参照レイヤーをマスターする方法
やあやあ!ジェイです、
私は4年以上ClipStudioPaintを使用しているプロのイラストレーターです。
そして今日は、CLIP STUDIO PAINTのリファレンスレイヤーをマスターして、ワークフローで利用できるようにする方法をお教えします。
その方法で学習したい場合は、このチュートリアルのビデオウォークスルーも作成しました。
参照レイヤーで何ができますか?
Clip Studio Paintの多くの優れた機能に参照レイヤーが使用されていることを知って、驚かれることでしょう。
いくつかの例が含まれます
自由形式のグラデーションツール
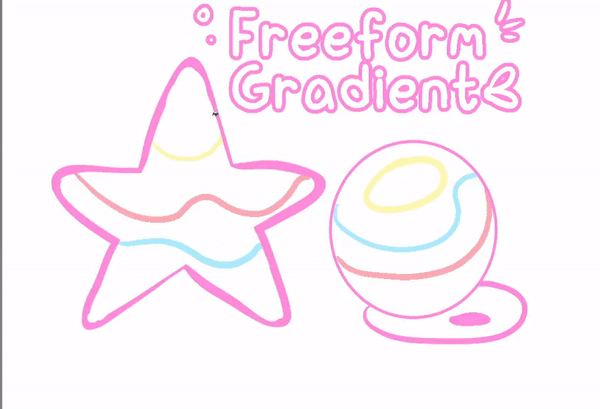
クリーンアップ作業のためにバケット設定をペイントして、シェーディングとエフェクトがライン内にとどまるようにします

そこにいるあなたの画家にとって、あなたは間違いなくクリップスタジオペイントの「色付け」機能を楽しんでいるでしょう
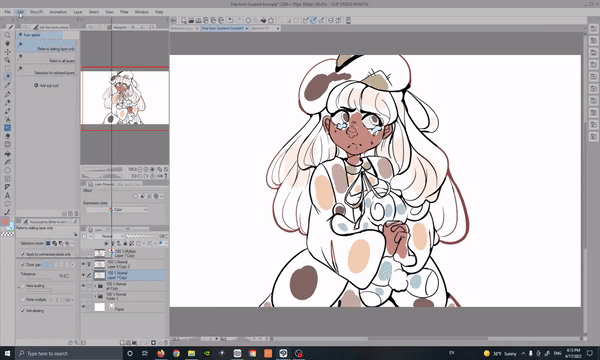
私たちの漫画家のためのAnnnd
参照レイヤーと3Dモデルを使用して、3D空間で調整できるカスタムロゴを作成する方法についても説明するので、ワクワクします。

このチュートリアルに詰め込まれているすべての人のために少しありますので、頑張ってください!!そして始めましょう!
参照レイヤーの設定
では、参照レイヤーとは何ですか?
参照レイヤーは、特定のレイヤーのセットまたは単一のレイヤーを参照しながら、他のレイヤーを塗りつぶして描画できるレイヤー設定オプションです。
参照レイヤーは、デジタルツールボックスに追加するのに非常に便利なツールなので、使用する前に、まず参照レイヤーを設定する方法について説明しましょう。
参照レイヤーを設定する方法はいくつかあります
参照として設定するレイヤーを選択した状態で、トップメニューにカーソルを合わせて[レイヤー]に移動します。
次に、[レイヤー設定]に移動し、[参照レイヤーとして設定]をクリックします
あなたもすることができます
設定したいレイヤーを直接右クリックして
前と同じように[レイヤー設定]に移動し、[参照に設定]オプションをもう一度クリックします。
レイヤータブの横にある3本の線に気づいたことはないでしょう。それをクリックすると、前に表示されたメニューも表示されます。
楽しい事実! 「スリーラインアイコン」は一般に「ハンバーガーメニュー」と呼ばれ、さまざまなアプリケーションやウェブサイトで使用されている省スペースのメカニズムです。追加のオプションボタンと考えてください。
私がそれを指摘したので、あなたのワークスペース全体を見てください!彼らはいたるところにありますそれはきちんとしていませんか?!
ワークフローで使用するのがはるかに高速で実用的な最後の方法を紹介します。
レイヤーパネルにあるこれらのアイコンは時代遅れかもしれません。これらのアイコンのいずれかにマウスを合わせると、それぞれの機能を示すテキストが表示されます。
左から右へ。
「下のレイヤーにクリップ」
「参照レイヤーとして設定」
「ドラフトレイヤーとして設定」
「ロックレイヤー」
および「ロックの透明性」
今日は、参照レイヤーボタンのみに焦点を当てます
自由形式のグラデーションツール
Freeform Gradientツールを使用する前に、線画レイヤーを参照レイヤーとして設定しましょう
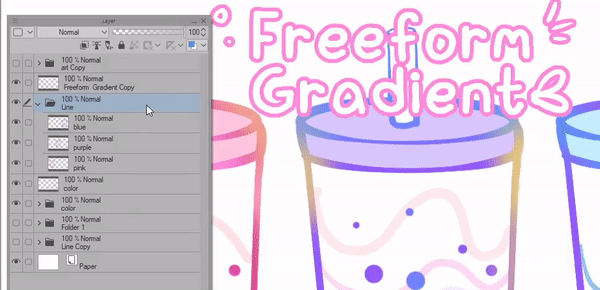
ラインアートフォルダ全体を参照として設定するか、Ctrlキーを押しながら複数のレイヤーを参照として設定することができます。
コントロールを押したままレイヤーを一度に選択する必要があることに注意してください。そうしないと、1つのレイヤーを設定してから次のレイヤーに移動すると、両方が参照レイヤーとして設定されるのではなく、設定した最新のレイヤーに切り替わります。参考として。
あらゆる種類のレイヤーを参照レイヤーとして設定できます!補正レイヤーを除いて、Vector、3D、Toneなどを考えてみてください。
このツールがすぐに見つからなくても心配しないでください
グラデーションツールをクリックすると、サブツールメニューに表示されます。
この例では、通常のペイントツールを使用します。
ツールのプロパティメニューで、「複数参照」というセクションを確認し、参照レイヤーアイコンをクリックします。
これで、ブラシを使用して、使用したい色を書き留めることができます。
私はGペンを使用していますが、アンチエイリアシングを最低に設定しています。フリーフォームグラデーションツールは、このようなフェード効果のあるブラシではうまく機能しません

使用したい色を配置したので、クリックしてドラッグし、グラデーションを作成できます。
いろいろな形や模様を使ってみることをお勧めします。きっとこのツールで遊ぶのが大好きになるでしょう。

ただし、デフォルト設定では、ツールは私が探している結果を完全には提供しません
作業しているアートワークによっては、ツールの設定をいじくり回す必要があります。
私は個人的にCloseGapをオフにし、Tolerance設定を完全に上げて、塗りつぶしがピクセルフラグメントを残さないようにします。
ツールを作成する方法はたくさんあります。これが次のプロジェクトのインスピレーションになることを願っています。
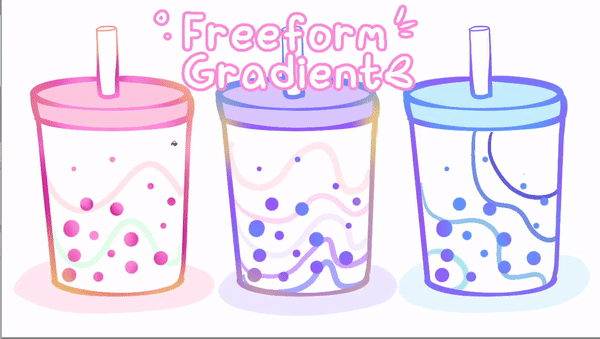
これは、この素晴らしいツールをどのように利用できるかについてさらに多くのアイデアを提供するために、フリーフォームグラデーションを使用して作成した非常にすばやく簡単な空です。

参照レイヤーのペイントバケット設定を参照してください
アートワークにエアブラシ効果を追加したいが、線画から色を逃がしたくないとしましょう。
これにアプローチする方法はいくつかありますが、
#1フラットレイヤーの上にクリッピングレイヤーを使用できます。
もう1つの方法は、ペイントバケットツールでいくつかの便利な設定を使用することです。はい、そうです。ペイントバケツを巨大な消しゴムとして使用できます。
線画を参照として設定すると、
[他のレイヤーを参照]ペイントバケットを選択してから、色の下にある透明な正方形を選択します
次に、ツールのプロパティ設定で[複数参照]に移動し、[他のレイヤーを参照]アイコンをクリックします
次に、プラスアイコンをクリックします。
これにより、ペイントバケットツールに追加できるいくつかの追加設定が表示されます
そこから「編集レイヤーを除外」というアイコンをクリックします
これで、シェーディングとエフェクトを実行し、クリックするだけで、ペイントバケットがオーバーフローした領域をすべて消去します。
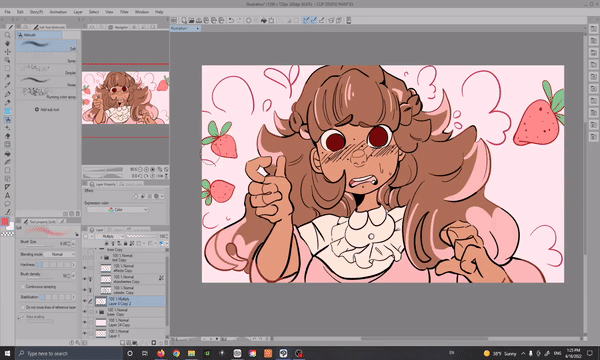
ラインレスレイヤーを参照として設定し、このツールを使用してシェーディングやその他の照明効果を作成することもできます。
ペイントバケツが色を取りすぎている場合は、エリアスケーリングをオフにすることをお勧めしますが、これは実際には、目的の効果と使用している描画によって異なります。

さまざまな目的で設定を何度も変更することを心配せずに、後で使用するためにこれらの設定を保存する場合は、
ペイントバケットツールを右クリックして[サブツールの複製]をクリックすると、常にコピーが作成されます。 「サブツール設定」をクリックして名前を変更することもできます
これらの設定で新しいツールを設定した後、以前と同じように通常どおりに使用できるように、元のペイントバケットをデフォルトにリセットすることをお勧めします。
この時計アイコンはすべての設定をデフォルトにリセットするので、ツールやブラシの設定を台無しにしたことが心配な場合は、ツールのプロパティパネルでこのボタンをクリックして修正できます。
Colorize(テクノロジープレビュー)機能
絵を描くのが好きだけど、空白のキャンバスに少し怖がっている人のために、
Clip Studio Paintは、ラインを自動的に埋めるもう1つの素晴らしいツールを提供します。
線画を参照レイヤーに設定し、その下のレイヤーに必要な色を配置します
[編集]、[色付け(テクノロジープレビュー)]の順に移動します
「ヒント画像を使用して色付け」をクリックします
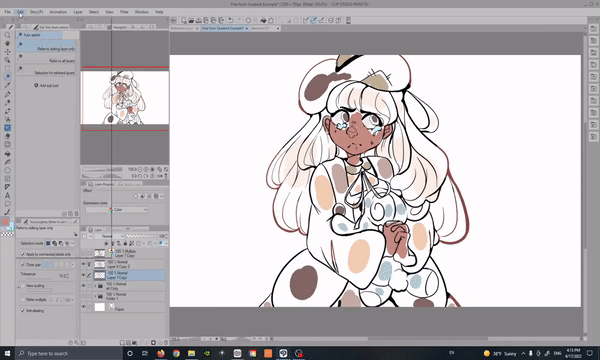
このツールは、光と影を驚異的に理解しており、最初はあまり見えないかもしれませんが、これらの色は、ペイントの下で作業するのに最適です。
しかし、色を考えていない場合はどうなりますか?
これをチェックしてください、あなたは色のヒントなしであなたの仕事を着色することができます!!
今回はラインレイヤーを選択し、「すべてに色付け」オプションを押します
これは私が得た結果であり、このカラーパレットにとても刺激を受けて、このツールが提供できる創造的な可能性を完全に確認できるように、図面をレンダリングすることにしました。
色付けツールによって作成されたレイヤーは自動的に白く塗りつぶされますが、以前のペイントバケット設定を使用すると、面倒なことなくそれを取り除くことができます。

3Dモデルと参照レイヤーを使用してロゴを作成する
これまで、すでに作成されたアートワークを支援する方法で参照レイヤーを使用することについて多くのことを話してきました。この次のセクションで物事を揺るがすために、参照レイヤーを使用して直接アートを作成することについて話しましょう!
この例では3Dモデルを使用しますが、このトリックはあらゆる種類の画像素材で機能します。ストックフォトまたは独自の写真を使用して、これらのクールなシルエット画像を作成できます。
使用する3Dモデルをキャンバスに配置し、好みに合わせて配置します。
大きなキャンバスを使用して、高品質の画像を作成することをお勧めします。
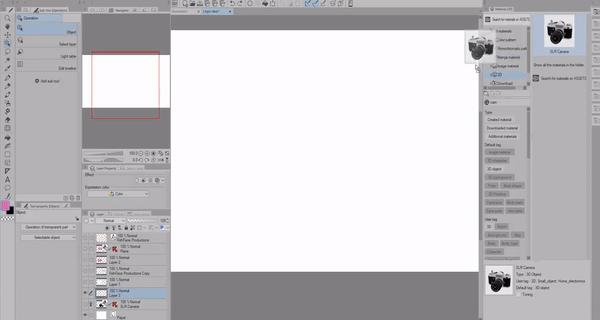
次に、3Dモデルレイヤーを参照レイヤーとして設定し、その上に新しいレイヤーを作成します。この新しいレイヤーは、シルエット効果を作成するために使用するレイヤーになります
デフォルトの「他のレイヤーを参照」ペイントバケットツールを使用します
「複数参照」設定を「参照レイヤー」に変更するだけです。
これで、このようにモデルを自由に色付けできます。

満足のいく画像ができたら、先に進んで、ロゴに含めたいテキストや追加の詳細を配置します。
次に、この画像をPNGとして保存するため、画像を単色で塗りつぶします。

「囲んで塗りつぶす」なげなわツールの編集バージョンを使用します。同じ方法で設定する方法は次のとおりです。
#1は、近接ギャップをより高い設定に設定します。塗りつぶしのニーズに応じて、より高くまたはより低くする必要がある場合があります。
#2ターゲットカラーを「透明度を含むすべての囲まれた領域」に設定します
#3エリアスケーリングを-0.10に設定します
完了です!!
3D空間でのロゴの使用
簡単に見つけられるフォルダにロゴをPNGとして保存します
最新のアップデートでは、ClipStudioPaintがPrimitive3dモデルを追加しました。
したがって、マテリアルパネルの3Dセクションに[プリミティブ]タブが表示されない場合は、必ず更新してください。
平面モデルを使用するので、先に進んでワークスペースに配置します
3Dモデルの下に灰色のバーが表示されます。レンチアイコンをクリックします。
これにより、3Dモデルの設定が表示されます。 [プリミティブ]セクションに移動し、[ワイヤーフレームの表示]をオフにします
次に、[マップ]セクションで、[開く]というオプションをクリックします
これで、ロゴを選択して3D空間に移動できます!!
ロゴに色合いがあることに気付くでしょう。これは、元の3Dモデルからまだシャドウがオンになっているためです。
これを修正するには、「光源の適用」と「地面に影を落とす」をオフにするだけです。

これで完了です。これで、ロゴを好きなだけ調整できます!!
フラットカラーの参照レイヤーの使用
線画を参照レイヤーとして設定して、線をその背後にある他の要素で簡単に塗りつぶすことができます
「他のレイヤーを参照」ペイントバケットツールを参照するように設定すると、ペイントバケットがページ全体の余分な行を無視することに気付くでしょう。
これらの設定をオフにすると、次のようになります。
この方法は、隙間のないアートワークに最適です。しかし、私の線画は複雑すぎて、この方法が役に立たないことがわかりました。
あなたがピクセルの断片を持っている塗りつぶしに悩まされている人なら、覚えておくべきもう一つのこと。この方法では、許容誤差を高く設定しても、多くの問題が残る傾向があります。
シェーディングやその他の効果のために色を選択する場合、これらは非常に煩わしい場合があります。
私はこの目的のためになげなわ塗りつぶしツールを非常に好みます
なげなわ塗りつぶしツールも完璧ではなく、自分で修正しなければならないキャンバスの端を避ける傾向があることに注意してください。ただし、比較すると、なげなわ塗りつぶしツールの方がはるかに効率的であり、一般的にクリーンアップ作業が大幅に少なくなります。
私はまだすべてのペイントバケットツールを使用しており、このチュートリアルではそれらについてさらに詳しく説明しています。だから、あなたがあなたのアートワークをきれいに着色したいのなら、私はそれをチェックします。
参照レイヤーを使用した選択ツールの設定
アートワークにパターンやテクスチャを追加する場合は、「参照レイヤーの選択」マジックワンドツールを使用する必要があります。使い方はとても簡単で、素材のテクスチャで塗りつぶしたいどんな衣装にもぴったりです
線画を参照として設定しました。マテリアルをワークスペースにドラッグするだけで、選択範囲内にとどまります。

このツールは、ベクターレイヤーで作成された線画でも使用できます。
このチェックボックスをオンにするだけで、それだけです。これで、選択を行うための参照としてベクトルレイヤーを使用できます。
ツールのプロパティメニューの参照レイヤーアイコンをクリックして、「すべてのレイヤーを参照」マジックワンドが同じように機能するように設定することもできます。
これらの設定をオン/オフし続ける必要がないので、このワンドを使用するのは楽しいですが。
参照レイヤーの線を超えないようにするブラシ設定
今日お話しする最後の設定は、「参照レイヤーを越えない」ツール設定です。
ツールプロパティメニューのレンチアイコンをクリックします。
これにより、ブラシ設定が表示されます。
次に、「アンチオーバーフロー」というセクションに移動します
ここから、この機能に必要なすべての設定を見つけることができます。
「ベクターパスまで埋める」を含む
「公差設定」
および「エリアスケーリング」
また、左端のチェックボックスをクリックする必要があります。これにより、これらのオプションがツールのプロパティメニューに追加され、必要に応じてオンとオフを切り替えることができます。

ブラシの一般的な中心が参照レイヤーの外側にある場合、線の外側にブリードすることに注意してください。
この設定は、同じサイズのブラシを使用した上記のように、線画のギャップにもうまく反応しないことがわかりました。これでブラシのサイズを小さくすることができますが、通常のブラシで線を注意深く着色するのと同じです。
なげなわや他のペイントバケツツールは、より速く、よりクリーンに使用できるため、一般的にフラットカラーリングに適していると私は心から信じています。
ただし、この設定は、バラのパターンのような装飾ブラシを使用して衣服の詳細を追加するのに最適です。
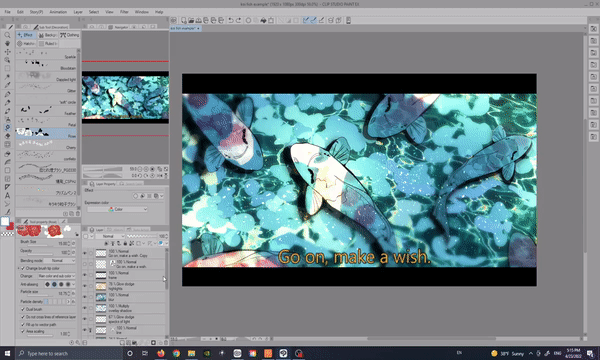
覚えておくべきもう一つのこと、
エリアスケーリングオプションをオンにしない場合、このブラシ設定は、手作業で修正するのが難しい非常に醜いピクセルフラグメントを残します。
最良の結果を得るには、エリアスケーリングをオンにする必要があります。
Gペンのような硬いブラシには、エアブラシと一緒にこの問題がないことがわかりました。
注意が必要なブラシは、上記の例のような装飾ブラシであることがわかりました。
水彩絵の具や油絵の具など、あらゆる種類のテクスチャまたは不透明度の影響を受けたペイントブラシ。
いつものように、それはあなたが使用しているアートワークに依存しますが、この設定であなたのツールのいずれかを使用してこれらのピクセルフラグメントを取得した場合、これはあなたがそれを修正するためにあなたがしなければならないことです!
まとめ
ワークフローで使用するいくつかの新しいトリックを学んだことを願っています。ご参加ありがとうございました
後で使用できるように、このチュートリアルを気に入ってお気に入りに追加してください。また、今後さらにチュートリアルを作成することもお知らせします。
私のアートワークをもっと見たい場合は、私のリンクツリーで見つけることができます。ここでは、私のInsta、Tiktok、Youtubeを見つけることができ、このようなコンテンツをさらに投稿しています。
それでまたまた会いましょう!























コメント