選択が簡単に - クイックマスクと選択レイヤー
このチュートリアルでは、あまり愛されていない CLIP STUDIO PAINT の選択ツールをいくつか取り上げます。クイックマスクと選択レイヤーについて話しましょう。
チュートリアルのビデオ版はこちらですが、テキストの方がよい場合は、以下からご覧ください。
クイックマスク
クイックマスクレイヤーの作成
クイック マスクと選択レイヤーは多くの機能を共有しますが、最初にクイック マスクについて説明します。
この作品には重複するディテールがたくさんあるので、最初の羽などの部分を単独で選択できるとよいでしょう。
「選択」メニューに移動し、「クイックマスク」を選択します。
これにより、通常の描画ツールを使用できる特別な一時レイヤーが作成されます。
クイックマスクレイヤーへの描画

次の 2 つのことがすぐに明らかになります。
1\。このレイヤーは何色で描画しても見やすいように赤色で表示されます。
2\。クイック マスク レイヤは、レイヤ パレットに表示される順序に関係なく、他のすべてのレイヤの前に表示されます。
ヒント: 別の色が必要な場合は、レイヤーの不透明度の下にある赤いアイコンをクリックして色を選択できます。とりあえずマスクは赤のままにしておきます。
マスクを選択範囲に変換する
[選択] メニューに戻り、[クイック マスク] の横にチェックマークが付いていることに注目してください。つまり、1 つはすでにアクティブであり、一度に 1 つだけを持つことができます。

[クイック マスク] をもう一度クリックすると、一時的なレイヤーが消え、そのレイヤー上に描画したものが選択範囲に変換されます。
既存の選択範囲を使用したクイックマスク
選択範囲に追加したいとします。
[選択] メニューに戻り、[クイック マスク] を再度オンにします。すでに何かを選択している場合、それは自動的にマスク レイヤの一部になります。
クイックマスクの実践
それで、これはどのように役立つのでしょうか?
この最初の例では、右側の外側の翼の羽だけを選択したいと思います。
まず、現在何も選択されていない状態で、クイック マスクをオンにします (メニューの選択 - クイック マスク)。
クイック マスク レイヤでは任意の描画ツールを使用できますが、ここでは私が好む簡単な方法を紹介します。
まず、線画レイヤーに移動し、灯台アイコンをクリックしてそれを参照レイヤーに変更します。
ヒント: 隣に灯台アイコンが表示されるので、それが参照レイヤーであることがわかります。
塗りつぶしツールに移動し、他のレイヤーを参照サブツールを選択します。
ツールのプロパティで、「複数参照」オプションが参照レイヤー (同じ灯台アイコン) に設定されていることを確認します。

ここで、クイック マスク レイヤで塗りつぶしツールを使用すると、ライン アート レイヤが参照され、各囲まれた空間 (この場合は個々の羽) がペイントされます。
ヒント: ズームインして、ペン ツールで塗りつぶされなかった小さな領域を修正することもできます。

クイック マスクをオフに戻して選択範囲に変換します。
これで、羽のこのセクションだけに色、シェーディング、またはその他の効果を適用できるようになりました。
選択レイヤー
クイック マスク機能は、一時的に何かを 1 回だけ選択する必要がある場合に最適です。ただし、何度も選択する必要がある場合は、代わりに選択レイヤーを使用します。
選択レイヤーに変換
まだ羽を選択したままですが、将来使用できるように選択内容を保存したいと思います。
[選択]メニューに移動し、[選択レイヤーに変換]を選択します。
すべてが緑色になったように見えるかもしれませんが、それは新しい選択レイヤーが動作しているだけです。クイック マスク レイヤーが赤だったのと同様に、このレイヤーは緑です。
選択レイヤーはクイック マスクとほぼ同じですが、いくつかの重要な違いがあります。1 つは、永続的であることです。
ヒント: 緑色を見たくない場合は、レイヤー パレットの目玉アイコンを使用して選択レイヤーを非表示にし、邪魔にならないようにすることができます。また、クイック マスクと同様に、必要に応じて選択レイヤーを別の色に変更することもできます。
選択レイヤーへの追加

クイック マスクと同様に、このレイヤーでは任意の描画ツールを使用できます。
以前と同じように、線画を参照レイヤーとして使用して、塗りつぶしツールと他のレイヤーを参照サブツールを使用しています。
選択レイヤーを選択範囲に変える
選択レイヤーを選択範囲に変換するには、いくつかの方法があります。

最も簡単な方法は、選択レイヤー自体の緑色のアイコンを左クリックすることです。
レイヤーを右クリックして、「レイヤーから選択」の下のさまざまな機能を使用して、さらに制御することもできます。説明の必要はありませんが、簡単に言うと次のとおりです。
選択範囲の作成 - 緑色のアイコンをクリックするのとまったく同じです。このレイヤーのピクセルのみを使用して新しい選択範囲を作成します (以前の選択範囲はすべて削除されます)。
選択範囲の追加 - このレイヤーのピクセルを既存の選択範囲に追加します
選択範囲の削除 - 既存の選択範囲からこのレイヤーのピクセルのみを削除します
重複する領域を選択 - このレイヤーのピクセルが既存の選択範囲と重複する領域のみを選択します。
複数の選択レイヤー
もう 1 つの重要な違いは、複数の選択レイヤーを必要なだけ使用できることです。
ここでは、[選択] メニューに移動し、もう一度 [選択レイヤーに変換] を選択して、別の選択レイヤーを作成しました。今回は何も選択していないため、空白の選択レイヤーが表示されます。
今回はくちばしと足に色を付けました。
ヒント: 最初の選択レイヤーがまだ存在していますが、目玉アイコンがオフになって非表示になっていることがわかります。

整理整頓するには、選択レイヤー専用の別のフォルダーを作成し、必要のないときに最小化できます。
1\。 「新規レイヤーフォルダー」ボタンをクリックします。
2\。 Ctrl キーを押しながらクリックして、両方の選択レイヤーを選択します。 (Macの場合はCommandキー)
3\。選択したレイヤーをフォルダーにドラッグします。
4\。フォルダーの名前を変更するには、名前を 1 回クリックし、カーソルが表示されたら新しい名前を入力します。
5\。矢印をクリックしてフォルダーを最小化できるようになりました。

他のレイヤーと同様に、選択レイヤーの名前を変更することもできます。
フォルダーの名前を変更する場合と同様に、レイヤー名を 1 回クリックし、新しい名前を入力するだけです。
例
クイック マスクと選択レイヤー機能を使用すると、アートの一部を整理し、着色プロセスを効率化することができます。
ここでは、クイック マスクと選択レイヤーを組み合わせて、フェニックスのアートワークのベース カラーにフレアを追加しました。
もちろん、同じテクニックを使用してシェーディングを追加することもできます。
ボーナスヒント
最後に、クイック マスクと選択レイヤーの使用に関する簡単なヒントをいくつか紹介します。
ヒント 1: クイックマスクのショートカット
クイック マスクをすばやくオンまたはオフにできるのは非常に便利ですが、デフォルトではキーボード ショートカットがありません。問題ありません。セットアップは簡単です。
ショートカットを設定するには、「ファイル」メニューを開き、「ショートカット設定」をクリックします。
カテゴリがメニュー コマンドに設定されていることを確認します。

画面上部のバーと同じメニューのリストが表示されます。
1\。 [選択] メニューが見つかるまで下にスクロールし、その下の [クイック マスク] をクリックします。
2\。 「ショートカットの編集」ボタンをクリックします。
3\。キーボードを使用して、選択したショートカットを入力します。
私は Ctrl+M を使うのが好きです。これを行うには、キーボードの Ctrl キー (Mac の場合は Command キー) を押したまま、M キーを押します。
「クイックマスク」の横にショートカットが表示されます。完了したらキーボードの Enter キーを押し、OK を押してダイアログ ボックスを閉じます。

Ctrl-M を押すと、クイック マスクのオンとオフが切り替わります。
ヒント 2: 部分的な選択
選択マスクが羽のいくつかのセクションをカバーしているが、右側の外側の羽だけを選択したいとします。
選択領域ツールに移動し、なげなわサブツールを選択します。

クリックしてドラッグし、選択したい羽の領域の周囲を緩やかに選択します。この場合は、右翼の外側の羽だけです。
選択レイヤーを右クリックし、「レイヤーから選択」に移動し、「重複領域を選択」を選択します。
[重複領域を選択] では、既存の選択範囲とこのレイヤーのピクセルの両方が存在する場所にのみ選択範囲が作成されることに注意してください。

これで、右側の外側の羽根だけが選択されました。
ヒント 3: クイックマスクを削除せずに選択する
これは非常に単純ですが、知っておくと便利です。

選択レイヤーと同様に、アイコンを左クリックしてクイック マスクを選択範囲に変えることができます。選択範囲を作成するためにクイック マスクをオフにするのとは異なり、この方法はクイック マスク レイヤを削除しないため、引き続き使用できます。
先ほども述べたように、これら 2 つのツールには重複する部分が多くあります。
結論
これらの多機能な選択ツールを試してみることに興奮していただければ幸いです。
Twitter、Instagram、Bluesky、または Mastodon を参照して、新しいチュートリアルを発表するときに確認してください。また、Clip Studio Tips で私をフォローしたり、YouTube チャンネル。
いつものように、作品作りを楽しんでください!







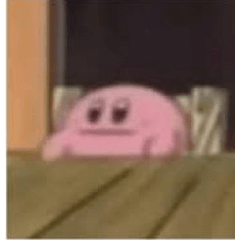












コメント