◆マンガラインアート(ベクターレイヤー徹底入門)◆
よーい!
最近はかなり絵を描いているようですね。
LINE ART ゲームをステップアップする準備はできていますか? ( `ω´ )ノ
導入
線画を描くことは、私の絵を描くプロセスの第2ステップであり、数十年にわたるマンガ読者として私が常に最も楽しんでいるステップの1つです。
また、色がなければ、白黒の絵で個性/特徴や雰囲気を表現する方法について創造性を発揮する必要があります。
そこで、このチュートリアルでは、線画をより表現力豊かにする方法に取り組み、CSP の「VECTOR LAYER」機能を徹底的に調べます。
線の幅 - 均一か変動か?
均一な線幅
(半)3D の色付けのために非常に細い線を描く場合は、この種の線画の方が実用的です。これらは MANGA ではうまく機能しないため、このチュートリアルでは省略します。
線幅の変動
これが今日のメイントピックです。
他のアーティストの マンガ ライン アートを見て、なぜより表現力豊かに見えるのか疑問に思ったことはありませんか?
答えは簡単です。
インク
今の時代では、昔ながらのマンガ家も デジタル ソフトウェアに乗り換えています。
しかし、MANGAの魅力はその手描きのインクスタイルにあります。
CLIP STUDIO ASSETSでは、様々な「インク風ペン」をご用意しております。
これは私がよく使う無料のものです!
テクスチャの「ざらつき」を軽減するには、代わりに次のインク ペンを使用してみてください。
それでは、私が LINE ART に取り入れたい MANGA スタイルの選択肢をいくつか紹介しましょう。
線幅 - 強調特性
マンガ ラインアートの線幅をいじる目的は、手描きのインク スタイルを模倣することに加えて、**キャラクターや感情の特徴を強調するために使用できることです。 。
ここで私たちの小鳥の友人の ぽっちゃり感を表現するのと同じように:
とても傷つきやすい少年がいるとします。 (もしかしたら、謎の病気で体が弱っているのでは?)
Q: 次の 線幅 は、そのキャラクターに対するあなたの認識にどのような影響を与えますか?
答え
1.) 線の幅が一貫していない = 体が不安定で震えています。
2.) 背景 (細線)、人物 (太線) = 目は少年に誘導されます。 (注目の焦点)
LINE WIDTH は、オブジェクトから観察者までの 距離 を表すために使用することもできます。
例
キャラクターに重いパンチを繰り出させましょう!
答え
1.) 太線: オブジェクトが「カメラ」に近い (インパクトが大きい)
2.) 細い線: 「カメラ」からより遠いオブジェクト
これにより、カラーやスクリーン トーンを使用せずに、2D 描画に深みが与えられます。
そして、それを 2D のままにしておきたいと考えています。
ただし、表現力豊かで見て楽しいパネルを読者に提供したいとも考えています。そのため、LINE ART がストーリーテリングの始まりとなります。
スクリーントーンのような他のものはすべてそれを強化したものです。
さて、今年の 年賀状 を使用して、VECTOR LAYER を使用して LINE ART プロセスを改善する方法を説明しましょう。
ベクター
写真素材 - レイヤー
_________________
通常のレイヤーと VECTOR LAYER の主な違いは、いわゆる VECTOR POINTS です。通常のレイヤー上の線は 1 つのオブジェクト全体に相当します。
■ 利点
ベクター レイヤーに描かれた線は、複数のベクトル ポイントで構成されます。
個々のオブジェクト として調整できます。
ヘンゼルとグレーテルがいくつかの個別のパンくずを残して線を作成するようなものだと考えてください。
CSP は、初心者から上級アーティストまで、これらの ベクトル ポイントを優れた 近道として使用するためのツールをいくつか提供しています。
写真素材 - 消しゴム
_________________
髪の毛については、ストロークを自由に描画し、ベクター消しゴムを使用して重なっているビットを削除するというプロセスを常に使用します。
■ 利点
- 消去プロセスが迅速になります。重なっている部分のどこにでも 1 つのストロークですぐに削除されるためです。
また、他の線を上書きすることを心配する必要がないため、より*自然に流れる手の動き**で髪を描くこともできます。
ベクター ポイント - ツール
正しい行
_________________
正しい線 ツールはツールバーの下部にあります。
最初は、このツールは恐ろしいかもしれません。心配しないで!十分な練習を積めば習得できないツールはありません。
正しいライン - より速い LINE ART
_________________
このサブツールは私がよく使うツールです。
ベクトル ポイントを削除/移動、1 点から再描画、特定の線の線幅を調整することで、ベクトル ポイントを簡単に編集する方法が提供されます。
正しい線 - ベクトルの線幅を再描画します
_________________
圧力を完璧にコントロールできる人はいません。線が周囲の線に比べて太くなりすぎたものの、その線を消去して再描画するのではなく、適切な形状になった場合:
コントロール ポイント サブツールを使用する ベクトル線幅の再描画
Q: どのように機能しますか?
便利なことに、このツールは、クリックした場所に隣接するすべての線の 線の幅 を変更しません。 ペンを置いたベクトルポイントからペンを放したベクトルポイントまでの線を変更するだけです。
■ メリット
以下の例では、ペンや消しゴムを使用していません。 ベクター線幅再描画サブツールのみを使用しました。
- ツール間を行き来する必要はありません
- 迅速でクリーンな結果 (簡単に調整可能)
このサブツールを使用すると、手動で線を太くするのではなく、描画プロセスが本当に(非常に)速くなりました。その後、細かい部分を調整するだけですが、それはオプションです。
正しい線 - ベクター線を再描画します
_________________
サブツール ベクター ライン再描画は、ラインが 1 本のみで毛束の端を調整したスポットに最適です。
正しい行 - コントロールポイント - コントロールポイントの削除
_________________
名前はゲームです。このツールはコントロール ポイントを削除します。そのような単純な。
シンプル…ただし、完璧な線を描くときに非常に役立ちますが、ベクター消しゴムを使用できないほど少し長すぎる線があることに注意してください。

正しい線 - ベクター線を接続する
_________________
このサブツールは、設定が間違っていると扱いにくい場合があります。
[ブラシ設定] で、[接続ラインの感度] をギャップが大きい場合は高く設定し、ギャップが小さい場合は低く設定します。

私は主に小さなギャップを素早く修正するためにこのツールを使用します。
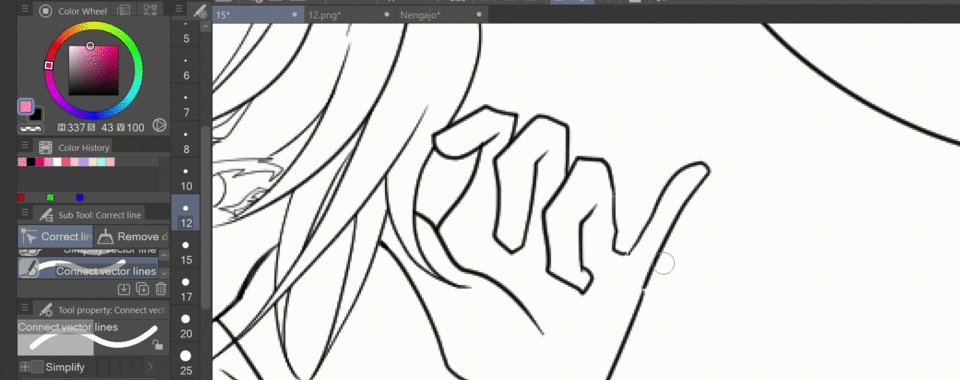
線を修正 - 線の幅を調整 - 幅を固定
_________________
サブツール 線幅調整 の下に、最後にご紹介するツールがあります: 幅を修正
このツールは、ベクター ポイント (線) をたどり、描画されたブラシ サイズを設定したサイズに調整します。
例
描画の線のサイズを細いものから太いもの、またはその逆に調整しました。
Q: 細い線の間に隙間がないのはなぜですか?顔のラインがまだ太いのはなぜですか?

答え
1.) 私たちの図面はもともと細い線で描かれていたため、隙間はありません。 ベクター線の幅の再描画を使用して線を太くしたため、ベクター ポイントの実際の配置は変更せず、それらを接続する線の幅のみを変更しました。
2.) G ペンを使用してあごの周りの線を手動で太くしたため、複数のベクター ラインが重なっています。他の LINE ART とは異なり、単一の線で構成されています。
このため、ベクター レイヤーを使用する場合は、複数の線を使用して太さを作成するのではなく、適切な を使用して線の幅を変更することをお勧めします。 修正線ツールの下のサブツール**。
(より粗い外観が必要な場合は、後で新しいベクターレイヤーで手動調整を行うことができます)

これにより、描画プロセス全体を通じて LINE ART の太さを試すことができます。 スクリーン トーン プロセス中であっても、次のように言うことができます。
「実はこの絵はセミ3Dで着色したいんです!また線を細くしましょう!」
結論
ベクター レイヤー を使用した私のライン アート プロセスの簡単な紹介と、マンガ用の 表現力豊かなライン アート についての私の考えが、次に試してみたいことについての素敵なアイデアに役立つことを願っています ( ´ω ` )
素晴らしいアートを作成するために一緒に改善しましょう!
今年もどうぞよろしくお願いいたします!






















コメント