コラージュ風のイラストを作成する
コラージュとは、既製品の素材とペイントを組み合わせて使う技法です。既製品の素材ならではの不確実性や、絵柄と完全に一致しない可能性はありますが、手描きだけでは難しい視覚効果を生み出すことができます。正しく使えば、イラスト制作の効率化につながります。
この記事では、下書きの構想から素材集め、編集とペイントの組み合わせまでの流れを紹介し、コラージュ技法を使ったイラスト制作の仕方を紹介します。
サンプル作品
この記事ではオリジナルキャラクター「天使と影」をサンプル作品として使用しています。キャラクター自体がコラージュされているだけでなく、背景にもコラージュ素材を使用することで統一感のあるスタイルに仕上げています。
下書き
ほとんどのイラストと同様に、ラフスケッチから始めます。
下書きを描くときは、つけペンまたは鉛筆を使用できます。
写真の内容について大まかなアイデアから始めます。
既製のキャラクターデザインがあれば、参照やレイアウトがしやすくなります。
Clip Studioペイントインターフェースで参照レイアウトを設定する
いつでも画像を参照しやすくするために、インターフェースのレイアウトを変更できます。
Clip Studio Paint で参照ファイルを開いた後、参照ファイルのラベルを赤い端が表示されるまで反対側にドラッグします。
自分の使用習慣に応じて、左右または上下にドラッグできます。
中央の軸は、描画スペースの必要に応じて水平/垂直にドラッグできます。
描画スペースの都合で参照画像ウィンドウを小さく圧縮しすぎて画像全体がはっきりと見えない場合はどうすればいいですか?
カーソルを使用して参照画像のラベルをクリックし、ナビゲータからウィンドウを目的の位置までドラッグし、下の軸に沿って左右にドラッグして画像を拡大してください。
インターフェースにナビゲーターがない場合は、[ウィンドウ] から [ナビゲーター] を選択してください >
または、スペースバーを押したまま、カーソルを画像キャンバスに直接ドラッグします
複数の参考画像を配置する必要がある場合は、管理しやすいように同じ列に並べることができます。
イラストスケッチ完成!
構成
下書きを描くときは、あまり多くの特定のコラージュ素材のスタイルを事前に設定する必要はありませんが、コラージュ素材が使用されることが予想される領域を分離します。せいぜい、オブジェクトの大まかなアウトラインをマークすることができますが、絵に含めるのに適したオブジェクトの種類については事前に考えることができます。
将来、コラージュに適した素材が見つからない場合は、いつでも柔軟に置き換えることができます。
色
下書きが完了したら、下のドット マトリックス レイヤー (または上の「色強調」ブレンディング効果のあるレイヤー) を開きます。
最初に背景色のレイヤーを塗りつぶして、画像の全体的なトーンを決定します。
さまざまなカラーブロックを塗りつぶして、画像全体の背景色のレイアウトを計画します。色の彩度と明度が画像の理想的な雰囲気を作り出すことができるかどうか、視覚的に望ましいフォーカス効果を生み出すことができるかどうかに注意してください。
写真の焦点を効果的に強調するために、構図をいくつかの部分に分けました。
赤い線の領域がメインの焦点です
青い線の領域は、集中線と太陽のような中心を使用して、視線を中央に集中させます
黒い線の領域は、画面の両側の明るさを下げて、中央を明るく見せます
緑の線の領域は、メインの焦点を囲むホイル要素です。色、明るさ、彩度がメインの焦点を奪わないように注意してください。
茶色の線の領域は、キャラクターが立っている場所です(このキャラクターの設定に基づいて、宝箱としてプリセットしました)
注: ドラフトと背景色は、制作プロセス中にいつでも調整できます。
コラージュ技法を使ってキャラクターを描く
この作品のキャラクターはどちらも「水性ペイントテクスチャ」と「切り貼り」エフェクトで作られています。以下、描き方をステップごとに解説します。
墨絵風に「影」を描く
「影」はインクの質感を持った半透明の文字なので、インクの重なり合う性質を利用して層を表現します。
1. 文字全体を黒で塗りつぶす
独立したドットマトリックスレイヤーを追加しました。外側のアウトラインを境界線として、文字の範囲全体を黒一色で塗りつぶします。
方法 1: なげなわツール + 塗りつぶしを使用して範囲を塗りつぶします (または [直接描画] の [なげなわ塗りつぶし] を使用します)
方法 2: ディップペン ツールを使用してアウトラインをトレースし、マジック ワンド (選択ツール) を使用して閉じた範囲を選択して塗りつぶします
将来ペイントしやすくするために、この純黒のブロック レイヤーにカラー マスクを作成します。
レイヤーのサムネイル領域を右クリック > レイヤーの選択範囲を元に > 選択範囲を作成
こうすると、右の図のようにブロックの周囲全体が選択された状態になります。
次に、レイヤーの下のマスク アイコンをクリックして、外側のアウトラインのような形のマスクを作成します。
2. インクペンツールを使用して、表面に薄い黒を塗ります
私は、ディープ オブリタレーション、シン インク スマッジ、スマッジ インク ブラシを使用します。純粋な黒のブロックを明るくするには、[透明] ボックスで色を選択します。その後、黒一色のブロックのペイントを開始できます。
色が一気に明るくなりすぎないように、徐々に明るくしてください。
ツールのプロパティで不透明度を調整して、色合いを増減することもできます。
以下の結果が得られました。
深層消滅のエッジ全体が鋭すぎると感じる場合は、カラーミキシングツールの[繊維消滅染料ブレンド]を使用して、局所的な鋭いエッジを排除することができます。
3. インクペンツールを使用して、ローカルエリアを深くしてレイヤーを作成します
上に新しいレイヤーを開き、ALT キーを押しながら元の黒いブロック表面のマスクを新しいレイヤーにドラッグします。
お好みのインク ブラシを使用して、元の線の端の黒を濃くします。
次に、カラー ブレンディング ツールを使用して、はっきりとした線が残らないように注意しながら、ストロークの端をぼかします。
生え際の上の黒い部分を消します。
これにより、レイヤーが分離されます。
残りの部分も同様にレイヤー化します。どこかの部分が色が薄すぎると感じたら、別のレイヤーを開いて広い範囲をレンダリングすることができます。また、複数のレイヤーを開いて重ね合わせ、最後にレイヤーを結合することもできます。
4. 目を追加する
上に別のレイヤーを追加します。そして、白を使用して「影」の目の白い部分を描きます。
下書き線の「内側」に範囲を設定することをお勧めします
目や眼球の周りに境界線を追加する必要はありません
次に、目の白目のレイヤーの不透明度を 50~55 程度に下げます。
水彩画風に描いた「天使」
「天使」の描写では、水彩画を使用してさまざまな部分に色のブロックをペイントし、それらをコラージュする効果をシミュレートする必要があります。したがって、一番下の明るい色からペイントを開始する必要があります(たとえば、このキャラクターの場合は、肌の色から始めます)。
描画方法は「影」に似ていますが、今回は水彩ブラシを使用して色を追加します。
[水彩丸ペン]や[水彩平ペン]を使って紙のような効果を出すことができます
1. 着色する領域にベースカラーを塗布します
新しいレイヤーを作成し、肌の部分を最も明るい色で塗りつぶし、下書きが見えるようにブレンドモードを一時的に「カラーブースト」に設定します。
注意:同じ肌のパーツであっても、他のパーツとレイヤー差がある場合(例えば、このキャラクターの左腕は顔の前にあるなど)は、異なるレイヤーで描画する必要があります。
2. さまざまな部分にトーンとグラデーションをさらに適用します
ここでは[水彩丸ブラシ][水彩平ブラシ][浮遊水彩]と[質感保持融合]を使用して、肌の明暗や層を明るいところから暗いところまで描いていきます。
ブラシストロークとシャープなエッジを意図的に残すことで、水彩画の質感をよりリアルにすることができます。
指の描き方:まず[Moisture]や[Smooth Watercolor]などの水彩ブラシを使って指に線を描きます(赤い部分)。次にカラーブレンディングツールを使用して外側のエッジ(紫色の部分)をぼかすと、右のような仕上がりになります。
写真内で異なるオブジェクトを組み合わせたときに、分離されたオブジェクトのエッジ(眉毛や目の下など)に適切な量の詳細な影を追加して、浮遊感を演出できます。
2人のキャラクターが完成しました。
資料の収集と整理
素材を集める際には、創作・編集用途で合法的に提供できる素材元であることを確認してください(無料・有料ともに利用可能)。Googleなどの検索エンジンを使って直接画像をランダムにクロールして使用することはおやめください。
ダウンロード可能な資料のウェブサイトソース
コラージュ素材として適切に使用できるリソースをいくつか紹介します。
検索バーにキーワードを入力すると、必要な資料をより早く閲覧できます。
検索バーの右側にある「詳細」をクリックすると、カテゴリに応じて適用可能な可能性のある資料をすばやく見つけることができます。
Pexels (キーワードは英語で入力することをお勧めします。画像をダウンロードする前に、ウェブサイトの[法的指示]{https://www.pexels.com/zh-TW/license/をお読みください)
Adobe Stock(メンバーシップアカウントが必要、一定の条件の下で無料ダウンロード可能)
大英図書館コレクション (公的使用権が正式にリリースされており、カテゴリーに応じて画像を選択できます)
CGtrader、TURBOSQUID
(どちらも3Dモデル素材サイトです。モデルファイルobj/fbxをダウンロードし、Clip Studio Paintの[ファイル]> [読み込み]> [3Dデータ]からモデルファイルをインポートできます)
(ソフトウェアの動作不良を避けるため、低ポリゴンモデルを選択してください)
材料をカテゴリに分類する
CLIP STUDIOの[素材管理]エリアでは、作成した分類フォルダーに属性の異なる素材を集めて素材を管理することができます。
Clip Studio Assets 以外の場所から見つけた素材は、その特性に応じて異なるフォルダに保存することができます。
これにより、後で必要なときに関連する素材を簡単に検索できるようになります。
映像の編集とコラージュ
まず、新しいフォルダーを開いて、すべての素材を読み込みます。コラージュ素材を細分化する必要がある場合は、このフォルダー内にサブフォルダーを作成できます。
「天使」の羽には、以下の材料を選びました。
ただし、この作品に適した形に変換するには、画像を編集する必要があります。
翼をほぼ正しい位置に配置したら、[編集] > [変形] > [メッシュ変形] を使用して、右の翼をドラフトに近い形状に調整します。
選択を解除する前に、[選択範囲外を削除]をクリックして反対側の翼を削除します。
次に、[コピー+貼り付け]を押して、この翼を新しいレイヤーにコピーします。
[左右反転]と[メッシュ変形]を使用して、コピーした新しいレイヤーが反対側の下書きの形状に近くなるように調整します。
調整後、両側の翼のレイヤーを結合することができます。
大きな編集を行うたびに、元のレイヤーのコピーを保存し、コピーした新しいレイヤーで編集することをお勧めします
効果が満足できない場合は、不要なレイヤーを直接削除し、前の段階に直接巻き戻すことができます。
次に、この自動アクション ツールを使用して、翼を印刷物のように仕上げます。使用方法については、元の作者の指示に従ってください。
完成した翼のエフェクト。
次に、次の材料を使用して背景トーテムを作成します。
ダウンロードしたマテリアル フィールドからブラシをブラシ ツールバーに直接ドラッグするだけで、新しいブラシを直接追加できます。
前景と背景を好みに合わせて色付けし、ブラシのサイズを調整したら、Shift キーを押しながら画面の反対側をクリックし、残りの部分を消去してブラシが単一のパターンを描くようにします。
アウトラインが細すぎると感じたので、レイヤー属性のアウトライン効果を使用しました。
カラーボックスをクリックして色選択パネルに入り、スポイトを押して希望の色を選択します。
外枠を太字にした後の結果です。
このゲームで使用される槍の素材:
EX版では[エッジ抽出]を使ってモデルを線画に変換することができます
槍の先端に槍先を取り付け、元の槍先を削除します。
残りはブラシストロークを使って大まかなマテリアルを作成します。
上記のレタリング素材を使用し、[しっとり水彩]のインク染めを加えました。両サイドに黒のフチを作ります。
さらに[Scrape Dot]と[Float](Delete)の効果を加えて、壊れた質感を作ります。
テクスチャを追加する
場合によっては、コラージュ テクスチャを作成するには、色とマテリアルのマッピングだけが必要になることがあります。
色を配置したら、素材をキャンバス(カラーレイヤーの上)にドラッグします。
レイヤー効果で[テクスチャ合成]を選択し、テクスチャを作成します。
トーテムに別のマテリアルを追加したい場合は、別のマテリアルを選択してトーテムの上に配置して、上記の手順を繰り返します。
次に、マテリアルレイヤーの[次のレイヤーでクリップ]をオンにして、トーテムの範囲にのみ影響するようにします。
トーテムのテクスチャも完成しました。
その後は、基本的に上記の手順を繰り返し、見つかった適切な素材を作業ファイルにインポートし、選択、消しゴム、フィルター、塗りつぶし、移動、変形などのツールを使用して、素材を理想的な位置に調整します。または、画像ブラシでペイントします。
このプロジェクトで使用されたその他の Clip Studio マテリアルは次のとおりです。
素材と描画イメージを一致させる
最後に、全体の調和を良くするために、少し修正を加える必要があります。
全体のトーンを統一するために、背景色を変更しました。
切り紙 白背景
特定のオブジェクトを目立たせるために、下に白いレイヤーを追加します。
オブジェクトのレイヤーの下に新しいドット マトリックス レイヤーを開き、選択ツールを使用してオブジェクトを囲み、白で塗りつぶします。
[折り線選択]を使用して直線のエッジを表示し、「切り絵」スタイルを強調できます
白い背景のレイヤーをコピーして下に配置し、[透明オブジェクトをロック]を使用して薄い灰色の青で塗りつぶします。
レイヤーを上の白い背景から少しオフセットするように移動してから、[色の追加]を使用します。
これにより、紙の影の効果が作成されます。
全体的な色彩と素材の加工
すべてのレイヤーの上に「カラー追加」レイヤーを追加し、ソフトエッジのエアブラシを使用して、キャラクターの周囲と上に影を追加します。
ここでは、画像の重要なポイントを強調するために、全体的なトーンの影を排除するために、2 人のキャラクターの目が特別にマスクされています。
すべてのレイヤーの上に「リニア焼き込み」の新規レイヤーを追加し、[スプラッシュインクペイント]を使用します。
最後に、インクが飛び散って欲しくない部分を消します。
全体の細部を修正すれば完成です!












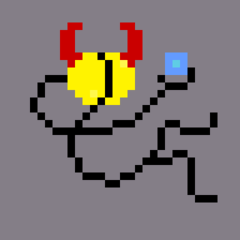











コメント