2. 벡터로 선화 및 텍스트 입력
그리기 전에 스탬프의 테마를 정합니다.
"좋은 아침" "고맙습니다" 등 인사와 관련된 일상 회화 스탬프는 사용하기 쉽고 만들기 쉽다는 장점이 있습니다.
특이한 말이나 전문 용어로 그 분야에 맞게 만들어도 좋고 문자를 넣지 않은 스탬프도 만들 수 있으므로 다양한 테마를 생각해 보는 것이 좋을 것 같습니다.
여기에서는 기본적인 "고맙습니다" 문자를 넣어 스탬프를 만들어 보겠습니다.
【POINT】
지나치게 사용하기 어려운 말, 폭력적인 것 또는 성적인 것, 종교 등에 관련된 말은 거부 대상이 되어 다시 만들어야 하는 경우가 있으므로 가이드라인의 NG를 잘 확인해 둡니다.
[1] 밑그림
[레이어] 팔레트의 [신규 래스터 레이어] 버튼을 클릭하고 래스터 레이어를 작성한 후 그 레이어를 더블클릭하여 레이어명을 알기 쉽게 "밑그림"으로 변경합니다.
※ 이후의 선화에서는 "벡터 레이어"를 사용하지만 밑그림은 "래스터 레이어"에 그렸습니다. 선화와 같은 벡터 레이어로 하게 되면 나중에 수정하려는 때 밑그림과 선이 섞이게 되므로 래스터 레이어로 작성할 것을 추천합니다.
대강의 이미지로 러프를 그립니다.
러프에서는 [연필] 도구 → [진한 연필]의 보라색을 사용하여 나중에 불투명도를 낮췄습니다만, 여러분들이 각각 보기 쉬운 좋아하는 설정을 찾을 수 있으면 좋겠습니다.
밑그림은 검은색으로 그리고 싶지만 나중에 보기 어렵다라는 분은 검은색으로 그린 후 [레이어 속성] 팔레트로 [레이어 컬러]를 설정하면 보기 쉬워집니다.
※ [레이어 컬러]는 초기 상태에서 하늘색으로 설정되어 있는데 좋아하는 색으로 변경할 수도 있습니다.
[2] [벡터 레이어]에서의 선화
밑그림이 끝나면 벡터 레이어에 선화를 그려갑니다.
[레이어] 팔레트의 [신규 벡터 레이어] 버튼을 클릭하여 벡터 레이어를 작성합니다.
밑그림을 참고로 벡터 레이어에 선화를 그려갑니다.
이번에는 [펜] 도구 → [마커] → [매직 펜] 보조 도구로 선화를 그렸습니다.
■ 벡터 레이어의 편리한 기능 1: 교점 삭제
벡터 레이어에 그려 두면 선화가 교차한 부분도 [지우개] 도구의 [벡터용] 보조 도구로 쉽게 수정할 수 있습니다.
힘차게 그려 벗어난 선을 [벡터용]으로 문지르면 순식간에 교차점까지 깨끗하게 지워줍니다.
■ 벡터 레이어의 편리한 기능 2: 벡터선 연결, 벡터선 단순화
선과 선의 연결된 부분은 [선 수정] 도구 → [벡터선 연결] 보조 도구로 선 위에서 따라 그리면 쉽게 연결할 수 있습니다.
또한 선화 전체의 떨림은 [선 수정] 도구 → [벡터선 단순화] 보조 도구로 선 위에서 따라 그리면 매끄러워집니다.
그 밖에도 "한 번 그린 후에 선을 굵게 하고 싶었다"면 [선폭 수정] 보조 도구, "이 부분만 조작하고 싶다"면 [벡터선 잡기] 보조 도구 등 그린 선을 나중에 마음대로 조작할 수 있습니다.
※ 벡터 레이어의 편리한 기능에 대한 자세한 내용은 다음을 참조하십시오.
【POINT】
또한 [제어점] 도구를 사용하여 세부 수정도 가능합니다.
[도형] 도구와 [제어점] 도구를 잘 사용하여 그림 초보들도 쉽게 일러스트를 그릴 수 있습니다.
▲ 도형 도구만으로 작성했습니다!
※ 그 밖에도 [도형] 도구의 [연속 곡선]에서는 베지에 곡선을 사용할 수 있습니다. 자세한 내용은 다음의 강좌를 참조하십시오.
[3] 문자 넣기
[텍스트] 도구를 선택합니다.
[도구 속성] 팔레트의 [글꼴]에서 사용하려는 글꼴을 선택합니다.
글꼴은 원래 PC에 들어 있는 것도 상용 이용 가능한 것과 상용 이용 불가능한 것이 있습니다.
라인 스탬프의 문자 넣기는 상용 이용에 해당하므로 사용 이용 가능 글꼴을 확인하여 사용하도록 하십시오.
【POINT】
사용하려는 글꼴이 몇 가지 정해진 분은 글꼴 선택 시 [글꼴 리스트 설정 다이얼로그 열기] → [새로운 글꼴 리스트를 작성합니다.]로 자주 사용하는 글꼴을 리스트로 만들 수 있습니다.
모든 글꼴에서 찾지 않아도 되므로 매우 편리합니다.
※ 글꼴 리스트 사용법에 대한 자세한 내용은 다음을 참조하십시오.
문자를 넣으려는 곳을 클릭하여 문자를 입력합니다.
이대로라면 검은 배경에 스탬프를 사용한 경우 문자가 보이지 않게 되므로 [레이어 속성]의 [경계 효과]에서 경계선을 설정합니다.
한 번 클릭으로 문자 주위에 하얀 경계선(테두리)이 생깁니다.
선화가 모두 끝나면 밑그림 레이어를 비표시로 해 둡니다.
※ [텍스트] 도구 사용법에 대한 자세한 내용은 다음의 강좌를 참조하십시오.
· 기본편에서는 텍스트 입력 방법 등 기본에 대해 설명합니다.
· 설정편에서는 줄 간격, 윗주 등 설정 방법을 설명합니다.
다음번에는 이번에 그린 선화에 색칠해 마무리합니다. 색칠이나 변형을 만들 때 편리한 기능을 소개합니다.



















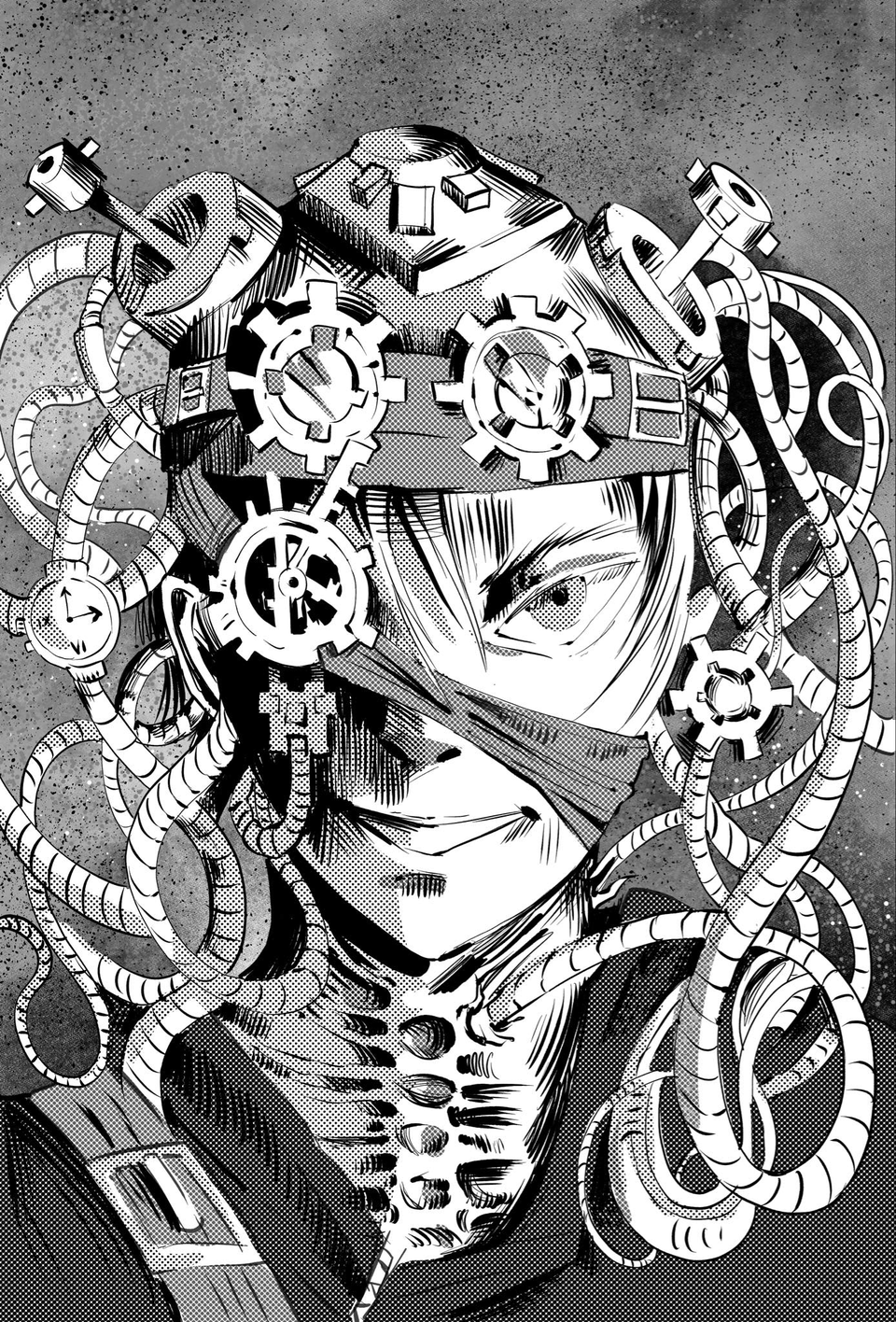




댓글