3. 색칠, 데코레이션
이번에는 [채우기] 도구의 편리한 기능을 사용한 색칠이나 컬러 세트 팔레트, 데코레이션 브러시를 사용한 변형 방법을 소개합니다.
[1] 색칠
색칠용 레이어를 작성합니다.
[레이어] 팔레트의 [신규 래스터 레이어] 버튼을 클릭하여 래스터 레이어를 작성하고 레이어명을 "색칠"로 변경합니다.
[채우기] 도구 → [다른 레이어 참조] 보조 도구로 칠하려는 영역을 클릭하면 선화를 그린 레이어에 선택 범위를 작성하지 않아도 색칠용 레이어에 직접 칠할 수 있습니다.
[채우기] 도구로 칠하면 1px의 틈이나 반투명으로 된 부분 등의 자잘한 부분에 덜 칠한 곳이 생길 수 있습니다.
그 경우 [채우기] 도구 → [덜 칠한 부분에 칠하기]로 해당 부분을 대강 따라 그리면 덜 칠한 부분(닫힌 영역)만 깨끗하게 칠할 수 있습니다.
[2] 색칠 시 주의할 점
라인은 사용하는 사람에 따라 앱에 "테마"나 "배경"이 설정되어 있습니다.
따라서 예를 들면 검은 캐릭터를 만든 경우에는 배경을 검게 한 사람한테 스탬프를 보내도 전혀 보이지 않는 현상이 발생하게 됩니다.
스탬프 색을 칠할 때는 검은 화면에 어떻게 비치는지, 파란 화면에 어떻게 비치는지를 생각하면서 칠해갈 필요가 있지만, 칠한 후에도 실제로 스탬프가 찍힌 경우에 어떻게 보이는지 확인해 두는 것이 좋습니다.
■ 확인 방법
레이어 맨 아래에 [신규 레이어 폴더]를 작성하여 한 면을 검은색, 파란색, 흰색 등으로 칠한 배경을 만들어 둡니다.
또한 덜 칠한 곳이나 불필요한 자잘한 선을 확인하기 위해서도 배경은 확인해 두는 편이 좋을 것입니다.
※ 배경을 확인한 후에는 "배경" 레이어 폴더 왼쪽의 눈 아이콘을 선택 해제하여 보이지 않도록 해 둡니다. 배경이 보이는 대로 내보내면 배경이 있는 상태의 스탬프가 되므로 주의하십시오.
[3] 컬러 세트 설정
LINE 스탬프는 한 번 만든 캐릭터를 패턴을 바꾸어 여러 번 그리게 될 텐데요.
한 번 설정한 색을 컬러 세트로 해 두면 같은 캐릭터를 그릴 때 매우 편리합니다.
[창] 메뉴 → [컬러 세트]를 선택하여 화면상에 [컬러 세트] 팔레트를 표시합니다.
팔레트 윗부분에 있는 공구 아이콘 [컬러 세트 편집]을 클릭하여 [신규 설정 추가]로 오리지널 컬러 세트를 추가합니다.
좋아하는 세트 이름을 입력하고 [OK] 버튼을 클릭하면 새로운 컬러 세트가 등록됩니다.
거기에 캐릭터의 색을 [스포이트] 도구를 선택하고 컬러 세트 빈 칸을 오른쪽 클릭하거나 아랫부분의 버튼 [색 바꾸기]를 선택하여 지정색을 등록합니다.
이제 다음 스탬프를 만들 때 컬러 세트의 색을 선택할 수 있습니다.
※ 컬러 세트 사용법에 대한 자세한 내용은 다음을 참조하십시오.
[4] 데코레이션
캐릭터 화상은 같은 것이라도 문자나 효과를 교체하여 전혀 다른 스탬프 화상으로 할 수 있습니다.
데코레이션 스탬프나 화상 소재 효과를 구분하여 사용함으로써 쉽게 스탬프 화상 수를 늘릴 수 있습니다.
(단, 너무 비슷한 화상으로 하게 되면 거부 대상이 되므로 주의하십시오.)
이번에는 [데코레이션] 도구 → [모양] → [7잎 꽃]으로 배경을 장식합니다.
[7잎 꽃]은 스프레이를 뿌린 것처럼 패턴을 그릴 수 있는 살포 브러시이므로 [도구 속성] 팔레트의 [입자 크기]로 꽃의 크기를 바꿀 수 있습니다.
같은 [데코레이션] 도구라도 종류에 따라 전혀 다른 느낌을 낼 수 있습니다.
↓ [효과/연출] → [하트 컬러]를 사용한 경우
↓ [그물망/모래] → [그물망 4]을 사용한 경우
※ 데코레이션 브러시는 직접 만들 수도 있습니다. 만드는 법에 대한 자세한 내용은 다음을 참조하십시오.
[5] CLIP STUDIO ASSETS에서 소재 찾기
소재를 사용하여 손쉽게 스탬프를 화려하게 할 수 있습니다.
[파일] 메뉴 → [CLIP STIDIO를 열기]로 CLIP STUDIO를 시작하고 왼쪽 메뉴에서 [CLIP STUDIO ASSETS]를 클릭하여 스탬프의 테마에 맞는 소재 도구를 다운로드합니다.
[CLIP STUDIO ASSETS]에 공개된 소재는 상용으로도 이용할 수 있습니다. ※ 라이선스 소재 제외
[CLIP STUDIO ASSETS]을 클릭하면 CLIP STUDIO ASSETS이 표시됩니다.
소재의 검색은 검색 창 옆의 [자세히]를 클릭하면 유상/무상 선택이나 소재의 종류 등을 지정할 수 있습니다. 또한 인기가 높은 순으로 정렬할 수 있습니다.
표시된 섬네일 중 사용하려는 소재를 클릭 → [다운로드]로 취득할 수 있습니다.
다운로드한 소재는 CLIP STUDIO PAINT [소재] 팔레트의 [다운로드] 폴더에 저장되어 있습니다.
사용하려는 소재를 캔버스나 [보조 도구] 팔레트에 드래그 앤 드롭하면 사용할 수 있습니다.
■ 화상(또는 레이어) 소재의 경우
해당 소재를 캔버스에 직접 드래그 앤 드롭합니다.
또는 해당 소재를 선택한 상태로 팔레트 아랫부분의 [붙여넣기]를 클릭합니다.
■ 보조 도구 소재인 경우
해당 소재를 [보조 도구] 팔레트에 드래그 앤 드롭합니다.
또는 소재를 등록하려는 [보조 도구] 팔레트를 표시하고 해당 소재를 선택한 상태로 [소재] 팔레트 아랫부분의 [붙여넣기]를 클릭 → 보조 도구에 등록됩니다.
※ 소재를 등록하려는 [보조 도구] 팔레트를 표시하고 [보조 도구] 팔레트 아랫부분의 [소재에서 보조 도구를 가져옵니다]를 클릭해도 등록할 수 있습니다.
■ 컬러 세트 소재인 경우
해당 소재를 [컬러 세트] 팔레트에 드래그 앤 드롭합니다.
또는 해당 소재를 선택한 상태로 [소재] 팔레트 아랫부분의 [붙여넣기]를 클릭 → 컬러 세트에 등록됩니다.
※ [컬러 세트] 팔레트 윗부분의 [소재에서 컬러 세트를 가져옵니다]를 클릭해도 등록할 수 있습니다.
다음번에는 애니메이션 스탬프 만드는 법을 소개합니다!



















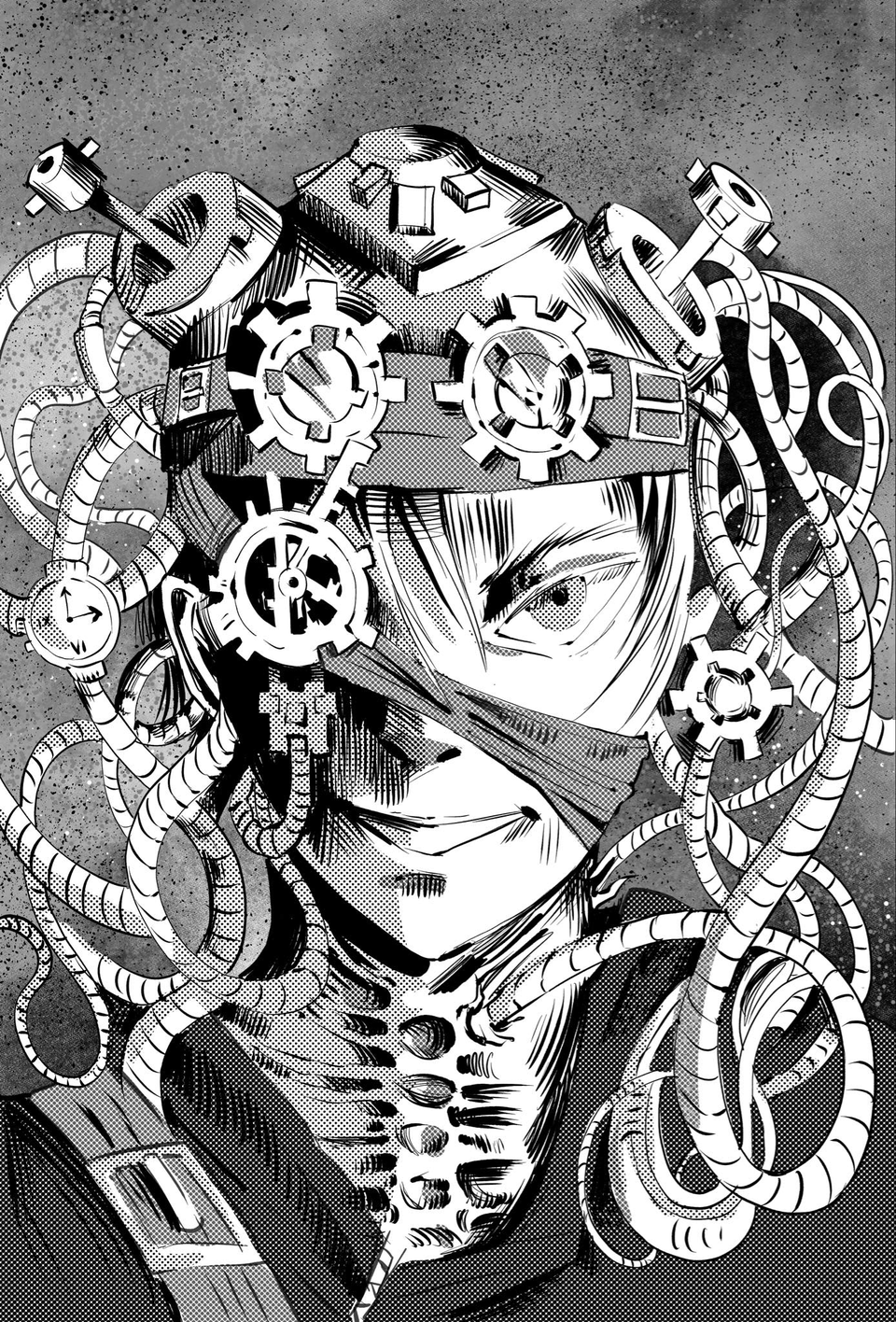




댓글