Clip Studio Paint에서 오디오 작업
모두 안녕하세요,“Clip Studio Paint에서 오디오 작업”에 오신 것을 환영합니다.
이 자습서에서는 오디오를 Clip Studio Paint로 가져오고, 타임 라인에서 가져온 오디오 클립을 삭제하고, 일반적으로 키 프레임을 사용하여 오디오를 늘리거나 줄이고, 타임 라인에서 여러 오디오를 사용하고, 특정 시간에 오디오를 재생하는 여러 가지 방법을 학습합니다. 이것이 제가 지금까지 알고있는 것입니다. 더 많은 정보가있을 수 있지만 그 외에는
가자!!!
1. 오디오를 가져 오는 방법
.WAV 파일을 가져 오려고했지만 작동하지 않습니다. MP3는 지금까지 작동합니다. 오디오를 가져 오는 3 가지 방법을 발견했습니다.
첫 번째 방법 : "파일"—> "가져 오기"—> "오디오"로 이동하여 원하는 위치에서 오디오를 선택하십시오.
두 번째 방법 : 문서와 같은 오디오 파일을 클릭하여 캔버스로 직접 드래그하십시오. 이 작업을 수행 할 때 자체 계층에 있어야합니다.
세 번째 방법 : "타임 라인 메뉴"—> "새 애니메이션 레이어"—> "오디오"로 이동하십시오.
새로운 "오디오 레이어"가 만들어집니다. 이제 타임 라인에서 새로운 "오디오 레이어"를 마우스 오른쪽 버튼으로 클릭하고 "오디오 파일 가져 오기 ..."를 클릭하십시오.
다른 오디오 파일을 하나의 오디오 레이어로 가져올 수 있습니다.
타임 라인에서 오디오를 이동하려면 마우스를 오디오 상단으로 이동하십시오. 마우스 아이콘이 손 모양 아이콘으로 바뀝니다. 그런 다음 클릭하고 원하는 위치로 드래그하십시오.
2. 오디오를 삭제하는 방법
오디오는 두 가지 방법으로 삭제할 수 있습니다.
첫 번째 방법 : "Layer"도크에서 오디오 레이어를 삭제하십시오.
두 번째 방법 : 타임 라인에서 선택한 오디오를 마우스 오른쪽 버튼으로 클릭하고 "삭제"를 클릭하십시오.
3. 음소거 방법
레이어 독 또는 타임 라인 독에서 "눈"아이콘을 클릭하여 트랙을 음소거하거나 "끄십시오". 레이어가 꺼져 있으면 회색으로 바뀝니다.
4. 오디오를 늘리고 줄이는 방법
오디오 레이어가 선택된 상태에서 "Operation"으로 이동하여 "Object"를 선택하십시오. “도구 속성”에는 오디오 편집 옵션이 있습니다.
“볼륨”막대에서 슬라이더를 클릭하고 위 또는 아래로 드래그하여 볼륨을 높이거나 낮 춥니 다.
이렇게하면 볼륨 전환을 수행하는 데 사용할 수있는 키 프레임이 생성됩니다 (여러 키 프레임에서 볼륨 감소 및 증가). 일반적으로 볼륨을 줄이거 나 늘리려면 슬라이더 옆의 아이콘을 클릭하여 키 프레임을 끄는 것이 좋습니다.
그러나 여러 키 프레임을 원하는 경우 타임 라인 스크롤러 (빨간색 선)를 키 프레임을 원하는 다음 위치로 이동하고 슬라이더 옆에있는 버튼을 클릭하여 새 키 프레임을 만들고 슬라이더를 사용하여 볼륨을 높이거나 낮 춥니 다.
키 프레임을 삭제하려면 타임 라인 스크롤러를 키 프레임으로 이동하고 슬라이더가 표시 될 때 슬라이더 옆에있는 버튼을 누르거나 타임 라인에서 휴지통 아이콘이있는 키 프레임처럼 보이는 버튼을 클릭 할 수 있습니다.
5. 키 프레임 그래프 편집기 사용
키 프레임을 만든 후에는 오디오 키 프레임이 서로 전환되는 방식을 수정할 수 있습니다.
타임 라인 스크롤러가 키 프레임이있는 오디오 파일에 있고 선택되어 있는지 확인하십시오. 선과 곡선이있는 아이콘을 클릭하십시오. 이것이“그래프 편집기”입니다. 클릭하면 그래프보기로 이동합니다.
키 프레임을 클릭하여 키 프레임을 선택하거나 클릭하고 드래그하여 편집 할 키 프레임 또는 여러 키 프레임을 선택할 수 있습니다.
"타임 라인 메뉴"를 클릭하고
- "보간을 유지하도록 키 프레임 전환"을 사용하면 오디오가 한 키 프레임 볼륨에서 다른 키 프레임 볼륨으로 빠르게 이동합니다.
한 키 프레임 볼륨에서 다른 키 프레임 볼륨으로 오디오를 꾸준히 전환하려면 "키 프레임을 선형 보간으로 전환"하십시오.
오디오 키 프레임에 한 키 프레임에서 다른 키 프레임으로 오디오가 전환되는 방식을 수정하는 데 사용할 수있는 비저 커브 또는 핸들을 갖도록하려면 "키 프레임을 부드러운 보간으로 전환"을 사용하십시오. (예를 들어, 다음 키 프레임에 도달하기 전에 매우 낮게 시작하고 매우 높음)
하나의 핸들로만 작업하려면 타임 라인에서 "Unpair handles"라는 아이콘을 클릭하십시오.
“언페어 핸들”을 클릭하면“다이아몬드”아이콘에서“직사각형”아이콘으로 바뀝니다.
6. 오디오 시작 시간 변경
예를 들어 가운데에서 오디오를 재생하려면 "도구 속성"도크로 이동하여 "시작 시간"슬라이더를 클릭하고 드래그하십시오. 이렇게하면 선택한 오디오를 주시하고 슬라이더를 드래그 할 때 오디오의 파형이 움직이는 것을 볼 수 있습니다.
오디오 클립의 시작 또는 끝을 클릭하고 드래그하여 오디오의 시작 시간을 변경할 수도 있습니다. 클릭하고 드래그하기 전에 마우스 아이콘이 반대 방향으로 두 개의 화살표가있는 아이콘으로 바뀌어야합니다.
7. 오디오를 2로 나누기
타임 라인보기에서 오디오를 마우스 오른쪽 버튼으로 클릭하고 "분할"을 클릭하십시오.
그리고 그게 다야!
빠른 팁!
타임 라인에서 오디오를 변경하기 전에 오디오를 선택하고“도구 속성”에 오디오 도구가 표시되지 않을 때 걱정하지 마십시오. 타임 라인에서 오디오를 선택했는지 확인하십시오.
튜토리얼 2 부, 여기에서 배운 모든 내용과 Clip Studio Paint에서 어떻게 LIP-SYNC를 시연하는지 보여줍니다!
그리고 여기 최종 제품이 있습니다!
알았어 나는 당신에게 당신의 프로젝트에서 행운을 빕니다.
건배! :디




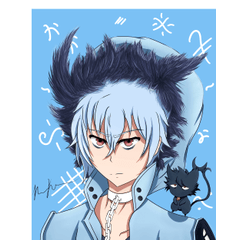















댓글