Arte lineal: tips esenciales
Introducción.
¡Hola, mis mieles! Esta es una guía de consejos para crear arte lineal en manga dirigida a principiantes. Básicamente se trata de anotaciones que tomé mientras estudiaba sobre la creación de manga.
Nociones básicas.
♦¿Qué es un arte lineal?♦
Un arte lineal representa únicamente total de trazos de un dibujo.
♦¿En qué tipo de capa se crea un arte lineal?♦
CLIP STUDIO PAINT nos ofrece trabajar en dos tipos de capas ; la capa ráster (indicada en rojo) y la capa vectorial (indicada en verde). Puedes crear el arte lineal en cualquiera de ellas.
[Capa vectorial]
La capa vectorial soporta objetos geométricos independientes.
+Ventaja: gracias a su atributo independiente, tú puedes editar las líneas mediante los “puntos de control” que conforman el trazo. Puedes modificar desde una línea individual a el conjunto total de líneas de manera rápida y sencilla.
-Desventaja: no puedes entintar en ella.
[Capa ráster]
La capa ráster es una capa que soporta píxeles.
+Ventaja: puedes entintar directamente en ella.
-Desventaja: si la transformas de cualquier forma se "pixela".
Para obtener más información sobre la capa vectorial visita el siguiente tutorial oficial de CLIP STUDIO TIPS:
♦¿Qué herramienta se utiliza para crear el arte lineal?♦
La herramienta por excelencia es la [Pluma]. CLIP STUDIO PAINT cuenta con una selección de plumas por defecto entre pluma G, maru, turnip, milli, etc. y la opción de configurarlas de manera muy específica.
♦¿Por qué se crea un arte lineal?♦
Para poder realizar N cantidad de modificaciones secundarias sin afectar la integridad de las líneas.
♦¿Cuál es el primer paso para crear un arte lineal?♦
Ya seas un ilustrador o autor de cómic, con experiencia o sin ella, antes de crear el arte lineal debes crear algo llamado "boceto".
♦¿Qué es un boceto?♦
Un boceto son trazos simples que representan la idea que está en tu cabeza sobre el cual vas a dibujar el arte lineal. Claro está, el nivel de detalle del boceto va a depender del nivel de tu práctica.
(A la izquierda, un primer boceto o borrador. A la derecha, un arte lineal)
Es posible crear varios bocetos antes de decidir crear el arte lineal.
♦¿Qué herramienta se utiliza para crear el boceto?♦
Por lo general se usa la herramienta [Lápiz]. Yo uso la herramienta [Pluma] milli.
♦¿En qué tipo de capa se crea un boceto?♦
En la capa ráster o capa vectorial. Yo uso la capa ráster.
Bien, a este punto hemos dominado la teoría más relevante en relación al arte lineal. ¡Es hora de los consejos!
Tip 1: Descarga plumas configuradas de ASSETS.
Para un principiante puede ser difícil percibir cómo responde una pluma digital y esto dificulta configurar correctamente la herramienta [Pluma], por lo tanto, yo te recomiendo descargar un lote variado de plumas de CLIP STUDIO ASSETS y probarlas una por una hasta que encentrar varias con las que te sientas cómodo al dibujar.
Para buscar plumas en CLIP STUDIO ASSETS entra al siguiente link:
Si quieres, puedes descargar esta selección de plumas para que compares sus características:
Estás plumas han sido configuradas por usuarios con más experiencia, por lo que son plumas que dan un resultado muy satisfactorio.
Después de que te acostumbres a tus herramientas de pluma es cuando yo te sugiero empezar a experimentar con las configuraciones. Para obtener más información sobre la configuración de la pluma visita el siguiente tutorial oficial de CLIP STUDIO TIPS:
Tip 2: Establece una pluma principal y secundarias.
Los autores profesionales de manga pueden utilizar más de un tipo de pluma en sus dibujos. Por lo que observé, consiste en elegir una herramienta de pluma "principal" con la que se dibuja el 95% del line art, y uno, dos o tres plumas "secundarias" para agregar detalles que representen el otro 5%. Como una pluma fina para detalles del cabello, o un bolígrafo más rugoso para sombras de líneas cruzadas.
Tip 3: Establece un valor de grosor único para tu pluma principal.
Tras observar vídeos de diferentes autores profesionales noté que algunos de ellos no cambian el valor de grosor de su pluma en lo absoluto. Esto me pareció una gran idea, así que hice lo mismo y establecí un valor de grosor único y, además, para evitar modificaciones accidentales, bloquee mi pluma.
Si una herramienta está bloqueada cualquier la configuración que hagas en ella se restaura al cambiar a cualquier otra herramienta.
Para bloquear tu herramienta sigue los siguientes pasos:
Menú de ventana de herramienta. → [Bloquear].
Tip 4: Crea un boceto por etapas.
Sin una apropiada orientación, es un poco difícil de comprender cuán importante es la preparación de un buen boceto antes de crear un arte lineal. La práctica me demostró que, aunque no tengas mucha experiencia, puedes lograr un arte lineal muy limpio con un boceto bien hecho.
La imagen inferior es un borrador de mi cómic. Voy a elegir el panel número 3 para poder explicar esta sección.
Ahora te mostraré el proceso de creación del boceto para el panel número 3. Cada boceto fue creado en una capa ráster diferente dentro de una carpeta llamada "borrador".
(1) boceto: Estructura básica de lo que quiero.
(2) boceto: Experimentación de pose y ángulo.
(3) boceto: Modelo anatómico, en este caso manual. A veces uso modelos 3D.
(4) boceto: Idea definitiva.
(A la izquierda, un primer boceto. A la derecha, un cuarto boceto.)
Como pueden observar, me tomó cuatro etapas completar un boceto sencillo. Hay personas con experiencia que pueden crear un boceto del tipo (4) a partir de un boceto de tipo (2). Por ahora yo necesito crear varios bocetos, uno sobre el otro, antes de lograr un boceto útil para el arte lineal, y eso está bien, es una cuestión de práctica.
Una vez estoy satisfecha con mi boceto, hago unas últimas preparaciones. Selecciono la carpeta "borrador". → [Cambiar color de capa] → [Opacidad 40] → [Enviar como capa borrador] → [Crear nueva capa vectorial]. (Recuerda que puedes usar una capa ráster si así lo prefieres.)
¡Perfecto! ¡Ahora puedo crear el arte lineal en la capa vectorial!
Comparación final:
(A la izquierda, un cuarto boceto. A la derecha, un arte lineal.)
Crear el arte lineal fue rápido y sencillo, todo gracias a que el boceto final estaba muy cerca del resultado final.
¡Ya lo sabes! Crea todos los bocetos que necesites.
Tip 5: Crea líneas segmentadas.
Una persona puede llegar a asumir que las líneas de un arte lineal son mayormente continuas, pero no lo son, o al menos no si aplicas un estilo tradicional.
Lo que parece ser una sola línea en realidad está compuesta de varios trazos o segmentos pequeños. Si creas líneas por segmentos con la ayuda de la maravillosa herramienta de rotación tu mano hará un movimiento más natural y estable.
(Dibujo de un rostro con diferente ángulo de rotación.)
Ciertos segmentos se dibujan más fácilmente con determinado ángulo de rotación. Yo aplico este procedimiento en todo el arte lineal.
Para mayor comodidad yo recomiendo configurar la [Rotación izquierda], la [Rotación derecha], [Reiniciar rotación] y [Dar vuelta en horizontal] como atajo en el teclado, botón de tablet o dispositivo adicional.
(A la izquierda, línea del rostro en el arte lineal. A la derecha, la misma línea dividida en segmentos en el orden en que se crearon.)
Con la práctica puedes reducir el número de segmentos que compone una línea.
Por supuesto, crear el arte lineal de forma segmentada en una capa vectorial limitará las propiedades vectoriales, o mejor dicho, es posible que no obtengas resultados uniformes al aplicar configuraciones con las herramientas vectoriales, sin embargo, yo uso la capa vectorial principalmente para poder cambiar el tamaño de una sección del arte lineal sin que se deforme (como acurre si cambias el tamaño en una capa ráster).
Tip 6: Cierra el arte lineal.
Si tu arte lineal no tiene huecos puedes aprovechar todo tipo de herramientas de selección y relleno muy útiles disponibles en CLIP STUDIO ASSETS.
Una de las herramientas más famosas de este tipo es la herramienta configurada por el usuario K96, la cual llamaremos "herramienta K96".
La herramienta K96 rellena los espacios cerrados que se encuentren dentro de su perímetro de selección aún por debajo de la línea del arte lineal (acción que no hace la herramienta [Cerrar y rellenar] por defecto). Tal y como se muestra en la imagen inferior:
Esta es superútil para entintar, aplicar tonos y colores.
En realidad la herramienta K96 también funciona si tienes pequeñas brechas en tu arte lineal. Para ello, debes subir el valor de [Cerrar brecha], pero no es perfecto y debes hacer correcciones. Yo evito eso cerrando el arte lineal lo más que pueda.
En fin, esta herramienta tiene dos modalidades:
(1) (Herramienta K96 rojo) Referencia múltiple: todas las capas.
Esto quiere decir que la herramienta va a "leer" y rellenar todos los espacios cerrados de todas las capas de tu documento.
(El primer enlace es para rellenar, el segundo enlace es para borrar.)
Modo de empleo: Crea una capa ráster y ubícala debajo del arte lineal. → Selecciona la herramienta K96 (rojo). → Sin moverte de la capa ráster, selecciona la sección cerrada del arte lineal que quieres rellenar. → Listo.
(2) (Herramienta K96 cyan) Referencia múltiple: capa de referencia.
Esto quiere decir que la herramienta va a "leer" y rellenar solamente los espacios cerrados de la capa (o carpeta) de referencia.
(Este enlace incluye la herramienta para rellenar y para borrar juntos.)
Modo de empleo: Selecciona la capa (o carpeta) del arte lineal. → Actívala como capa de referencia con el ícono del faro. → Crea una capa ráster y ubícala debajo del arte lineal. → Selecciona la herramienta K96 (cyan). → Sin moverte de la capa ráster, selecciona la sección cerrada del arte lineal que quieres rellenar. → Listo.
Para obtener más información sobre el uso de la capa de referencia visita el siguiente tutorial oficial de CLIP STUDIO TIPS:
¡Otro ejemplo!
La herramienta de [relleno] configurada por Inma-sensei, que llamaremos "balde de Inma", tiene un comportamiento similar a la herramienta K96 cyan.
El balde de Inma también hace un relleno por debajo de la línea del arte lineal usando la capa (o carpeta) de referencia, con la diferencia que el arte lineal debe crearse en una capa vectorial y solo rellena un (1) espacio cerrado a la vez.
¡Lo anterior fue un pequeño ejemplo de las herramientas que puedes aprovechar con un arte lineal cerrado! Recuerda que no necesariamente debes cerrera absolutamente todas las líneas del arte lineal, vas a cerrar donde tú sabes que lo necesitarás.
Tip 7: Rellena un poco donde se unen o terminan las líneas.
A veces, el acabado de las líneas en el arte lineal se ve simple en algunas secciones como el cabello y la ropa. A mi me gusta darle más volumen a estas secciones rellenando con unos trazos pequeños donde se unen o terminan las líneas. De esta manera:
(A la izquierda, un arte lineal de una bota. A la derecha, el mismo arte lineal con relleno donde se unen o terminan las líneas.)
Las plumas G suelen hacer este efecto de manera automática.
Hagamos un acercamiento:
Pienso que es una técnica muy sencilla que da un gran acabado al arte lineal. ¡Debes probarlo!
Tip 8: Usa pocas capas de arte lineal.
Es común que los ilustradores trabajen con múltiples capas de arte lineal para diferentes partes de una figura, sin embargo, si creas cómic este método es ineficaz porque si por cada panel creas diferentes capas por figura, al final tendrás muchas capas aglomeradas sin una función real. Yo recomiendo que crees pocas capas de arte lineal, siendo el ideal una sola capa, o, si lo prefieres, una vez hayas terminado, puedes fusionar las diferentes capas.
Para fusionar capas sigue los siguientes pasos:
Selecciona las capas que quieres fusionar mientras mantienes presionada la tecla "Ctrl".→ Clic derecho. → [Fusionar capas seleccionadas].
Tip 9: Haz ejercicios de línea.
Está bien utilizar las funciones de corrección y estabilización que ofrece CLIP STUDIO PAINT, pero no es bueno depender al 100% de ellas. Tu mano se acostumbrará a la conveniencia de la corrección digital y, en el momento en que apagues o minimices la corrección digital, notarás que tu trazo no es preciso.
Para mejorar la estabilidad natural de tu mano, te recomiendo practicar imitando las siguientes líneas, variando su extensión y dirección:
Si estás acostumbrado a un valor alto de estabilización (mayor a 15) y tú deseas poder trabajar con un valor menor, no fuerces un cambio repentino. Lo más sano es que los cambios sean graduales.
Baja un poco el valor. → Práctica durante una semana o 15 días. → Baja de nuevo el valor. → Práctica. → Baja otro poco el valor. → Práctica. → bis.
Tip 10: Extra.
¡No pienses, solo dibuja!
Conclusión y creditos.
Me hubiera gustado tener un resumen como este cuando empecé. Actualizaré este articulo conforme vaya descubriendo nuevos consejos.
Creado por: Naosuke Takasaki.
Twitter: https://twitter.com/tksk_nsk
Programa: CLIP STUDIO PAINT
Versión: 1.9.11






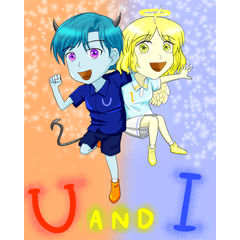

















댓글