패션 일러스트레이션 및 디자인
월드 패션 위크 한창 이었다면 내일이없는 것처럼 패션 일러스트에 대해 많이 이야기 할지도 모르겠네요! 우리의 마음에서 무언가를 상상하고 아이디어를 종이, 디지털 캔버스뿐만 아니라 레드 카펫에 삶에 넣을 수있을 때 그것은 너무나 매혹적이고 숨이 멎을 것입니다!
이제 패션 스케치, 브레인 스토밍의 기본 사항과 Clip Studio Paint로 패션 일러스트레이션 기법을 시작하는 데 도움이되는 몇 가지 비디오 팁을 살펴 보겠습니다.
영감을 얻고 태블릿을 들고 상상력을 자유롭게하여 멋진 의상을 만드세요!
소개
안녕! 제 이름은 Grace입니다. Clip Studio TIPS의 GraceGit입니다. 제 패션 일러스트레이션 및 디자인에 CLIP STUDIO PAINT에 오신 것을 환영합니다. 기본 브러시로 위의 이미지처럼 보이는 패션 일러스트 그리기 스타일을 만드는 과정을 살펴 보겠습니다!
그러나 튜토리얼을 시작하기 전에 먼저 패션 일러스트레이션을 시작하기 위해 염두에 두어야 할 4 가지 기본 단계가 있습니다.
1. 신체 비율 이해
2. 캐릭터 포즈 정의
3. 옷을 놓으십시오
4. 자신의 스타일을 탐색하고 찾으십시오.
위의 단계는 절대적이거나 완벽한 가이드는 아니지만 추가하거나 수정할 것이 있다고 생각되면 여기 또는 내 YouTube 채널을 통해 자유롭게 의견을 남겨주세요. 미리 감사드립니다, 친애하는 좋은 사람들.
1. 신체 비율 이해
예, 신체 해부학을 이해해야하지만 스트레스를받지 않습니다. 최소한 적절한 비율, 자연스러운 움직임 및 자세가 있으면 스케치에 생명력을 불어 넣을 수 있으며 그 방법을 보여 드리겠습니다. 좋아, 여기 내 질문이 있습니다.
자신의 몸을 잘 아십니까? 몸매에 대해 생각해 본 적이 있습니까?
그렇지 않다면 자신이 어떤 체형을 가지고 있는지 배우고 캐릭터 디자인과 그녀의 패션에도 적용 할 때라고 생각합니다! 그래서,이 튜토리얼의 첫 번째 단계에서 우리는 체형에 대해 배울 것입니다. 특히 슈퍼 모델 체형! 자신을 아름답게 또는 멋지게 꾸밀 수 있지만 캐릭터 디자인은 어떻습니까?
필요에 따라 사전 설치된 3D 모델로 캐릭터가 어떤 몸매를 갖게 될지 배워야합니다. CLIP STUDIO PAINT 덕분에 마음대로 수정할 수 있습니다!
체형에 대해 배우거나 3D 모델을 수정하기 전에 제가 가지고있는 약간의 트릭을 배우는 것이 가장 좋습니다.
바로 가기 키를 사용자 정의하십시오!
먼저 다음 키 조합을 사용하여 바로 가기 설정을 열어야합니다.
CTRL + SHIFT + ALT + K
그런 다음 GRID를 찾을 때까지 아래로 스크롤하십시오.
바로 가기 키 조합을 지정하려면 두 번 클릭하십시오.
저에게는 개인적으로 더 쉽게 기억할 수 있습니다. Grid는 문자 G로 시작하기 때문에 CTRL + G를 시도하면 이미 [Group Layers]에 할당되어 있으므로 대신 [Alt + G]를 사용하고 잘 작동합니다.
그러나 위에서 언급했듯이 비디오에서 키 조합은 원하는 모든 것이 될 것입니다!
그 후 곧 키 조합을 눌러 사용해 볼 수 있습니다!
이제 실제 거래에 대해 ...
위의 바로 가기 키를 설정 한 후 신체 비율 그리기에 대한 지침을 준비하기 위해 해당 점을 만듭니다. 그리드는 건축가를위한 테크니컬 드로잉과 같은 산업 예술 작품을 디자인 할 때 디테일 작업을 좋아하는 사람들에게 '게임 체인저'가 될 수있을뿐만 아니라 패션 일러스트레이션을위한 그림 드로잉의 균형을 유지할 수 있습니다.
한 점에서 그리드의 다른 부분을 클릭하는 동안 키보드에서 Shift 버튼을 누르고 있습니다. 이제 그리드에 대한 토글 기능을 '잠금 해제'한 후; 직선인지 아닌지 또는 올바르게 정렬되지 않더라도 선을 보는 것이 훨씬 쉽습니다.
과장된 신체 일러스트는 비디오 팁을 통해 보여 드리려고 계획 한 것입니다.
(죄송합니다. 동영상에서 '고사'라는 단어의 철자가 틀 렸습니다!)
그 9 개의 점과 선은 그림 그리기를 신선하게 보이게하는 데 유용 할 것입니다. 전문 패션 일러스트 레이터로부터 곧바로 나옵니다.
위의 스크린 샷에서 볼 수 있습니다. 옷의 유무에 관계없이 그림을 그리는 방법입니다. 완벽한 가이드 라인은 아니지만 ...하지만 빠른 일러스트레이션을 위해 균형을 잡기 위해 9 개의 점과 선을 염두에 두는 것도 꽤 유용합니다.
2. 캐릭터 포즈 정의
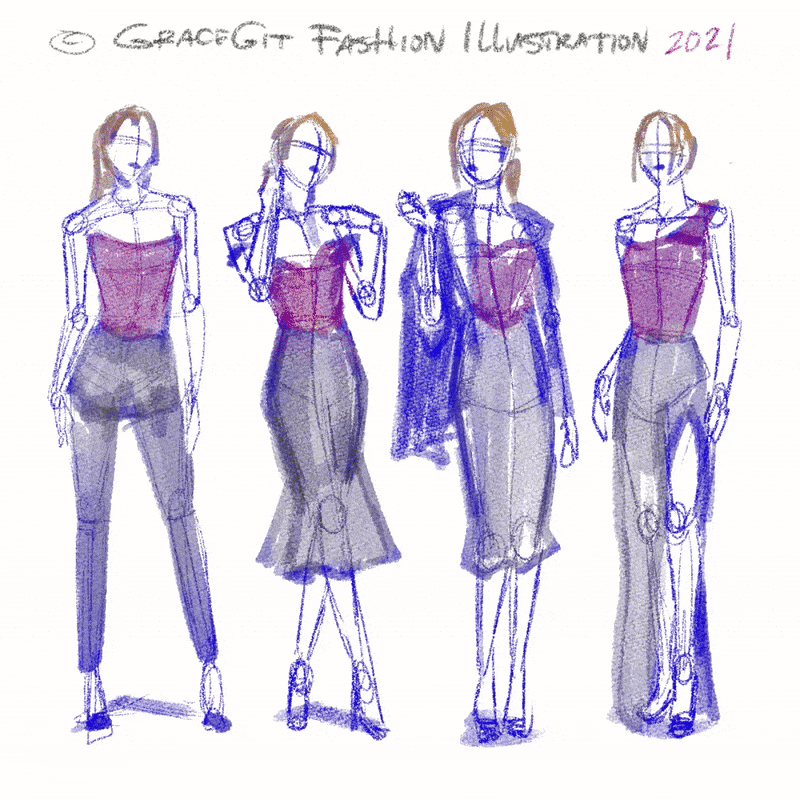
신체 비율이 명확 해지면 다른 포즈 스케치를 연습하십시오. 이것들은 옷을 빛나게하고 그들에게 움직임을 줄 것입니다. 곡선 및 기하학적 모양으로 작업하여 몸체 요소를 배치 할 수 있습니다.
그러나 처음부터 만들 시간이 충분하지 않은 사람들을위한 좋은 소식이 있습니다. 내 팁은 다음과 같습니다.
인터넷 브라우저를 사용하여 자료를 쉽게 찾을 수 있습니다.
참고 : 내 Clip Studio 앱은 느리게 상호 작용하므로 대신 웹 사이트에서 자료를 검색하는 것이 좋습니다.
하지만 먼저 Clip-Studio.com에 계정을 등록해야하며 여기에서 내 CLIP STUDIO 프로필을 볼 수 있습니다.
화살표 버튼을 클릭하고 자산으로 이동합니다.
그런 다음 화면에 표시된대로 자산으로 이동합니다.
검색 창에 '패션'을 입력합니다.
이제 많은 자료가 표시되고 일부는 무료이지만 다른 일부는 GOLD 또는 CP (클리 피 포인트)로 지불해야합니다.
좋습니다. 맨 위로 스크롤하여 효율적으로 탐색 할 수 있도록 DETAIL을 클릭하고 가격에 대해 FREE를 클릭합니다.
시간을내어 다른 것을 검색하되 패션 주제에 집중하겠습니다.
저기의 빨간색 버튼으로 다운로드하기 만하면됩니다. ㅇㅇ ㅇㅇㅇ ㅇㅇㅇ ㅇㅇㅇ ㅇㅇㅇ ㅇㅇㅇ ㅇㅇㅇ ㅇㅇㅇ ㅇㅇㅇ ㅇㅇㅇ ㅇㅇㅇ ㅇㅇㅇ ㅇㅇㅇ ㅇㅇㅇ ㅇㅇㅇ ㅇㅇㅇ ㅇㅇㅇ ㅇㅇㅇ ㅇㅇㅇ ㅇㅇㅇ ㅇㅇㅇ ㅇㅇㅇ ㅇㅇㅇ ㅇㅇㅇ ㅇㅇㅇ ㅇㅇㅇ ㅇㅇㅇ ㅇㅇㅇ
나와 같은 브라우저를 사용하는 경우 항상 허용을 선택한 다음 링크 열기를 클릭하십시오.
내 화면에서는 아무 일도 일어나지 않은 것 같지만 실제로 이미 웹 사이트와 CLIP STUDIO PAINT에 로그인하면 항목이 자동으로 다운로드됩니다.
그래서 여기에서 다른 포즈를 살펴보고 있습니다. 하지만 이미 창작물을 공유 해주신 크리에이터 분들께도 좋아요를 눌러주세요!
원하는 것을 자유롭게 얻으십시오. 무료이든 유료이든 Clip Studio Assets의 제작자에게 멋진 댓글, 좋아요 또는 좋아하는 댓글을 남기는 것을 잊지 마십시오.
이제 다운로드 폴더로 이동하여 액세스하십시오. 창-> 재료-> 다운로드로 이동하십시오. 캔버스 왼쪽의 CLIP STUDIO PAINT 워크 스페이스에 소재 폴더를 배치하여 효율적으로 액세스 할 수 있도록했습니다.
다운로드 한 포즈를 빈 캔버스에 끌어다 놓기 만하면 이미 많은 시간을 절약 할 수 있습니다! 당신이 생각할 수있는 위치, 포즈, 무엇이든 조작 할 수 있다는 것은 말할 것도 없습니다! 가능성은 무한합니다!
네, 3D 모델이 있습니다. 게다가 이미 '슈퍼 모델'포즈를 플러스로하고 있습니다! 실제로 머리 위에있는 아이콘으로 3D 모델을 수정할 수 있습니다.
카메라가있는 3 개의 아이콘은 모델의 위치를 수정하는 데 유용합니다. 더 멀리 만들거나 모델을 회전합니다.
상자 아이콘이있는 5 개의 아이콘은 3D 모델 바디의 각 부분을 수정하는 데 유용합니다. 하지만 이번에는 모델의 포즈가 그대로이므로 수정하지 않겠습니다.
어떻게 보이는지 보려면 다른 모델을 끌어다 놓습니다. 또한 비디오에서 실제로 볼 수 있다면 3D 모델 하단에있는 아이콘을 클릭합니다. 플레이해야 할 중요한 추가 설정입니다. 직접 클릭하고 시도하여 놀아야합니다.
3D 모델을 사용하면 항상 흥미로운 일을 찾을 수 있습니다! 클릭이 잘못되면 언제든지 삭제하거나 드래그 앤 드롭하여 기본값을 사용하거나 항상 '빠른 재설정'기능이라고 생각할 수 있습니다!
이제 BODY SHAPE에서 MODIFY HEIGHT를 시도 할 수 있으며 175 개 또는 150 개 정도의 애니메이션이있는 슈퍼 모델과 같은 '9 개의 헤드'피겨를 만드는 것은 정말 중요한 기능입니다.
사실 정확할 수도 있지만 완벽하지 않을 수도 있습니다. 3D 모델은 이와 같이 변경할 수 있으며 매우 멋진 기능입니다!
체형 모양을 조정하려면 [+] 슬라이더를 움직여보십시오.
저기 '공'을 클릭하여 조명 제어를 조정합니다.
캐릭터 디자인에서 그림자를 어디에 넣어야하는지 '빠른 참조'를 제공하기 위해 어떻게 든 동적 조명을 만드는 것을 좋아합니다. 우리는 포즈에 더 집중하고 있으므로 나중에 그것에 대해 이야기합시다.
또는 [광원 적용] 상자를 쉽게 선택 취소하여 그림자 나 하이라이트가 반사되지 않고 3D 모델을 평평하게 만들 수 있습니다.
이제 빠른 3D 모델을 가지고 포즈를 취 했으니 옷을 입을 차례입니다!
3. 옷 배치
여기까지 스크롤하면 패션 일러스트레이션에 대해 더 많이 탐구하는 데 관심이있는 창의적인 사람이라는 신호입니다. 패션 디자인 및 일러스트레이션을 시작하기위한 트릭, 팁 또는 조언을 제공 할 수 있습니다.
1. 기본 사항을 배웁니다. 예를 들어, 활주로 모델을 그리고 원근 드로잉의 요령을 얻고 싶다면 인간의 해부학과 신체 비율을 연구하십시오. 이는 일러스트레이션에 치수를 추가하려는 경우 매우 유용합니다.
2. 모델의 평면 드로잉 (인터넷에서 사용할 수있는 많은 바디 실루엣 템플릿이 있음)으로 시작한 다음 옷을 올바른 위치로 가져 오는 더 복잡한 포즈 (Clip Studio 3D 모델 사용)로 이동합니다. 조명 참조 , 그들에게 유동적이거나 역동적 인 포즈를 줘! 그림을 더 흥미롭게 만듭니다.
3. 매우 제한된 획으로 일러스트레이션을 만들기 위해 표현력에 더 집중하고 싶거나 세부 사항을 다루고 공예품도 보여줄 것인지 결정하십시오. 가장 중요한 것은 자신 만의 드로잉 스타일을 찾는 것입니다.하지만 다른 기법으로 많은 시간과 실험이 필요하므로 인내심을 갖고 많이 그리십시오.
이제 간단한 일러스트레이션 단계를 살펴 보겠습니다.
실제 연필 브러시는 낙서를 시작하기에 좋은 선택이 될 것입니다.
❤ 질감은 '진짜 연필'음영처럼 보입니다.
❤ 가벼운 압력 스트로크와 작은 크기로 더 좋습니다.

사실적인 수채화의 소프트 블리드는 빠른 '색상베이스'를 적용하는 데 좋습니다.
❤ '컬러베이스'라고되어 있지만 모든 것을 채울 필요는 없습니다.
❤ 큰 크기에 가장 적합한 스트로크를 제공하기 전에 압력을 더 잘 조정하십시오.
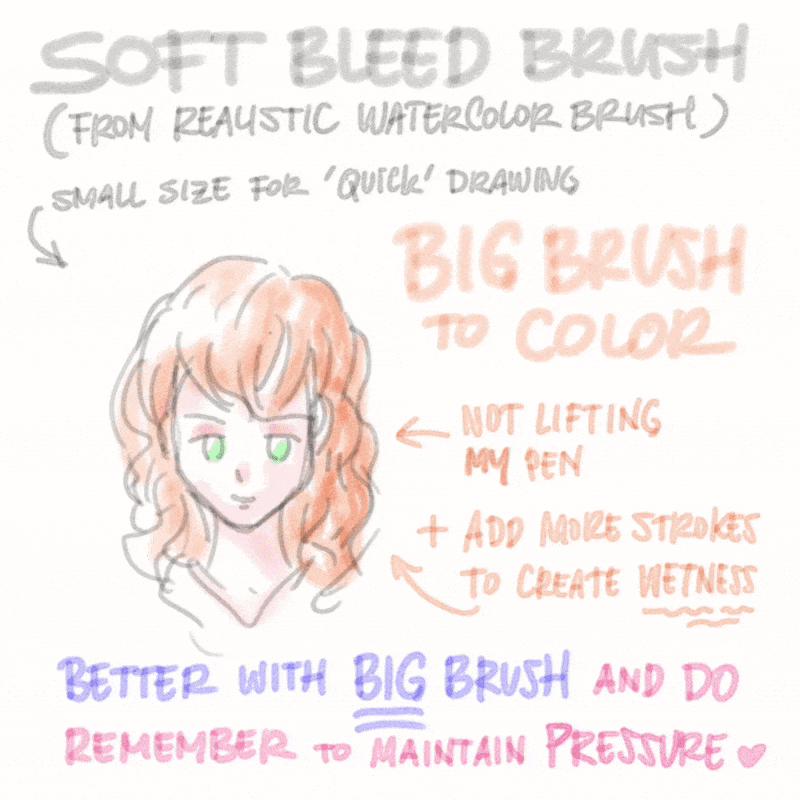
처음에는 다루기가 어렵지만이 브러시는 평면 수채화 마커의 'UNIQUENESS'모양 때문에 확실히 최고이자 아마도 내 '일급 비밀 브러시'일 것입니다.
❤ 어렵지만 시도해 볼 가치가 있습니다! 그것으로 독특한 질감을 만들 수 있습니다!
❤ 예, 조심스럽게 사용하십시오 : 그래픽 태블릿 펜은 각 스트로크를 '곱하는'경향이 있으므로 너무 많이 들지 마십시오.

내 납작한 브러시가별로 마음에 들지 않는 경우 처리하기 가장 까다로운 브러시는 다음과 같습니다.
❤ 테이퍼 드 수채화는 평평한 수채화 브러시의 대담함보다 둥근 터치가 더 부드럽습니다.
❤ 솔직히 도전하고 싶지 않을 때 : 저는 항상 이것을 사용하여 Real Pencil 브러시로 스케치 한 후 한 번에 전체 프로젝트를 완료합니다.

CLIP TO LAYER BELOW 기능을 사용하여 의상을 채색하고 있습니다. 보시다시피 Soft Air Brush와 함께 분홍색을 사용하여 채 웁니다.
❤이 기능을 사용하면 색상 조합을 사용할 수있는 무한한 가능성을 만들 수 있습니다!
❤ 색상은 아래 픽셀과 함께 이동하므로 먼저 '기본 색상'을 추가해야합니다.
색상을 결합 해 보면 매우 미묘하고 잘 디자인 된 것으로 나타났습니다.
❤ 부드러운 파스텔 색상을 사용하거나 생생한 색상이 좋은 조합이 될 것입니다
❤ 자유롭게 실험하되 아래 레이어로 클립하는 것을 절대 잊지 마십시오!
개인화 된 스타일 만들기 # 1 :
❤ 탐색 할 수있는 유연성이 더 많기 때문에 3D 모델없이 스케치하는 것을 선호합니다.
❤ 팁 : 세부 사항으로 디자인을 과도하게 사용하지 마십시오!
이제 위에서 언급 한 브러시로 사용해 볼 시간입니다!
커스텀 브러시를 너무 자주 사용하지 않습니다. 대신 때때로; 머리카락에 흰색 하이라이트를 만들거나 (아래 이미지에서 볼 수 있음) [펜] 도구로 이동하거나 자산에서 방금 다운로드 한 브러시를 사용하여 흩어진 브러시를 만듭니다.
4. 스타일 탐색 및 찾기
다양한 스타일과 기법을 시도하여 스타일을 다듬고 개인적인 터치를 찾으십시오. 당신이 좋아하는 것과 당신의 비전을 반영하는 것을 발견하기 위해서는 다양한 하위 도구와 의상을 훈련하고 테스트해야합니다. 지금 당신에게 달렸습니다!
이제 실험 할 준비가되었습니다. 자유롭게 패션 일러스트를 보여주세요!
디지털 페인팅과 같이 평소처럼 '솔리드 브러쉬'로 패션 일러스트레이션 및 디자인을 만들 수 있는지 궁금하다면 다음 단계를 따르세요.
실제 연필 브러시를 사용하든 다른 유형의 연필을 사용하든 항상 초기 스케치로 시작하십시오.
위의 일러스트 스케치는 스타일이 다를 것입니다. 내 YouTube의 빠른 비디오 팁을 통해 탐색하거나 볼 수도 있습니다.
Inking outline은 다음 단계 (디지털 페인팅의 경우 평소와 같이)가 될 것입니다. Real G-Pen이나 뾰족하고 파편이있는 펜 브러시를 사용하는 것이 유용 할 것입니다.
빠른 팁 :
1. 틈새를 남기지 마십시오. 내부의 기본 색상을 쉽게 선택하고 채울 수 있습니다.
2. 또는 다른 옵션은 세부적인 잉크에 너무 게으르다면 내 다음 단계를 따르십시오.
색상 차단은 세 번째 단계이며 CRUCIAL 단계입니다.
계속해서 내 TIPS 번호 2를 사용하려면 잉크 레이어 위에 새 레이어를 만들고 잉크 윤곽을 다시 지정한 다음 원하는 색상을 차단해야합니다.
이것은 빠른 음영을 적용하고 색상베이스에 직접 강조하지 않는 일반적인 방법입니다.
새 레이어를 생성하고 CLIP STUDIO PAINT에서 제공하는 표준 색상 세트의 VALUES를 사용합니다. 위 이미지의 왼쪽 하단에서 내 것을 볼 수 있습니다.
색상 차단 레이어 위에 새 레이어를 만든 다음 CLIP TO LAYER BELOW를 사용합니다. 따라서 색상이 장소에서 벗어나는 것에 대해 걱정하지 않아도됩니다.
위의 스크린 샷에서 머리카락에 회색을 사용하고 있음을 알 수 있지만 [혼합 모드]가 [Normal]을 표시하기 때문입니다.
회색 세트에서 값의 차이를 만들려면 반드시 [곱하기]로 전환해야합니다. 머리 색깔이나 다른 것을 바꾸고 싶다면 매우 간단하고 기본적입니다. '그림자'는 항상 같은 위치에 남아 있습니다.
이제 [Multiply]로 전환 한 후 머리카락, 옷감 및 기타 모든 것의 그림자를 색상 기반을 방해하지 않고 한곳에 보관할 수 있습니다.
이 예에서는 다른 혼합 모드를 사용할 것이므로 다른 강조 레이어를 추가하는 것이 중요합니다. 하이라이트 부분은 보통 [Overlay]를 사용합니다.
좋은 블렌딩이지만 단색을 목표로한다면 다른 브러시를 사용해도되지만 내 브러시는 항상 수채화 브러시 세트의 [Paint and Apply]가됩니다.
예, 단단하거나 불투명 한 칫솔질 결과가 다릅니다. 이 브러시 세트는 [Real Watercolor Brush] 세트와 같이 불투명하지만 너무 미묘하거나 까다 롭지 않게 만들 수도 있습니다.
회색 값이 아닌 다른 색상을 사용하여 실험 해보십시오. 이 시점에서 나는 약간의 분홍색 또는 파란색을 사용하여 회색에서 '진한 분홍색'과 다른 색조를 추가합니다.
어쨌든, 당신은 거기에 넣은 값이나 색상을 혼합하기 위해 항상 모든 기술을 사용할 수 있습니다. 그러나 [Blend] 도구를 사용하면 '블렌더'에 효율적입니다.
다른 튜토리얼에서 이미 알 수있는 또 다른 팁은 [Lock Transparent]를 사용하는 것이 더 많은 획을 추가하지 않고 색상 (픽셀)을 변경하는 좋은 방법입니다.
잠금 투명 기능은 실제로 레이어에 추가 한 픽셀을 잠그므로 이름이 '투명'합니다. 처음에는 오해의 소지가있는 해석입니다.
픽셀을 잠근 후에는 다른 브러시를 실험하고 서로 바꿔서 사용하여 의상을 접을 때 다른 결과를 얻을 수 있습니다.
이제 FUN 부분이 시작됩니다. 그 그림자와 하이라이트 레이어를 가지고 놀았 으면 이제 컬러베이스 레이어로 돌아갈 시간입니다. 그런 다음 [자동 선택] 도구를 사용하여 디자인에서 색상을 변경할 부분을 선택할 수 있습니다.
예를 들어, 나는 내부 의상을 선택합니다.
이제 Windows 사용자의 경우 [Ctrl + U] 또는 Mac 사용자의 경우 [Cmd + U]를 사용합니다.
슬라이더가있는 [Hue / Saturation / Luminosity] 옵션 상자로 이동하여 색상 (색조), 대비 (채도) 및 밝기 (광도) 범위에서 색상베이스를 수정할 수 있습니다!
마지막으로 [수채화 브러시]를 사용하여 의상에 약간의 질감이나 획을 만들 수 있습니다. 이것은 패션뿐만 아니라 모든 디지털 일러스트레이션에 유용 할 수 있습니다.
노력하고있어, 얘들 아!
내 결론은 빠르거나 견고한 일러스트레이션 스타일을 원하든 CLIP STUDIO PAINT에서 다양한 도구로 다양한 것을 시도하는 것이 항상 재미 있습니다.
레이어를 무제한으로 사용하면 페인트에 대한 무제한 색상 (또한 고갈 될 수 없음)은 오늘날 우리에게 항상 큰 이점이 될 것입니다.
아래의 두 삽화는 소셜 미디어에서 제가 아는 누군가로부터 영감을 얻었습니다. 그녀의 패션 OOTD (오늘의 의상)에서 영감을 얻었 기 때문에이 일러스트레이션을 CLIP STUDIO PAINT에서 제작하기로 결정하고 YouTube 비디오로 어떻게 만들 었는지 발표했습니다. -자유롭게 확인 하시고 원하시면 댓글을 남겨주세요.
다른
이제 실험 할 준비가 된 것 이상입니다. 테스트 스케치를 보여주는 것을 잊지 마세요! ㅇㅇㅇ ㅇㅇㅇ ㅇㅇㅇ ㅇㅇㅇ ㅇㅇㅇ ㅇㅇㅇ ㅇㅇㅇ ㅇㅇㅇ ㅇㅇㅇ ㅇㅇㅇ ㅇㅇㅇ ㅇㅇㅇ ㅇㅇㅇ ㅇㅇㅇ ㅇㅇㅇ ㅇㅇㅇ ㅇㅇㅇ ㅇㅇㅇ ㅇㅇㅇ ㅇㅇㅇ ㅇㅇㅇ ㅇㅇㅇ ㅇㅇㅇ ㅇㅇㅇ ㅇㅇㅇ
위의 글을 위로 스크롤하고 다시 위로 스크롤하기 위해 게으른 경우를 대비하여 동일한 YouTube 비디오를 여기에 아웃트로에 넣었습니다. ㅋ! 이것으로 제 튜토리얼의 끝입니다. 저는 Grace입니다. 제 아마추어 패션 및 일러스트레이션 디자인 가이드에서 재미를 느끼고 두 가지를 얻을 수 있기를 바랍니다.


















댓글