Figure 도구로 VFX를 애니메이션으로 만드십시오!
안녕 얘들아! 며칠 전에 이 아이디어를 얻었고 그림 도구(특히 올가미 채우기 도구)를 애니메이션 워크플로에 통합하는 프로세스를 분석하기 위해 이 튜토리얼을 만들고 싶었습니다.
이 팁이 프로세스 속도를 높이고 에너지 폭발 및 폭발과 같은 멋진 VFX를 만드는 방법을 가르치는 데 도움이 되길 바랍니다!!
다른 요소를 그리는 방법에 대한 보너스를 보려면 아래로 스크롤하십시오!
작은 경고 - 이것은 초보자 애니메이터를 위한 가이드가 아닙니다! 저는 애니메이션 기능과 키프레임을 사용할 것이므로 이 자습서를 시작하기 전에 먼저 클립 스튜디오에서 시작하고 애니메이션을 적용하는 방법을 이해하기 위해 일부 클립 스튜디오 공식 자습서를 시도하는 것이 좋습니다.
나는 프레임 제한이 없기 때문에 클립 스튜디오 EX를 사용하고 있지만 PRO 버전에서도 매우 유사한 결과를 얻을 수 있습니다!
이 팁이 도움이 되셨다면 좋아요와 구독을 잊지 마세요!

계획 및 축소판
장면에서 무슨 일이 일어날지 결정하십시오!
모든 개체 또는 문자의 배치를 결정하는 썸네일 생성 -
에너지/원소는 어떤 방식으로 움직이는가? 목표는 나중에 따를 수 있는 대략적인 아이디어를 빠르게 만드는 것입니다.
나는 내 원래 캐릭터를 추가하고 그녀의 손에서 에너지 빔을 발사하기로 결정했습니다.
초안
새 캔버스에서 새 타임라인을 만듭니다. 타임라인은 "창 > 타임라인"으로 이동하거나 화면 하단의 작은 화살표를 사용하여 찾을 수 있습니다.
프레임 속도를 초당 12프레임으로 설정했습니다.
원하는 모양의 매우 빠른 버전에 애니메이션을 적용합니다.
내 캐릭터를 삽입하고 에너지 빔과 폭발을 스케치하기 시작했습니다. 나는 그것을 단순한 기하학적 형태와 비정형 형태로 분해해 보았다.
결국 나는 캐릭터가 폭발에 의해 뒤로 밀려나가기를 원하기 때문에 발 옆에 약간의 먼지를 추가하게 되었습니다.
전문가 팁: 접지 평면 또는 원근감 격자를 추가하면 효과를 접지하고 주변 환경에 맞게 만드는 데 도움이 됩니다.

애니메이션 폴더를 2d 카메라 폴더에 삽입하여 카메라 각도와 움직임을 테스트할 수도 있습니다.
홀드 모드로 설정된 키프레임과 부드러운 유형의 키프레임으로 폭발이 폭발할 때 카메라 팬 아웃으로 약간의 흔들림을 추가했습니다.

Figure 도구로 애니메이트
드래프트 레이어의 불투명도를 낮추고 새 애니메이션 폴더를 추가합니다. 나중에 키프레임을 조정하고 추가할 수 있도록 각 요소에 대해 다른 폴더를 사용하는 것이 좋습니다.
먼저 우리가 사용할
이클립스 도구
첫 번째 요소는 에너지 공입니다. 그것을 만들려면 eclipse 도구를 사용하십시오. "그림 도구> 직접 그리기" 보조 도구로 이동하여 찾을 수 있습니다.
Shift 키를 누른 상태에서 모양을 드래그하여 완벽한 원을 만듭니다.
나는 두 개의 키 프레임을 사용하여 공을 작게 시작하여 크게 만듭니다.
애니메이션 셀 가장자리를 드래그하고 공이 나타나는 프레임에만 표시되도록 조정합니다.
이제 포스 필드/리플을 생성해 보겠습니다.
일식 도구를 사용하여 손 주위에 루프를 그립니다. 저는 각각 다른 폴더에 그렸습니다. 키프레임을 추가하여 작게 시작하여 앞으로 나아가고 더 크게 만드십시오.
여기까지 진행:

다음으로 광선을 추가해 보겠습니다.
LASSO FILL 및 STRAIGHT LINE의 두 가지 도구를 사용하여 만들겠습니다.
올가미 채우기 도구를 사용하여 빠르고 날카로운 구불구불한 선과 같은 모양을 추가합니다. 이 도구는 모양을 선택하자마자 자동으로 색상으로 채워지기 때문에 매우 좋습니다.
지우개 역할도 합니다!
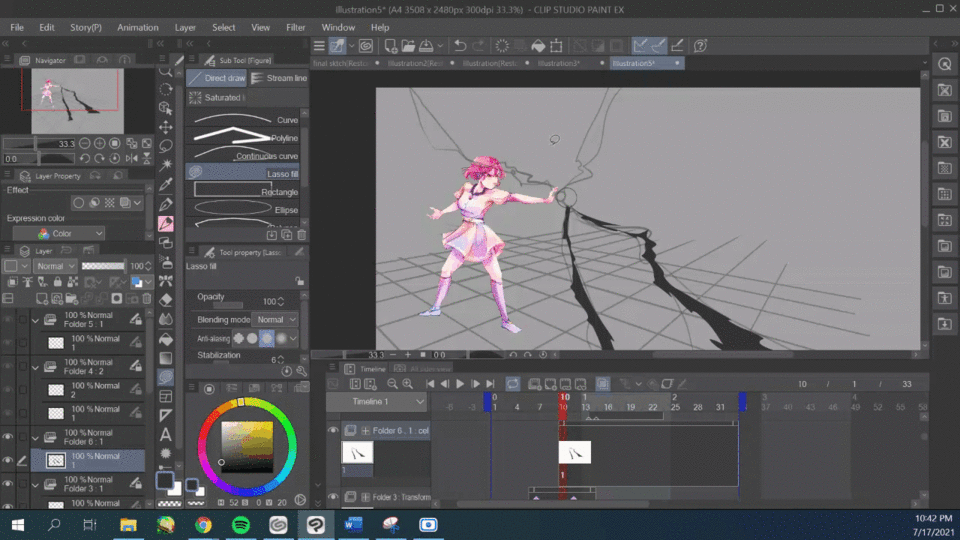
새 프레임에서 직선 도구를 사용하여 구불구불한 선이 있던 곳에 직선 빔을 그립니다.
이 도구를 클릭하고 원하는 위치로 끌어서 사용하세요.
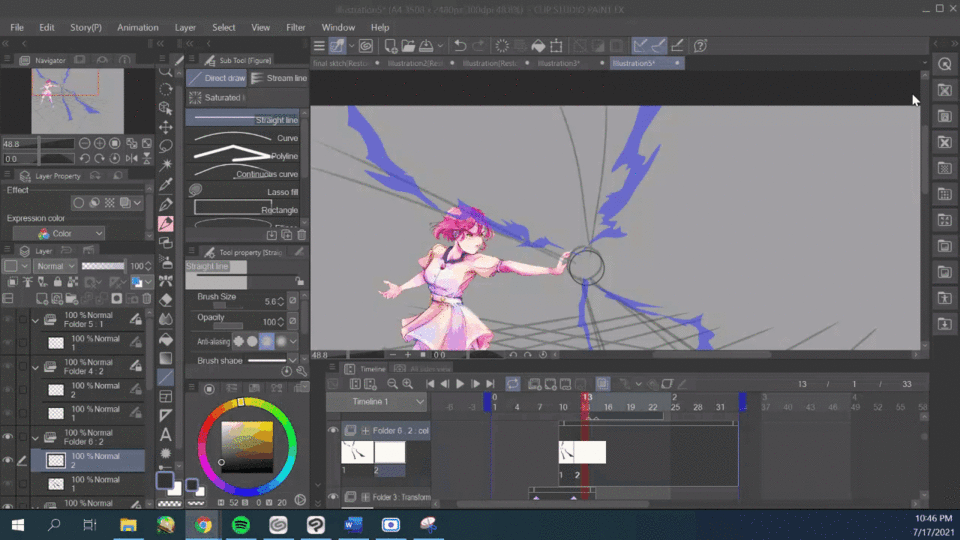
다음으로 에너지 폭발을 만들어 보겠습니다.
올가미 채우기 도구를 사용하여 초안에 따라 다른 모양을 만듭니다.
폭발 모양을 추가하고 더 작은 모양으로 분해하여 천천히 사라지게 만들었습니다.

새 애니메이션 폴더에서 더 어두운 색상을 사용하여 파워 블라스트에 세부 사항을 추가합니다. 애니메이션 폴더를 이전 블라스트 애니메이션 폴더에 클리핑하여 선 내부를 쉽게 그립니다.
이 두 개의 애니메이션 레이어를 단일 일반 폴더에 넣습니다.
지금까지 진행 상황:
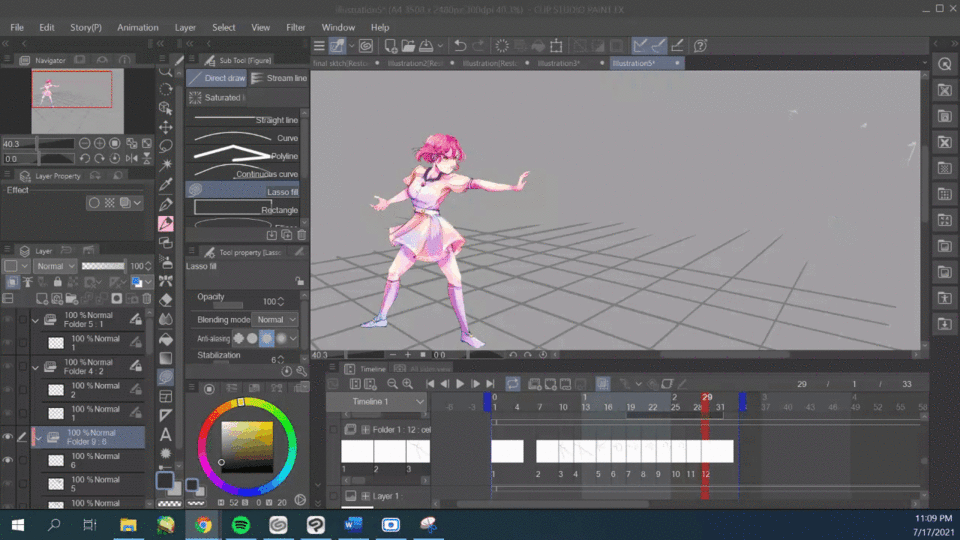
색상 추가
다음으로 새 애니메이션 폴더에서 버킷 도구를 사용하여 각 프레임을 채웁니다.
(볼 및 광선용)
완료되면 선 레이어를 숨기거나 채우기와 일치하도록 색상을 변경할 수 있습니다.
나는 또한 일식 위에 G 펜으로 손으로 그렸고 더 역동적이고 활기가 넘쳤습니다.
선택 사항: 중간 프레임 및 세부 정보 추가
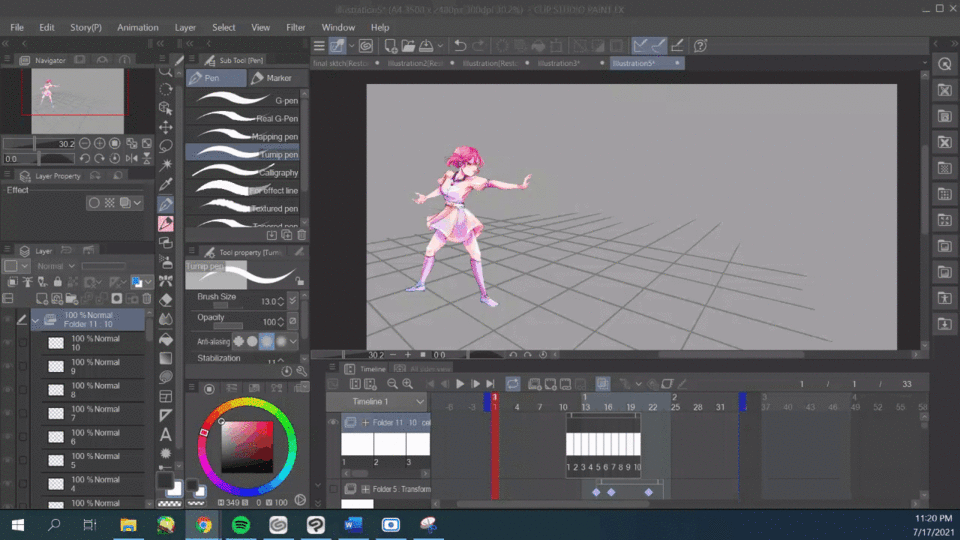

레이어를 선택하고 "색상 추가" 옵션을 선택하여 효과에 색상을 추가합니다. 에너지가 있는 요소의 유형에 따라 색상을 선택합니다.
(예: 파란색은 전기, 주황색은 불, 노란색은 불 등..)
폴더에 색상을 함께 넣고 폴더 안에 수정 레이어와 오버레이 그라디언트를 추가하여 완벽한 색상 변경을 할 수 있습니다!
마지막 작업
새 애니메이션 폴더에서 부드러운 브러시로 모양 위에 빛을 추가합니다.
배경 및 보정 레이어를 추가합니다. 클립 스튜디오의 3D 옵션 중 하나를 사용했습니다.
필요한 경우 타이밍 문제를 수정하고 캔버스 크기를 넓은 화면 비율로 자릅니다.
모든 것을 2d 카메라 폴더에 삽입하십시오. 흔들림 및 팬아웃을 위한 키프레임을 추가합니다.
선택 사항: 캐릭터와 먼지 레이어를 단일 폴더에 넣고 폭발이 발생하면 키 프레임을 추가하여 뒤쪽으로 더 밀어 넣습니다.

완성된 결과!

보너스 요소
올가미 채우기 방법을 적용하여 애니메이션과 그림에 대해 다른 요소를 만들 수 있습니다.
생각해 내다:
1. 모양을 차단
2. 클리핑된 레이어에 보조 색상을 추가하고 필요한 경우 세 번째 색상으로 단계를 반복합니다.
3. 위에 글로우 또는 오버레이 레이어 추가























댓글