◆MANGA에서 사진 사용 방법◆
안녕하세요!
오늘 저는 사진을 만화에 유용한 자산으로 바꾸는 방법에 대한 몇 가지 트릭을 공유할 것입니다.
이 트릭은 다음과 같은 사람들에게 도움이 될 것입니다.
● 배경과의 투쟁
● 드로잉 프로세스를 가속화해야 합니다.
그럼 긴말 없이 바로 시작하겠습니다!
◆ 사진 ➡ 배경 ◆
● 영감을 줄 흥미로운 모양이나 물건을 찾기 위해 성에 갈 필요가 없습니다. 때로는 일상적인 출근길에서 유머러스한 모양을 찾을 수 있습니다.
이 나무를 보자마자 작은 서민들을 위한 문 같다는 생각이 들어서 재빨리 사진을 찍었다.
● 미래에 사용할 것이라고 생각되는 모든 것을 사진으로 만드십시오.
멋진 색상 팔레트이거나 조명이 무언가에서 반사되는 흥미로운 방식일 수 있습니다.
「참조」폴더에 이런 식으로 분류하고 원하는 범주로 분리하여 그림을 그리는 동안 쉽게 액세스할 수 있습니다.
【힌트】 「참조 폴더」를 외부 저장소에 보관하여 공간을 절약하십시오.
다음:
■ 새 캔버스 만들기(A4) → 사진 가져오기
■ 가져온 사진에서 「레이어 속성」을 선택
→ 감소 색상 표시 선택
→ 「Color Threshold」를 줄이거나 늘려서 흑백 비율을 조정합니다.
【힌트】포토를 임포트하는 것이 중요하므로 노멀 레이어가 아닌 「오브젝트」타입이 되도록 하는 것이 중요합니다. 그렇지 않으면 이 「효과」의 일부를 사용할 수 없게 됩니다.
■ 다음 「에셋 브러시」로 그림자를 추가합니다.
【힌트】만화는 흑백으로 회색도 중간도 없습니다.
그럼 그림자를 어떻게 넣어야 할까요? 물론 Black을 그림자로 사용하여 간단하게 유지할 수 있습니다.
그러나 Mangakas는 톤 시트를 사용하여 추가 '색상'을 추가하도록 성장했습니다.
「톤 시트」도 흑백이지만, 블랙 포인트가 너무 가늘어서
회색으로 나타납니다. 그래서 Mangaka가 페이지를 그리는 전통적인 방식에 대처함으로써,
우리는 그 만화의 미학과 그것의 특별하고 평평하면서도 매력적인 모습을 유지합니다.
■ 일반 G-Pen & Eraser로 잡티 제거
→ "에셋 브러시"를 다시 사용하여 배경에 세부 사항을 추가하십시오.
(구름의 경우 이 특수 지우개를 사용하여 「만화 스타일」에 맞춥니다)
또는, 「에어브러시」를 선택하고, 색을 「투명」으로 설정하면, 이런 식으로 지우개로 사용할 수 있습니다.
■ 좀 더 진하게 섀도우를 넣어주어 또렷한 느낌을 줍니다.
중요한 영역을 흰색으로 유지하십시오.
■ 캐릭터를 추가하세요.
■ 「지우개」또는 「에어브러시」로 캐릭터 아래에 빛을 추가
배경에서 올리기 위해
→ 반짝이는 효과를 사용하여 그림을 더욱 마술적이고 생생하게 만드십시오.
마침내,
■ 말풍선을 만들고 첫 번째 "에셋 브러시"를 사용하여 약간의 불투명도를 줍니다.
우리는 그림을 부드럽게 유지하기 위해 단단한 거품을 원하지 않습니다.
그리고 우리는 끝났습니다!
그러나 이 트릭으로 창의력을 발휘할 수 있는 방법에는 제한이 없습니다.
아래에서 다양한 방법으로 사진을 편집하고 사용하는 방법에 대해 몇 가지 더 논의할 것입니다!
【힌트】조심해! 일부 사진은 다른 사진보다 「배경」으로 사용하기에 더 적합합니다!
사진에 실제 사람이 있거나 원근감이 맞지 않으면 프레임에 캐릭터를 삽입하는 것이 더 어려울 수 있습니다.
캐릭터를 삽입하는 것보다 "풍경 소개"와 같은 매우 상세한 와이드 샷 사진을 사용하는 것이 좋습니다. 만화 톤 시트처럼 보이게 하려면 「조명 효과」를 추가할 수 있습니다.
◆사진 ➡ 오브제◆ (포스터라이제이션)
위에서 우리는 단순히 사진을 배경으로 사용했습니다. 그러나 시간을 절약하기 위해 사진을 사용하여 매우 일반적인 개체를 만들 수도 있습니다.
예로서:
■ 새 캔버스 만들기(A4)
■ 사진 가져오기
■ 「레이어 속성」에서 【톤】을 선택합니다.
이것은 우리 사진을 "톤 시트"로 바꿉니다.
그러나 나는 이것이 만화에서 사용하기에는 여전히 너무 현실적이라고 생각합니다.
따라서 사진을 조금 더 편집합니다.
[톤]에서 [포스터화]를 사용할 수도 있습니다.
또는 「New Correction Layer」(나중에 살펴보겠습니다)
【포스터화】를 시연하기 위해 이 사진을 보시죠!
[포스터라이제이션]을 사용하고 흰색-회색-검정 값을 조정했기 때문에 톤 사진이 더 이상 너무 사실적으로 보이지 않고 멋진 평면 2D 느낌을 받았습니다.
■ 불필요한 부분 지우기
(만화의 흑백 팔레트 덕분에 쉽게 변경할 수 있습니다.
많은 노력 없이 우리가 좋아하는 오브제 형태)
■ 점선 「에셋 브러시」를 사용하여 밝고 어두운 그림자를 추가합니다.
그리고 그것으로, 당신은 당신의 「참조」폴더에 저장하고 나무가 필요할 때마다 복사하여 붙여 넣을 수 있는 하나의 상세한 「개체」를 갖게 됩니다!
이렇게 하면 배경을 그리는 데 드는 시간이 줄어들고 스토리와 캐릭터에 더 집중할 수 있습니다.
그리고 우리는 다양한 질감으로 똑같이 할 수 있습니다!
◆ 사진 ➡ 패턴 ◆ (의류)
■ 새 캔버스 만들기(A4)
■ 사진을 「패턴」으로 가져오기( ! )
(이렇게 하면 사진이 축소될 때 이렇게 곱해집니다.)
CLIP STUDIO PAINT에는 다양한 그리기 도구를 제공할 뿐만 아니라 자신만의 "필터"를 만들 수 있는 깔끔한 기능이 많이 있습니다.
"레이어"→"새 수정 레이어"에서 이러한 도구를 찾을 수 있습니다.
일반적으로 우리는 그림을 완성하기 위해 채색의 마지막 단계로 사용합니다.
그러나 여기에서는 이러한 설정을 사용하여 일반 사진을 고전적인 만화 톤 시트로 바꿀 것입니다.
■ 「레이어」→「새 보정 레이어」→「채도」에서
채도를 낮추십시오.
■ 「레이어 속성」→「톤」설정
(사진의 디테일을 살리기 위해 포스터화하지 마세요)
■ 「레이어」→「신규 보정 레이어」→「톤 커브」에서
촬영하지 않고 밝기/어두움을 조정하여 사실적인 느낌을 줄입니다.
모든 세부 사항을 멀리
■ 패턴 레이어에 「레이어 마스크」를 작성
■ 「레이어 마스크」내용 삭제
■ 「마스크 레이어」에서 【G-Pen】을 사용하여 쉽게 패턴을 그립니다.
Mangaka (Manga-Artists)의 경우 [G-Pen]으로 쉽게 '패턴을 그릴' 수 있고 너무 많이 지울 염려 없이 지울 수 있고 언제든지 다시 그릴 수 있으므로 특히 「Mask Layer」로 작업하는 것이 좋습니다. 나중에 결함이 있는 부분을 추가합니다.

■ 「Asset Brush」와 【G-Pen】으로 그림자를 추가하여 패턴에 블렌드
캐릭터에게
캐릭터를 더욱 세련되게 만드는 빠른 귀여운 패턴!
직물에 흥미로운 디테일을 더하기 위해 나무와 같은 특이한 것들의 「텍스처」를 사용할 수도 있습니다.
◆ 고마워 ◆
읽어 주셔서 감사합니다! 나는 이것이 당신 중 일부에게 유용할 수 있기를 바랍니다!


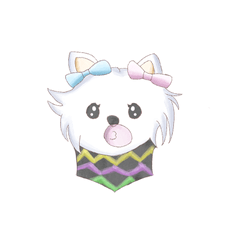




















댓글