Clip Studio PAINT에서 90년대 애니메이션 ☆ LO-FI 애니메이션
안녕하세요! 이 기사에서는 90년대 애니메이션 스타일로 Clip Studio PAINT에서 LOFI 애니메이션을 만드는 방법을 알려 드리겠습니다.
레트로 색상을 사용하여 간단한 애니메이션을 만들고 90년대 애니메이션처럼 보이도록 몇 가지 효과를 적용합니다.
CLIP STUDIO PAINT PRO 또는 CLIP STUDIO PAINT EX를 가지고 있다면 아래에서 보여드릴 애니메이션을 만들 수 있습니다.
이것은 우리가 만들 애니메이션입니다.
나는 우리가 달성할 수 있는 2가지 버전을 공유합니다.


비디오 튜토리얼: Clip Studio PAINT에서 LOFI 애니메이션을 만드는 방법
비디오는 스페인어로 되어 있지만 당신의 언어로 자막을 활성화할 수 있습니다. 당신이 그것을 찾을 수 있을 것이라고 확신합니다.
영상에 대해 어떻게 생각하세요? 보여드릴 내용이 많아서 최대한 짧게 하려고 노력했습니다.
90년대 애니메이션 스타일의 LOFI 애니메이션을 단계별로
이제 우리는 이 애니메이션의 단계별 프로세스로 이동하므로 더 잘 이해할 수 있습니다.
1. 애니메이션 프로젝트 생성
Clip Studio Paint를 열고 파일 - 새로 만들기로 이동하여 다음과 같은 특성을 가진 애니메이션 프로젝트를 만듭니다.
다음에서 타임라인을 활성화하는 것을 잊지 마십시오: 창 - 타임라인.
그리고 기본적으로 생성되는 Animation Folder를 삭제하는 것을 권장합니다.
그리고 새 래스터 레이어를 만들고 이름을 LAYOUT으로 바꿉니다.
또한 프로젝트를 다음 위치에 저장하는 것을 잊지 마십시오. 파일 - 저장
항상 프로젝트를 파일 형식으로 저장: CLIP STUDIO FORMAT
2. 애니메이션 레이아웃
이것은 우리가 애니메이션을 만들 그림이며 애니메이션을 달성하기 위한 기반이 될 것입니다.
레이아웃 레이어에서 활성화: 레이어 색상 활성화.
마지막으로 불투명도를 50%로 낮춥니다.
3. 눈 애니메이션
눈 깜짝할 사이에 가장 단순한 애니메이션부터 시작하겠습니다. 이를 위해 타임라인으로 이동하여 레이아웃 레이어 위의 새 애니메이션 폴더를 만듭니다.
이름: EYES를 선택하고 프레임 1에 새 애니메이션 셀을 만듭니다.
그리고 그림은 다음과 같습니다. 프레임 1의 열린 눈, 프레임 12의 닫힌 눈, 프레임 15의 반쯤 뜬 눈, 프레임 16에서 열린 눈을 다시 호출합니다.
다음 결과 달성:
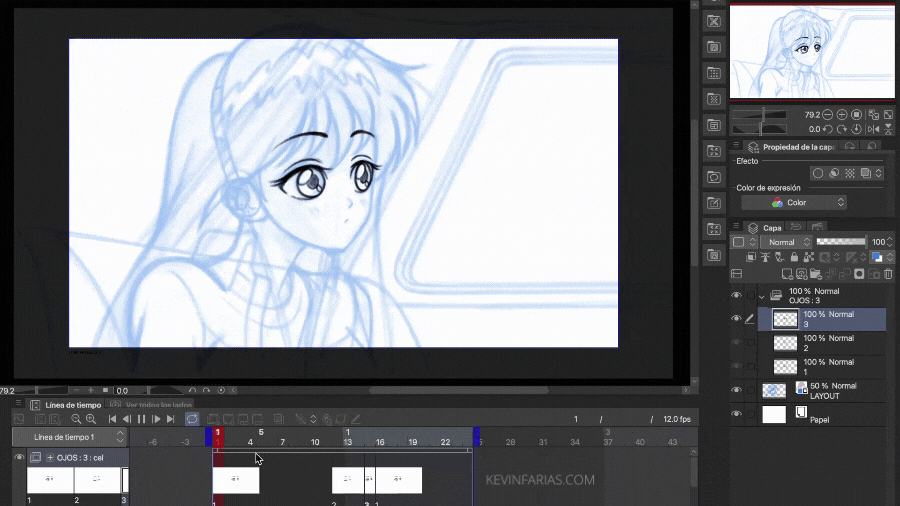
4. 헤어 애니메이션
다음으로 약간 복잡할 수 있는 애니메이션의 다른 부분을 수행할 것입니다. 첫 번째 작업은 이름이 Hair인 New Animation 폴더를 만드는 것입니다.
프레임 1에 New Animation 셀을 추가합니다.
프레임 9까지 지속 시간을 편집합니다.
프레임 9에서 옵션을 활성화합니다. 셀 지정
Hair Animation의 Drawing 1을 활성화하려면 이 그림을 가이드로 사용하는 것이 매우 유용합니다. 머리카락 움직임의 애니메이션 주기를 가장 잘 수행할 수 있기 때문입니다.
그리고 프레임 1에서 Hair Animation의 첫 번째 그림을 만들고 다음과 같은 형식을 갖습니다.
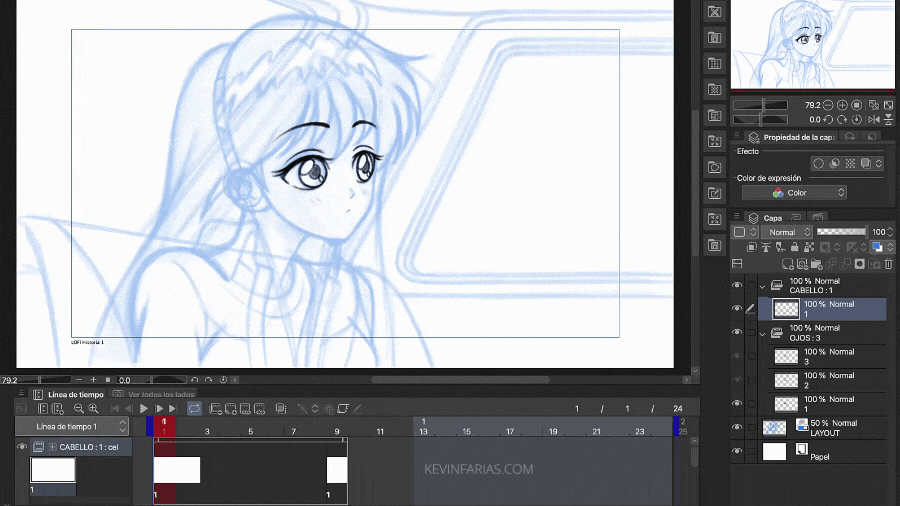
이제 우리는 활성화하는 것을 잊지 않고 분석이 될 프레임 5에 새 애니메이션 셀을 만듭니다. 양파 스킨 활성화
그리고 그림은 이러한 형태를 가질 것이며, 바람에 머리카락이 움직이는 것입니다.

그리고 Frame 3, 7에 그림을 추가하여 Animation을 완성합니다.
작업이 끝나면 애니메이션의 지속 시간을 프레임 8까지 편집합니다.
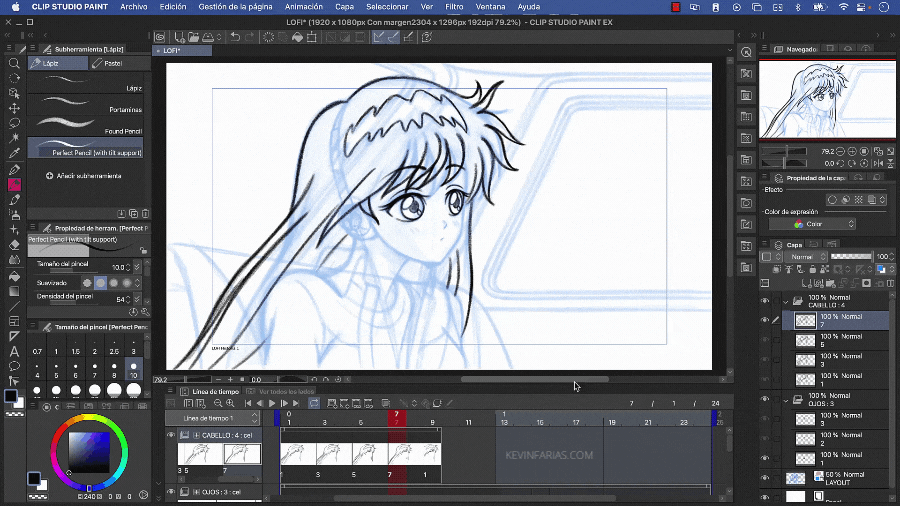
그리고 머리카락 애니메이션을 보기 위해 Play를 활성화합니다.

그것이 작동하더라도 우리는 그것을 더 좋게 만들 수 있습니다. 이를 위해 프레임 2,4,6 및 8에 새 그림을 추가할 것입니다. 또한 모든 것을 깔끔하게 유지하려면 타임라인의 위치에 따라 도면의 이름을 변경해야 합니다.
이제 헤어 애니메이션을 편집할 것입니다. 이를 위해 오른쪽 상단 모서리에서 프레임 9를 가져와 원래 지속 시간인 프레임 8로 줄인 다음 애니메이션의 원래 지속 시간을 다시 프레임 24로 확장합니다.
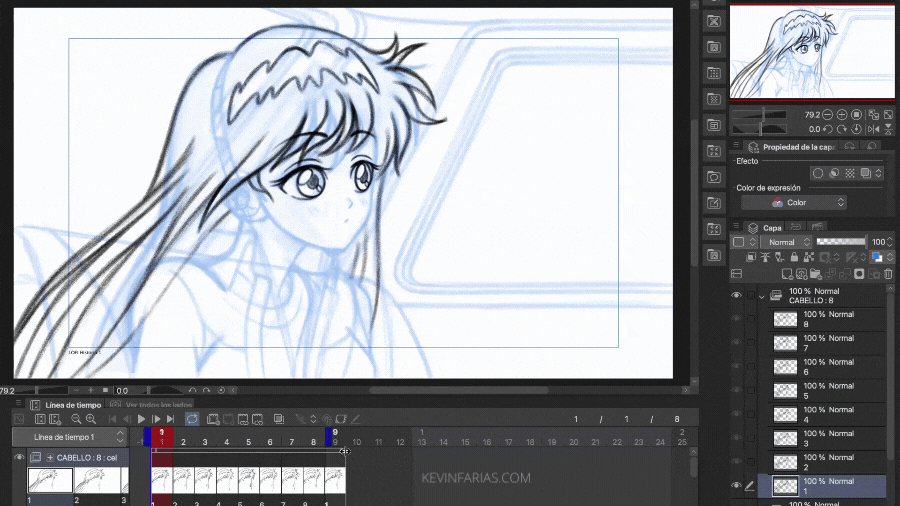
그런 다음 이 애니메이션을 다음과 같이 2번 복제하려면:

5. 옷 애니메이션
옷의 경우 머리카락 애니메이션과 동일한 프로세스를 동일한 순서와 동일한 수의 도면으로 수행하여 다음 결과를 얻을 것입니다.
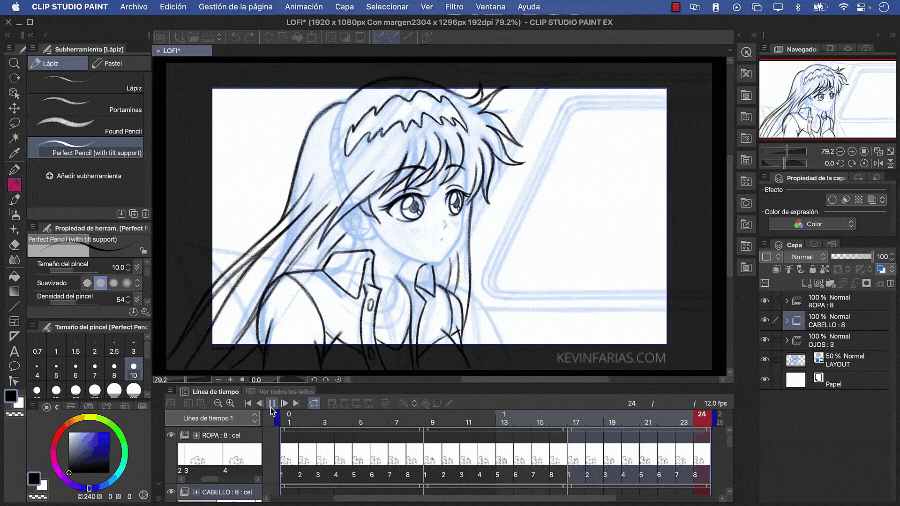
6. 헤드폰 애니메이션
헤드폰 케이블의 경우 머리카락과 옷의 애니메이션과 동일한 프로세스를 동일한 순서와 동일한 수의 도면으로 수행하여 다음 결과를 얻을 것입니다.

7. 애니메이션 요소 라인
애니메이션 라인의 경우 벡터 레이어를 사용할 것입니다. 이를 위해 먼저 레이아웃 레이어 위의 레이어 패널에서 새 벡터 레이어를 만듭니다.
이 레이어는 소녀의 고정된 몸(이 경우 얼굴과 목)만 덮기 때문에 이름을 Character 또는 Girl로 변경합니다.
Lineart를 만들기 위해 Textured Sub Tool에서 Pen Tool을 사용할 것입니다. 왜요? 90년대 애니메이션에서 했던 것처럼 자연스러운 스트로크를 만들어야 하기 때문입니다.
그래서 우리는 소녀의 고정 된 몸의 라인을 만들 수있었습니다.
배경에 대해 동일한 작업을 수행하기 위해 Layout 레이어 위와 Character 레이어 아래에 BG 또는 Background라는 새 벡터 레이어를 만듭니다. 펜 도구로 선을 만듭니다. 직선을 만들고 싶다면 SHIFT 키를 사용하면 됩니다.
그리고 헤드폰의 경우 동일한 프로세스를 수행하여 모든 레이어 위에 Headphones라고 하는 새 벡터 레이어를 만들고 이 개체의 선을 만듭니다.
8. 눈 애니메이션 정리
눈 청소부터 시작합니다. 이를 위해 Eyes Animation Folder로 이동하여 첫 번째 도면을 선택하고 Frame과 이름이 같은 새 레이어 폴더를 만듭니다. 이 경우 이름은 1입니다. 열린 눈의 그림을 이 새 폴더에 넣고 Line이라는 벡터의 새 레이어를 추가하고 열린 눈의 Lineart를 만듭니다.
우리는 눈의 모든 그림에 대해 동일한 단계를 반복하고 완료되면 눈의 그림 스케치 레이어를 비활성화하는 것을 잊지 말고 깜박임 애니메이션의 선만 볼 수 있습니다.

9. 머리카락과 옷 청소 애니메이션
머리카락 청소를 위해 먼저 머리카락 스케치의 애니메이션 이름을 변경하지 않고 새 애니메이션 폴더를 만들기 위해 타임라인으로 이동하여 식별 방법을 알 수 있습니다.
이름은 Final Hair이며 이전과 마찬가지로 이 애니메이션 폴더의 지속 시간을 최대 프레임 9까지 편집하고 같은 프레임에서 셀 지정을 활성화하여 드로잉 1을 다시 호출합니다.
레이어 패널에서 레이어 1을 선택하고 새 레이어 폴더를 만듭니다.
Frame과 동일한 이름, 즉 1로 이름을 변경합니다.
레이어 1을 이 새 폴더에 넣고 이름을 color로 바꿉니다.
마지막으로 색상 레이어 위에 새 벡터 레이어를 만듭니다.
그리고 이 벡터 레이어를 Line이라고 합니다.
이 단계는 많은 시간을 절약할 수 있으므로 매우 중요합니다.
정리를 하기 전에 머리카락 스케치의 애니메이션 폴더의 불투명도를 낮추고 원하는 경우 배경을 끄고 머리카락에만 집중할 수 있습니다.
머리카락의 첫 번째 그림의 정리는 다음과 같습니다.
이제 프레임 5로 이동하여 새 애니메이션 셀을 만듭니다.
타임라인에서의 위치처럼 이름을 5로 변경했습니다.
그리고 레이어 패널에는 이름을 포함하여 모든 해당 레이어가 있는 폴더로 프레임 5가 있습니다. 내가 가장 좋아하는 CLIP STUDIO PAINT 도구 중 하나입니다.
그림 5는 이렇게 생겼습니다. 양파 종이 도구를 사용할 수 있다는 것을 항상 기억하십시오.
마지막으로 머리카락의 모든 깨끗한 그림이 있습니다.
모든 애니메이션과 마찬가지로 애니메이션 폴더의 지속 시간을 프레임 8까지 편집하고 애니메이션의 전체 지속 시간이 지속되도록 애니메이션을 복제합니다.
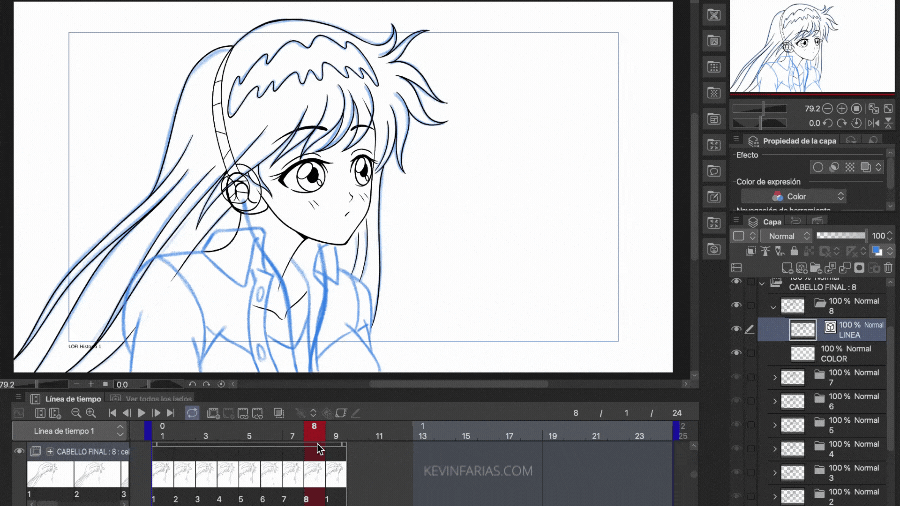
그리고 우리는 헤드폰 케이블로 동일한 작업을 수행하여 다음 결과로 끝납니다.

10. 애니메이션 컬러 팔레트
Clip Studio Paint Assets에서 다음 자료를 다운로드했습니다. 90년대 복고풍 색상 팔레트로 무료이며 아래에서 공유합니다.
이 아름다운 색상 팔레트를 만든 아티스트에게 매우 감사합니다.
색상 창에서 세 번째 탭을 선택합니다.
팔레트를 가져 와서 색상 패널로 끕니다.

11. 애니메이션 라인 편집
도구를 활성화합시다: 라인 수정
하위 도구에서 선 너비 수정을 선택하고 도구 속성에서 증가를 선택합니다.
우리는 획을 가늘고 두껍게 만들기 위해 이 도구를 적용합니다.

12. 애니메이션 선 색상
Line Color라는 새 레이어를 만들고 레트로 팔레트의 색상 중 하나로 페인트합니다.
그리고 활성화합니다. 색상이 아래 레이어에만 적용되도록 하위 레이어로 조정합니다.
다음 결과 달성:
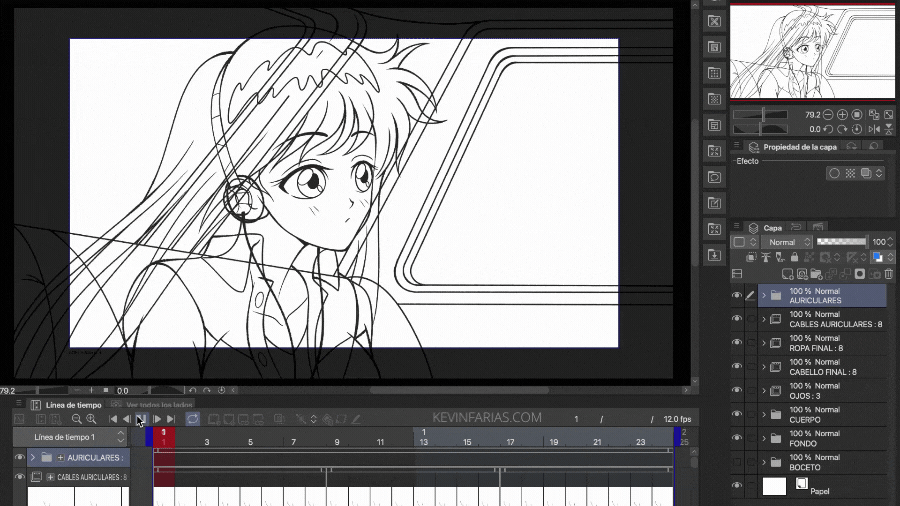
13. 애니메이션 색상
채우기 도구를 선택하고 하위 도구에서 다음을 선택합니다. 다른 레이어 참조.
그리고 우리는 옷, 머리카락, 몸, 눈, 헤드폰과 같은 애니메이션의 각 부분을 그리기 시작합니다.
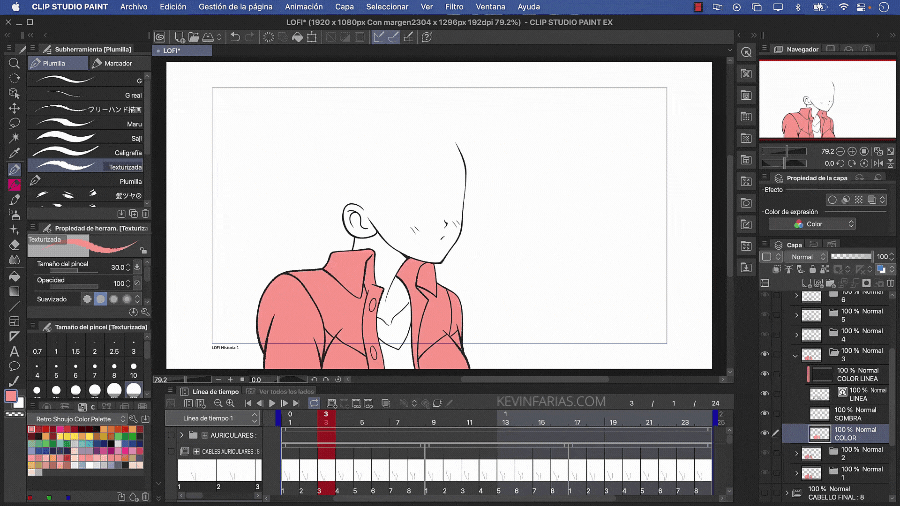
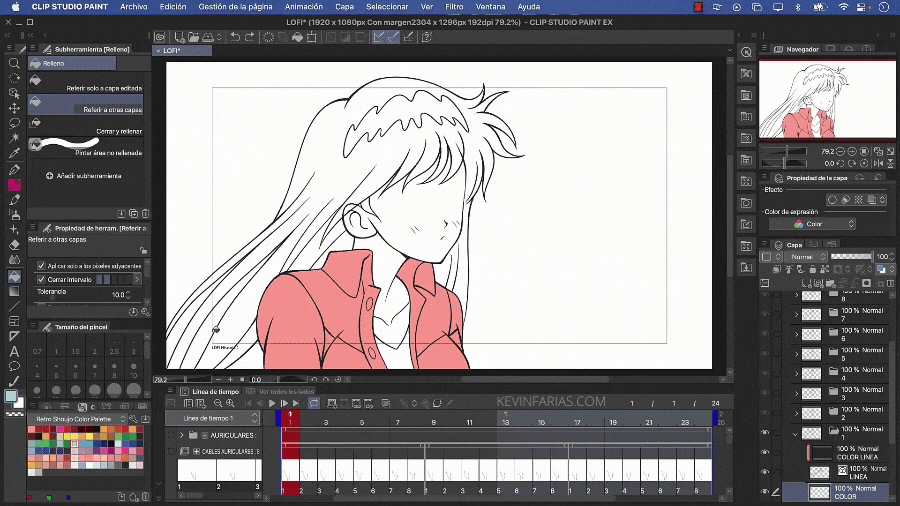
그리고 우리는 그 소녀의 모든 애니메이션을 칠할 수있었습니다.
14. 배경색
배경을 칠하려면 캐릭터의 모든 레이어를 비활성화하여 자유롭게 색상을 추가하는 것이 좋습니다.
완료되면 캐릭터의 모든 레이어를 다시 표시합니다.
15. 애니메이션의 그림자
소녀의 고정된 몸체, 머리카락 및 눈에 그림자를 추가할 수 있습니다.
16. 배경 애니메이션
애니메이션 주기이기 때문에 시간이 지남에 따라 지속적으로 반복되는 배경이 필요합니다. 이를 위해 Clip Studio Paint Materials로 이동하여 사용 가능한 배경 중 하나를 선택합니다. 도시의 밤에 배경입니다.
우리는 그것을 가지고 작업 영역으로 드래그합니다. 이 배경은 애니메이션의 모든 레이어 아래에 있어야 하며 원하는 경우 이름을 변경할 수 있습니다.
배경에 애니메이션을 적용하려면 먼저 배경 레이어를 선택하고 타임라인으로 이동하여 다음을 활성화해야 합니다. 이 레이어에 대한 키 활성화.
그런 다음 프레임 1에서 키 삽입을 활성화합니다. 키프레임이 생성됩니다.
그리고 옵션에서 선형 옵션을 선택해야 합니다.
프레임 24로 이동하여 배경을 왼쪽으로 이동하면 키프레임이 자동으로 생성됩니다.
이제 애니메이션 지속 시간을 25프레임으로 확장하고 배경 레이어의 지속 시간도 25프레임으로 확장하고 키프레임을 프레임 24에서 프레임 25로 이동합니다.
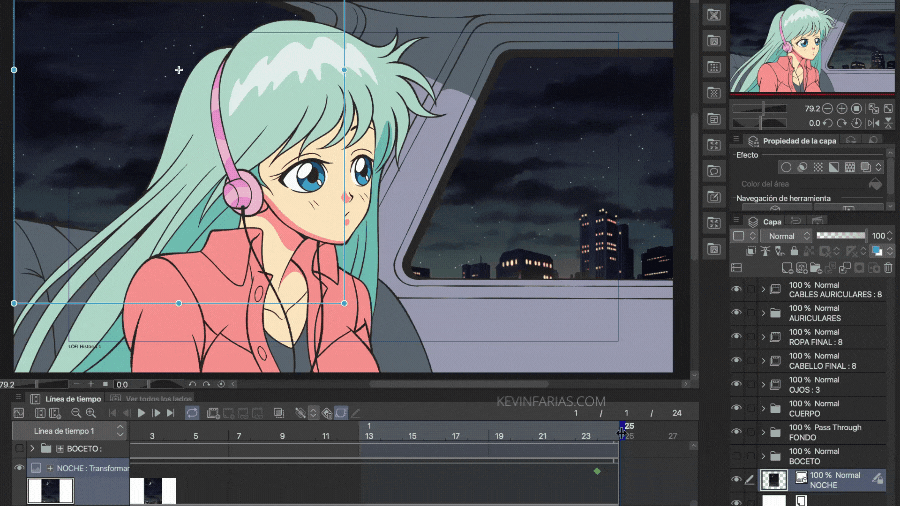
배경 애니메이션 주기를 완벽하게 만듭니다.
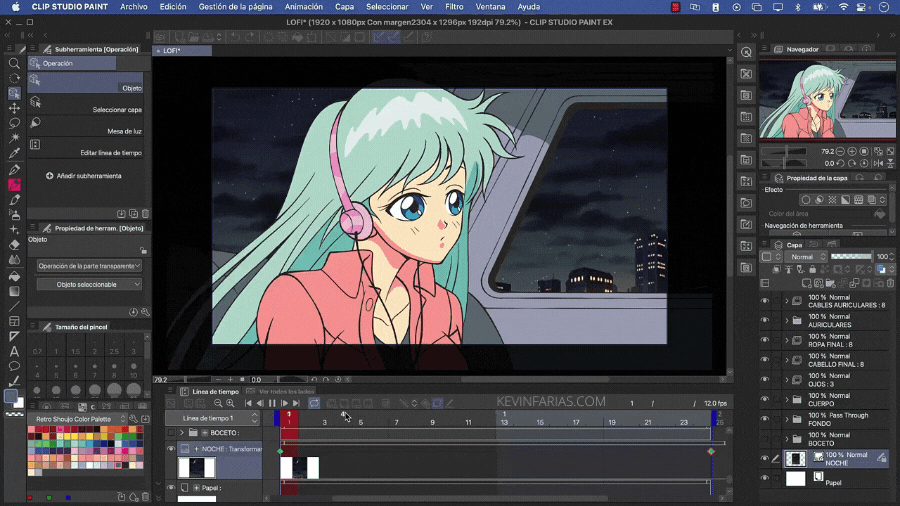
17. 애니메이션 세부 사항
다음 효과를 추가할 노이즈라는 새 래스터 레이어를 만듭니다. 이 레이어는 프로젝트의 모든 레이어 위에 있어야 합니다.
그런 다음 Filter - Perlin Noise로 이동합니다.
그리고 이 새 창에서 Scale 옵션을 편집합니다. 5, 3, 2 또는 제 경우처럼 1이 될 수 있습니다.
이제 레이어 패널로 이동하여 혼합 모드로 이동하여 오버레이를 선택합니다.
애니메이션과 매우 잘 통합되는 텍스처인 다음 결과를 얻습니다.
이제 밤이라는 새 레이어를 만들고 혼합 모드에서 오버레이를 선택합니다.
그런 다음 노이즈 레이어를 복제하여 흐림 효과를 적용합니다. 이를 위해 Filter - Blur - Gaussian Blur...로 이동합니다.
그리고 수량에서는 5개 또는 10개를 시도할 수 있습니다.
18. 애니메이션 내보내기
파일 - 애니메이션 내보내기 - 동영상으로 이동합니다.
FPS를 12로 두는 것을 잊지 마십시오. 이것이 처음에 프로젝트를 만든 방법입니다.
19. 애니메이션 후반 작업
파일 - 새로 만들기에 새 프로젝트를 생성할 것입니다. 우리가 작업한 원본 파일과 동일한 특성을 가집니다.
그런 다음 파일 - 가져오기 - 동영상으로 이동합니다.
이전에 내보낸 애니메이션을 선택합니다.
Clip Studio Paint로 가져온 비디오로 애니메이션이 있습니다. 원하는 경우 애니메이션 레이어의 이름을 제 경우처럼 원본으로 변경할 수 있습니다.
이제 카메라를 추가할 것입니다. 이를 위해 메뉴로 이동합니다. 애니메이션 - 새 애니메이션 레이어 - 2D 카메라 폴더
레이어 패널에서 애니메이션 레이어를 가져와 새로 생성된 2D 카메라 폴더 안에 넣습니다.
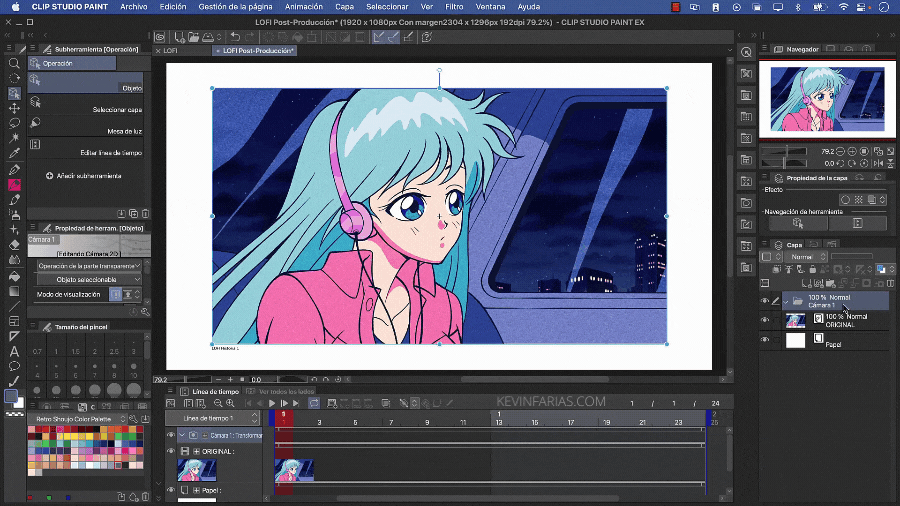
작업 도구인 개체 하위 도구를 사용하여 카메라에 대한 새 프레임을 만들 수 있습니다. 이 작업은 프레임 1에서 수행할 수 있습니다.
그런 다음 레이어 패널에서 애니메이션 레이어를 복제하고 이름을 Blue, Green, Red로 변경합니다.
Blue, Green, Red라는 이름의 3개의 새로운 래스터 레이어를 생성하고 동일한 이름의 애니메이션 레이어 위에 배치합니다.
이제 동일한 이름을 가진 3개의 새 레이어 폴더(Blue, Green 및 Red)를 만듭니다.
그리고 래스터 레이어와 애니메이션 레이어를 레이어 폴더에 결합합니다. 각 레이어는 동일한 이름에 해당합니다.
그런 다음 파란색 레이어를 선택하고 복고풍 색상 팔레트에서 파란색을 선택하고 페인트하고 활성화합니다. 하위 레이어로 조정하고 마지막으로 혼합 모드에서 곱하기를 적용합니다.
녹색에 동일한 조정을 적용합니다.
그리고 색상은 빨간색입니다.
그리고 각 레이어 폴더에 혼합 모드를 적용합니다. 밝게 하여 다음 결과를 얻습니다.
20. 90년대 애니메이션 효과
블렌딩 모드인 곱하기를 적용하기 위해 원본 애니메이션 레이어를 모든 레이어 위에 둡니다.
레이어 이동 도구를 사용하여 각 폴더를 선택합니다.
키보드의 화살표를 사용하여 왼쪽, 오른쪽, 아래쪽 또는 위쪽으로 약간 움직입니다. 우리는 빨간색으로 시작합니다.
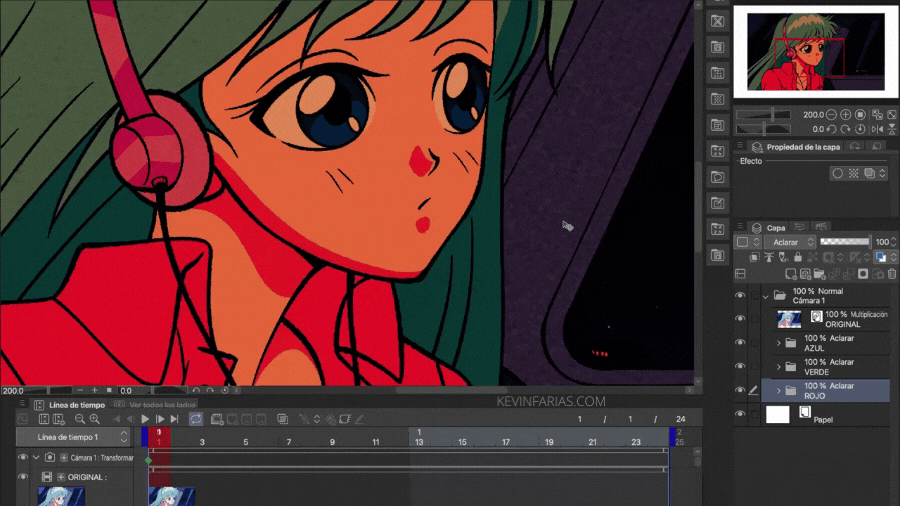
그런 다음 녹색:
그리고 마지막으로 파란색:
마지막으로 Environment라는 새 래스터 레이어를 만듭니다. 색상을 추가하고 혼합 모드에서 Light soft를 적용합니다.
그리고 우리는 우리의 애니메이션을 봅니다. 아름답죠? :)
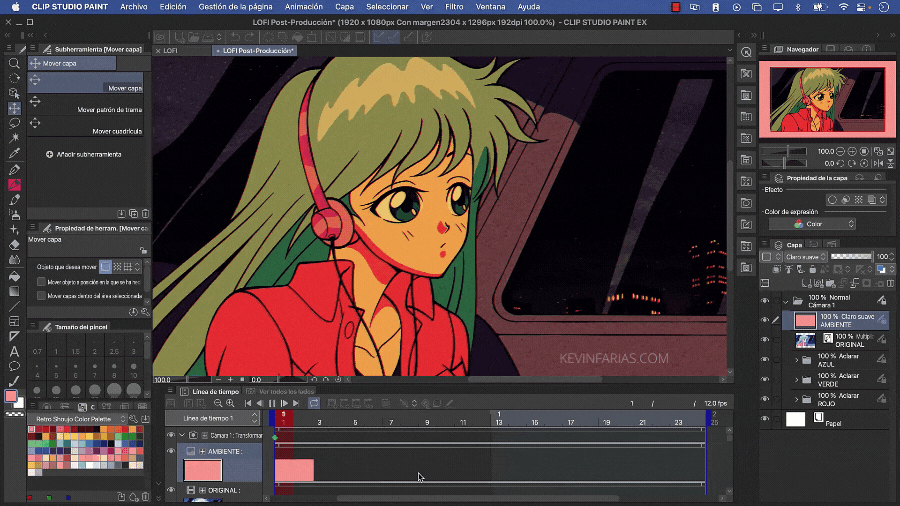
21. LO-FI 애니메이션 내보내기
파일 - 애니메이션 내보내기 - 동영상으로 이동합니다.
애니메이션을 내보낼 폴더를 선택하세요. 형식 외에도 .mp4 또는 .mov가 될 수 있습니다.
영화 내보내기 설정 창에서 다음 설정을 권장합니다.
22. 90년대 애니메이션 LO-FI 애니메이션
이것은 우리가 만들 수 있었던 애니메이션입니다:

환경 레이어에서 아래 레이어에 적용을 활성화하면 다음과 같은 결과를 얻을 수 있습니다.

두 애니메이션 모두 좋아해서 공유합니다 :)
이 기사가 90년대의 향수를 재창조하는 자신만의 로파이 애니메이션을 만드는 데 도움이 되길 바랍니다.
다음 TIP에서 만나요!























댓글