시간을 절약하는 10가지 방법
안녕하세요, 이 튜토리얼의 여러분, 클립 스튜디오 페인트의 저장 핵과 기능을 약 10가지 정도 사용하여 아트를 만드는 과정을 훨씬 쉽고 시간 효율적으로 만들 것이므로 시작하겠습니다.
--------------------------시각적 설명을 위해 비디오 보기 ------------------ ----
1. 쉬운 포즈
그리고 싶은 포즈에 대한 참조를 찾았을 수도 있습니다. 아트웍에 3D 모델을 사용하고 싶다면 참조에서 포즈를 모방하여 3D 모델을 만드는 방법이 있습니다.
예를 들어, 내 3D 모델에 이 특정 포즈를 원한다고 가정해 보겠습니다.
[참고: 그림에 적절한 포즈가 포함되어 있으면 그림뿐만 아니라 모든 그림을 말 그대로 사용할 수 있습니다.]
csp 자산에서 유사한 포즈를 찾거나 직접 다시 만드는 대신 포즈 스캐너를 사용하여 시간을 절약하십시오.
일단 당신은 캔버스에서 3d 모델입니다. 파일 > 가져오기 > 포즈 스캐너로 이동 > 참조 이미지를 선택합니다.
이제 몇 초 안에 참조 이미지의 포즈를 3D 모델로 복제합니다.
[참고: 이 과정을 위해서는 인터넷이 필요합니다.]
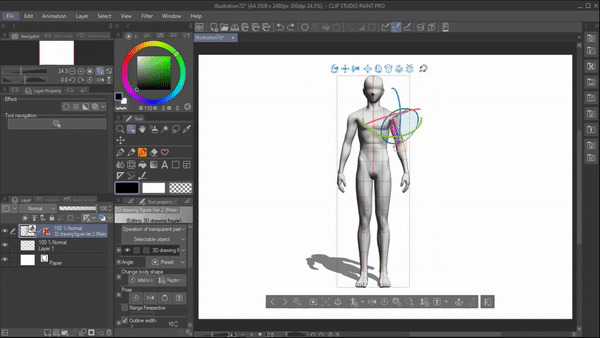
-------------------------------------------------- -----------
2. 동반자 모드 .
이것은 특히 당신이 만화가라면 매우 효율적인 해킹입니다.
나는 종종 내 웹툰을 전화 형식으로 미리 봐야 하는 경우 먼저 파일을 저장하고 내 전화로 보내야 하는 이 문제에 직면합니다. 시간이 많이 걸렸습니다. 수정할 부분이 있으면 수정해서 다시 폰으로 보내드립니다. 클립 스튜디오 컴패니언 모드가 완벽한 솔루션으로 등장하는 곳입니다.
컴패니언 모드를 사용하려면 먼저 모바일을 컴퓨터/메인 장치와 연결해야 합니다.
그에 대한 ,
>휴대폰에 클립 스튜디오 앱을 다운로드하기만 하면 됩니다. > 그런 다음 앱을 열고 시작하기를 선택합니다. > 작품 관리 화면이 상단에 나타나면 "컴패니언 모드" 아이콘을 볼 수 있습니다. 클릭 > 스캔 qr을 선택합니다.
동시에 데스크탑/메인 장치에서 클립 스튜디오 페인트가 열려 있는지 확인하십시오.
[ 참고 : 휴대폰과 데스크탑이 모두 동일한 Wi-Fi/인터넷 라우터에 연결되어 있는지 확인하십시오. ]
>메인 장치/컴퓨터 창 상단의 명령 모음에서 동일한 "동반자 모드" 아이콘을 찾을 수 있습니다. > QR 코드를 생성하려면 클릭하세요. 이 코드는 휴대전화로 스캔할 수 있습니다.
>QR 코드를 스캔하면 마침내 데스크탑과 휴대폰이 연결된 .
>이제 휴대전화에서 아래에서 사용할 수 있는 다양한 모드를 볼 수 있습니다.
1 . 빠른 접근 :
빠른 액세스에는 팔레트에 자주 사용하는 도구가 포함되어 있으므로 쉽게 액세스할 수 있습니다. "빠른 액세스 설정"을 클릭하여 새로운 빠른 액세스 도구 세트를 만들거나 컴패니언 모드에 표시할 도구를 변경합니다.
2. 컬러 휠
이것을 일반 색상환으로 사용하여 에서 색상을 선택할 수 있습니다.
3. 제스처 패드:
제스처 패드를 사용하여 캔버스 이동, 캔버스 크기 조정, 다시 실행 및 실행 취소를 수행할 수 있습니다. 주로 사용하는 손을 사용하여 그리는 동안 사용하지 않는 손의 제스처 패드를 제어하는 것이 가장 좋습니다. 사용법을 알려주는 화면 지침도 있습니다.
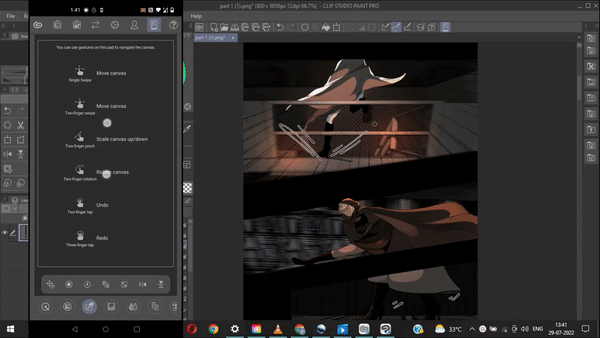
4. 서브뷰 팔레트
여기에서 이미지를 가져와 참조로 사용하거나 에서 색상을 선택할 수 있습니다.
아래에는 이미지에서 선택한 색상이 포함된 아이콘이 있습니다.
5. 색상 혼합
이름에서 알 수 있듯이 이 영역을 사용하여 페인트 브러시와 흐림 효과를 사용하여 색상을 혼합할 수 있습니다. 작업이 완료되면 사용할 스포이드를 사용하여 색상을 선택할 수 있습니다.

6. 스마트폰에서 내 웹툰이 어떻게 보이는지 볼 수 있는 웹툰 미리보기입니다. 기본 장치에서 변경 사항을 적용하면 스마트폰에도 반영됩니다.
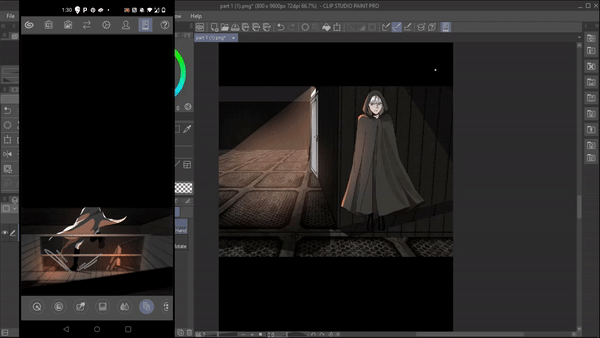
7. 모드 스위치:
이 모드를 사용하면 키보드의 shift , alt/option 및 ctrl/command 키에 정사각형 모양 그리기, 색상 선택 등의 기능을 할당할 수 있습니다.
도구를 선택하면 각 키에 사용할 수 있는 기능이 모드에 표시됩니다.
표시된 기능을 수행하려면 해당 키를 누르고 있으면 됩니다.
이 기능은 핫키만큼 편리하며 두 개의 키(shift+alt , ctrl+ alt)를 함께 누르면 더 많은 기능을 제공할 수 있습니다.
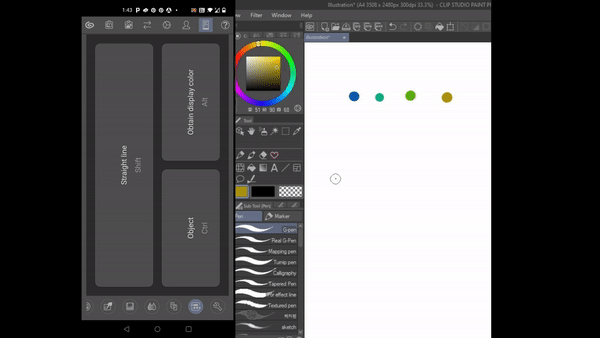
8. 설정
여기에서 모드 버튼 레이아웃, 빠른 액세스 설정 목록 등을 변경할 수 있습니다.
이것이 기본적으로 컴패니언 모드가 작동하는 방식입니다. 이제 휴대전화를 컴퓨터에 연결하고 휴대용 컨트롤러로 사용할 수 있습니다. 얼마나 효율적인지. 그래서 직접 시도하십시오
-------------------------------------------------- ---------------
3. 외부에서 색상 선택
아트웍에 사용하려는 클립 스튜디오 페인트 외부의 색상을 선택하려는 경우 할 수 있는 멋진 해킹 방법이 있습니다.
이 아트웍에서 색상을 선택하고 싶다고 가정해 보겠습니다. 색상을 선택하기 위해 csp에서 이미지를 다운로드하고 여는 대신 ....이를 수행할 수 있는 더 쉽고 빠른 방법이 있습니다.
[메뉴] 편집 > 창 숨기기로 이동하여 화면 색상을 선택합니다.
클립 스튜디오 창을 숨기고 아래 창에서 화면 색상을 선택할 수 있습니다.
색상을 선택하면 csp 창이 자동으로 열립니다.
선택한 색상을 사용할 수 있습니다.

-------------------------------------------------- --
4. 레이어 분리
내가 말하려는 기능을 사용하여 팔레트에서 원하는 특정 유형의 레이어를 필터링하고 볼 수 있습니다.
예를 들어 이 만화에서 사용한 모든 텍스트의 글꼴을 변경하고 싶다고 가정해 보겠습니다. 이 100개의 레이어에서 각 텍스트 레이어를 검색하는 대신.
"검색 레이어"로 이동하여 텍스트/풍선을 선택하면 검색 레이어 팔레트에 있는 모든 텍스트 레이어가 필터링되어 표시됩니다.
[참고: 검색 레이어가 없는 경우. 창(메뉴)> 검색 레이어로 이동 ]
이제 쉽게 편집하고 삭제할 수도 있습니다.
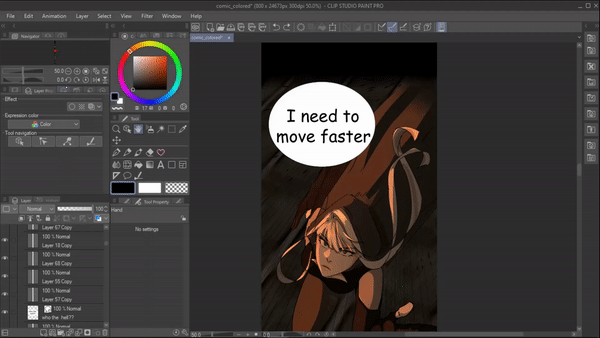
마찬가지로 선택할 수 있는 다양한 유형의 레이어가 있습니다.
한 번에 여러 유형의 레이어를 선택할 수도 있으며 해당 레이어가 모두 표시됩니다.
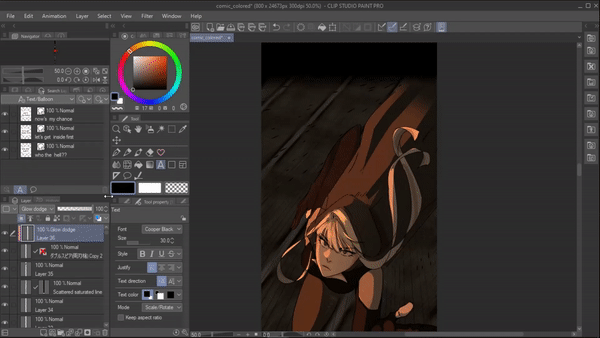
-------------------------------------------------- --------
5. 다시 그리기 없이 변경하기
실제로 다시 그리지 않고 아트를 변경하거나 몇 가지 빠른 수정을 수행하려는 경우 유동화 도구를 사용하십시오. 그것은 우리가 다른 목적에 사용할 수 있는 다른 모드가 있습니다. 시간을 절약하고 쉽게 변경할 수 있습니다.
예를 들어: 여기에서 이 캐릭터의 눈 크기를 변경하고 싶습니다. 이를 위해 확장 및 핀치 유동화를 사용하여 내 그림의 비율을 적절하게 조정할 수 있습니다.
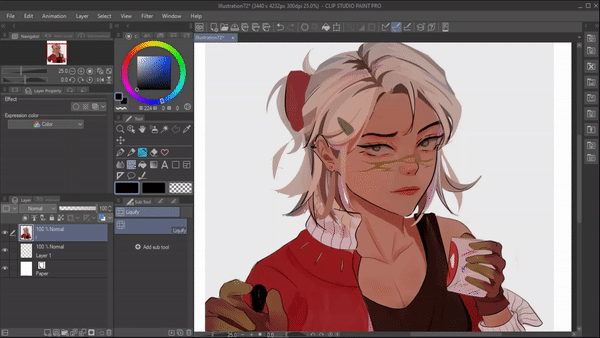
뿐만 아니라 푸시 모드를 사용하면 표정을 변경하거나 작은 수정을 쉽게 할 수 있어 많은 시간을 절약할 수 있습니다.

유동화 도구는 실수를 신속하게 수정하고 귀중한 시간을 절약할 수 있는 손쉬운 해킹입니다. 유동화 도구, 모드 및 도구 속성에 대한 자세한 내용은 아래 기사를 참조하십시오.
------------------------------------------------
6. 대칭
대칭 도면을 시도할 때 대칭자를 사용하여 똑똑하고 효율적으로 작업하십시오.
대칭 눈금자를 찾을 수 있는 "자 만들기" 도구로 이동합니다.
그림이 중앙에 놓일 위치에 대칭 눈금자를 그려서 두 개의 완벽한 예술 작품을 만드십시오.
이제 그리기를 시작합니다. 한쪽에 그린 것이 다른 쪽에도 동시에 복제됩니다. 시간을 절약할 수 있습니다.

대칭 눈금자를 사용하여 시간을 절약할 수 있는 또 다른 방법은 선화 작업을 완료한 후 눈금자 범위를 "모든 레이어에 표시"로 변경하는 것입니다.
색칠을 위해 아래에 레이어를 만들고 이제 색칠을 시도하면 동시에 양면이 됩니다. 라인 아트 및 채색 과정을 훨씬 빠르게 만듭니다.
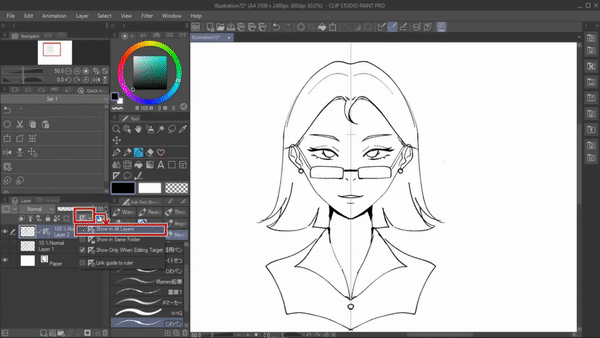
-------------------------------------------------- ------------------
7. 자동 채색
이것은 특히 아트웍에 색상을 지정해야 하는 경우 시간을 절약해 주는 기능입니다. CLIP STUDIO는 당신을 위해 색칠하는 "colorize"라는 놀라운 기능을 제공합니다.
하기 위해서 ,
라인 아트 레이어를 "참조 레이어"로 설정한 다음 라인 아트 아래에 레이어를 만들고 힌트 색상을 입력하세요.

그런 다음 [메뉴]편집 > 채색 > 힌트 이미지 사용 및 채색으로 이동합니다.
힌트 색상을 사용하면 AI가 자동으로 이미지에 색상을 지정합니다. 몇 가지 최종 수정 사항을 추가하기만 하면 됩니다.
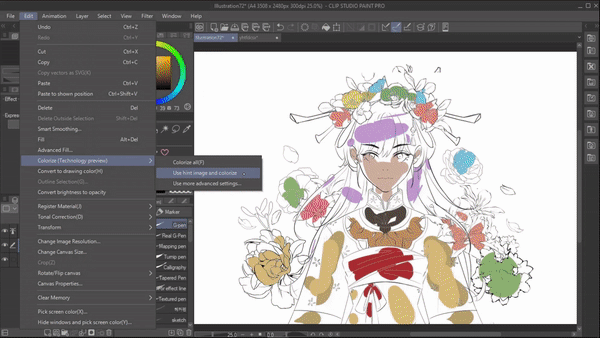
그러나 적절한 색상 팔레트를 선택하기 위해 고군분투하고 있고 서둘러야 한다고 가정해 보겠습니다.
라인 아트 레이어에 있고 참조 레이어로 설정되어 있는지 확인하십시오.
그런 다음 [메뉴] Edit > colorize > colorize 로 이동합니다.
이렇게 하면 색상 힌트 없이 아트웍에 색상이 지정됩니다.
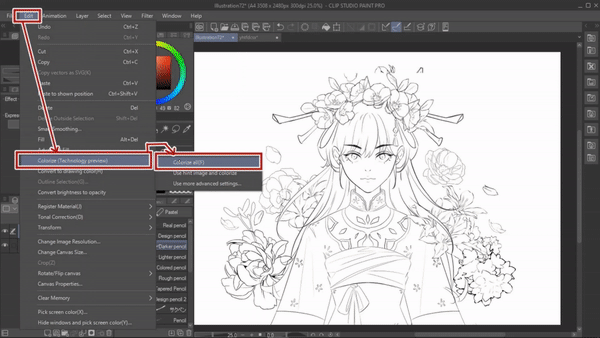
이것은 새로운 색상 팔레트를 소개하고 편안함을 제공하기 때문에 정말 멋진 기능이라고 생각합니다. 따라서 직접 시도하십시오.
-------------------------------------------------- ----------
8. 파일 객체를 사용하여 최소한의 레이어 유지
저는 개인적으로 이 기능을 좋아합니다. 왜냐하면 그것은 확실히 시간 효율적인 기능이고 또한 레이어 수를 줄이는 데 도움이 되기 때문입니다.
레이어를 파일 개체로 변환하려면 파일 개체로 변환하려는 레이어에 있는지 확인하십시오.
그런 다음 [메뉴]레이어 > 파일 개체> 파일 개체로 변환으로 이동합니다. 그리고 파일을 저장합니다.
이제 변형 도구를 사용하여 스케치에 따라 선화를 조정할 것입니다.
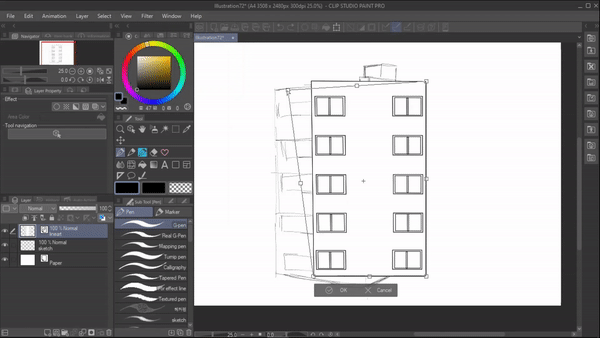
이제 파일 > 열기로 이동하여 방금 저장한 파일 개체를 엽니다. 방금 저장한 레이어가 있는 새 캔버스 창이 나타납니다.

여기에서 변경하고 일단 저장하면 원래 창에 즉시 반영됩니다.
예를 들어
여기서 참조 파일의 내용을 지우면 저장 후 원본 파일에 반영됩니다.
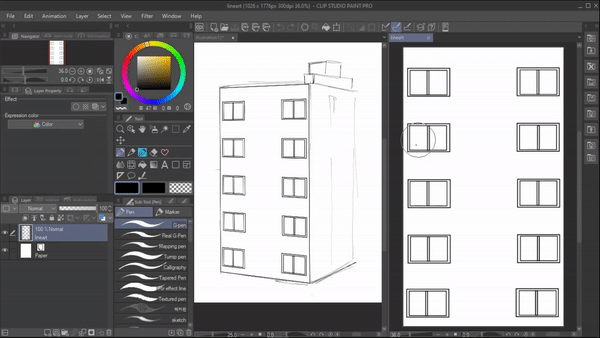
마찬가지로 참조 파일에서 원하는 만큼 레이어를 만들 수 있지만 원본 파일에서는 하나의 단일 파일 개체로 표시됩니다.
이것은 레이어를 최소화하고 잘 조직화하는 데 도움이 됩니다.
파일 개체에 대해 자세히 알아보려면 이 기사를 읽으십시오.
-------------------------------------------------- --------------------
9. 3D 배경
배경을 그리는 것은 특히 만화가라면 모든 패널에 bgs를 그리는 것은 지루한 과정이며 많은 시간이 걸립니다.
대신 csp에서 사용할 수 있는 3d 가방을 사용해 보십시오. 3d 재료에서 찾을 수 있습니다. 캔버스에 놓기만 하면 됩니다.

우리는 그것을 이리저리 움직이고, 확대 및 축소할 수 있으며, 작업 > 개체 > 도구 속성 > 광원으로 이동하여 3D 모델의 광원을 변경할 수도 있습니다.
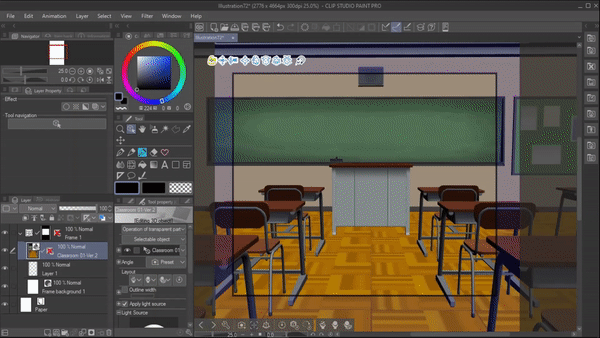
모델의 특정 모양을 변경할 수도 있습니다.
예를 들어 이 3d 모델에서는 일반 의자를 나무 의자로 변경할 수 있는 "레이아웃 변경"과 같은 특정 옵션이 제공됩니다.
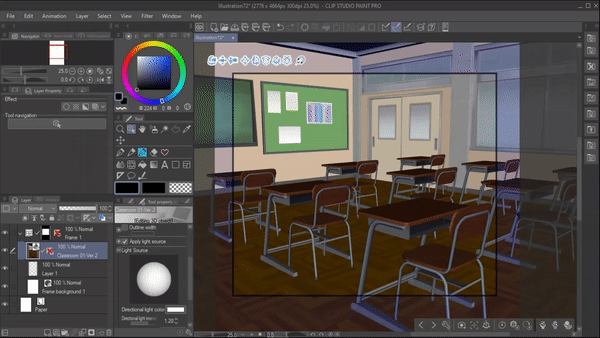
문이 열리거나 닫히는 정도를 조정하는 것과 같이 재료의 특정 측면을 이동할 수도 있습니다.
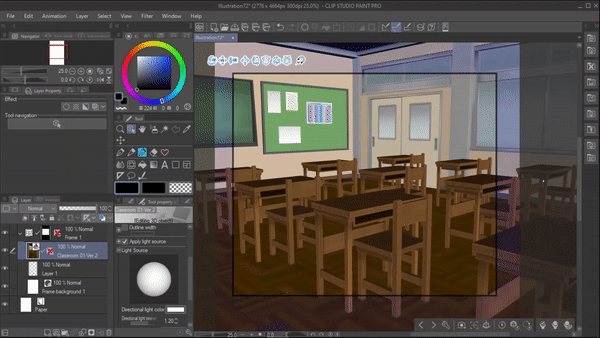
또는 "선택 재료"를 통해 교실의 전체 모습을 일반 교실에서 고급 교실로 변경할 수 있습니다.

3d 모델에서 특정 항목을 원하지 않으면 비활성화할 수도 있습니다. 내가 플로어를 비활성화하고 싶다고 가정해 봅시다.
그런 다음 설정 >: 개체 목록 > 교실 아래를 클릭합니다. 여기에서 bg 에서 원하지 않는 것을 비활성화할 수 있습니다.

기본적으로 클립 스튜디오는 제작자에게 많은 자유를 주고 3D 모델을 원하는 대로 수정할 수 있습니다. csp 자산 탐색 , 필요한 더 많은 3d 모델을 찾고 즐겨찾기를 저장하고 기능에 개입하여 자세히 알아보고 시간을 절약하십시오.
10 . 오토 액션
자동 작업은 정말 멋진 기능입니다. 여러 작업을 기록하고 한 번의 클릭으로 해당 작업을 실행할 수 있습니다.
화면에 오토 액션이 표시되지 않으면 창으로 이동 > 오토 액션을 선택합니다.
자동 작업 팔레트에서 csp는 이미 기본 자동 경매를 제공했습니다.
[ 아래쪽 화살표 ]를 클릭하면 자동 작업이 실행되는 단계를 볼 수 있습니다.
자동 액션이 작동하는 방식에 대한 예를 제공하려면 ,
저는 현재 레이어 1에 있으며 "초안 레이어 만들기" 자동 경매를 두 번 클릭하여 실행합니다.
아래에서 볼 수 있듯이 클릭 한 번으로 자동 액션이 3단계 프로세스를 구현했습니다.
새로운 래스터 레이어를 생성했습니다. 레이어 색상을 파란색으로 변경 세트는 초안 레이어로

그의 오토 액션이다. 따라서 자주 수행하는 특정 단계가 있는 경우 이제 간단히 기록할 수 있으며 클릭 한 번으로 자동 작업이 수행됩니다.
나만의 자동 경매를 만들려면
예: 내 기본 색상을 배치한 후. 저는 항상 새 레이어를 만들고 모드를 곱하기로 설정하고 불투명도를 낮추고 아래 레이어에 클리핑합니다.
따라서 이 프로세스를 자동 작업으로 만듭니다.
"새 자동 작업 추가"를 클릭하고 파일 이름을 지정한 다음 "기록"을 선택하고 프로세스를 시작하십시오.
완료되면 녹음을 중지합니다.
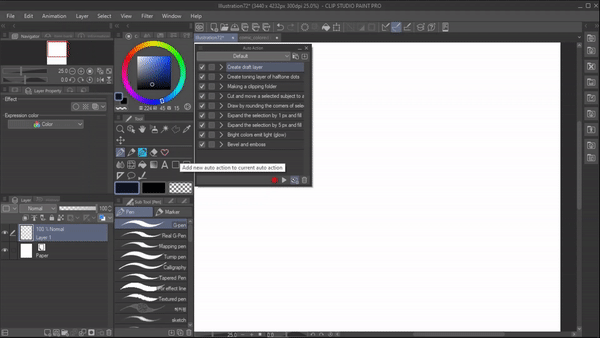
모든 단계가 기록되고 저장되므로 필요할 때마다 이 자동 작업을 클릭하면 4단계 프로세스가 수행됩니다. 따라서 많은 시간을 절약하기 위해 자신 만의 자동 동작을 만들어보십시오.

-------------------------------------------------- -------------------------------------------------- -------------------------------------------------- ----------------------------------------그리고 그것이 내가 공유하고 싶었던 모든 해킹입니다. 읽어 주셔서 감사합니다.























댓글