클립 스튜디오에서 아늑한 방을 그리는 방법
소개
안녕하세요, 저는 Siobhan입니다. 이 튜토리얼에서는 아늑한 방을 디자인하는 방법을 보여 드리겠습니다. 방에 "아늑한" 느낌을 주는 것이 무엇인지 설명하고 영감과 아이디어를 찾는 방법, Clip Studio Paint의 퍼스자와 다양한 자산을 사용하여 평면도에서 방을 그리는 방법에 대해 설명합니다. 그럼 제가 만든 과정을 보여드리겠습니다.
비디오 버전
아이디어를 내는 방법
첫째, 방을 “아늑”하게 만드는 것은 무엇입니까? "코지" 방은 위안과 휴식을 제공하는 장소입니다. 이런 느낌을 주는 곳은 어디인가요? 나를 아늑하게 만드는 장소의 몇 가지 예는 커피숍이나 내 침실입니다. 그러나 따뜻한 음료, 실내 식물, 담요, 따뜻한 조명, 차분하거나 중성적인 색상 팔레트와 같은 세부 사항을 포함하여 실제로 모든 방을 아늑하게 만들 수 있습니다.
아늑한 방을 위한 디자인을 생각해 내기 위해 자신의 집이나 편안함을 느낄 수 있는 다른 장소를 볼 수 있습니다. 마음에 드는 이미지를 활용하여 분위기나 인스피레이션 보드를 만드는 데 도움이 될 수 있습니다. 무드 보드는 그림의 참조로 사용할 수 있는 이미지 콜라주입니다. 저는 CLIP STUDIO에서 큰 캔버스를 사용하여 광산을 만든 다음 해당 캔버스의 별도 레이어에 이미지를 복사하여 붙여넣는 것을 좋아합니다. 온라인 브라우저에서 "아늑한 인테리어 디자인"과 같은 키워드를 사용하여 이미지를 찾을 수 있습니다. 가구와 장식을 찾을 수 있는 온라인 상점도 있습니다. 색상 팔레트 아이디어를 얻으려면 "아늑한 색 구성표"와 같은 키워드로 온라인 검색을 시도하십시오. "아늑한" 느낌의 팔레트는 일반적으로 파스텔과 같이 채도가 낮은 색상으로 따뜻하다고 생각합니다.
참고 이미지 및/또는 무드 보드를 사용하여 썸네일 스케치를 만들어 구성을 파악해 보세요. 광원을 원하는 위치와 그림이 가로, 세로 형식 또는 정사각형(동일) 크기인지 여부와 같은 사항을 생각하십시오. 방을 들여다볼 때 "시청자"가 어디에 있기를 원하십니까? 그림을 눈높이에서 볼 것인가 아니면 천장처럼 위에서 볼 것인가? 이러한 세부 사항에 대해 생각하고 스케치하고 참조 이미지를 준비하면 방 디자인을 만드는 데 많은 도움이 될 수 있습니다. 시작하려면 방을 디자인하는 데 도움이 되는 평면도를 만들어 보세요.
평면도를 만드는 방법
방을 디자인할 때 먼저 평면도를 만드는 것이 도움이 될 수 있습니다. 평면도는 위에서 본 건축물, 가전제품 및 가구를 정확하게 축척한 다이어그램입니다. 만들 수 있는 몇 가지 방법이 있습니다. 온라인 도구를 사용하거나, 직접 그리거나, Clip Studio에서 기성품 3D 모델을 사용하고 카메라 뷰를 오버헤드로 변경할 수 있습니다. 온라인 평면도 작성기는 빠르고 사용하기 쉽습니다. 직접 그림을 그리면 디자인에서 원하는 것을 보다 구체적으로 정의하고 방을 완전히 사용자 정의할 수 있지만 시간이 더 많이 걸립니다. 그리고 3D 모델 옵션도 쉽지만 모델러가 만든 것에 따라 제한이 있습니다. 또 다른 옵션은 세 가지 방법을 모두 조합하여 사용하는 것인데, 이것이 제가 방 디자인을 위해 한 것입니다. 덕분에 평면도에 맞게 모든 것을 축소하기 위해 그리드를 만들고 모든 개체와 구조의 치수를 변환하는 시간 소모적인 프로세스에서 벗어날 수 있었습니다. 각각의 방법을 사용할 수 있는 방법을 알려 드리겠습니다.
1. 온라인 평면도 도구 사용
평면도를 작성하는 방법을 모른다면 괜찮습니다! 저는 인테리어 디자이너/건축가는 아니지만 도움이 될 수 있는 온라인 도구가 있습니다. 방을 디자인할 수 있는 사이트를 찾으려면 "평면도 작성기"와 같은 키워드를 사용하여 검색하십시오.
예를 들어, Floor Plan Creator는 내가 찾은 다른 것들에 비해 사용하기가 매우 쉽습니다.
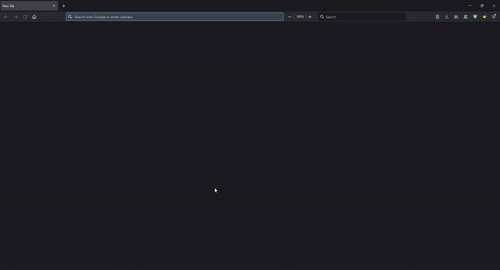
문, 창문으로 방의 계획을 디자인하고 방 벽의 크기 또는 너비/길이를 변경할 수 있습니다. 그런 다음 레이아웃을 파악하는 데 도움이 되도록 추가할 수 있는 가구 옵션이 있습니다. 방과 가구 크기를 이해하는 데 도움이 필요하면 줄자로 집에 있는 방의 너비와 길이를 측정해 보십시오. 그런 다음 책상이나 침대와 같은 방의 가구를 측정하십시오.
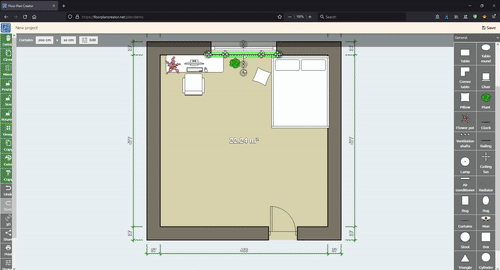
그리고 당신은 이 사이트를 이용하여 당신의 방을 3D로 볼 수 있습니다.
2. CLIP STUDIO에서 평면도 그리기
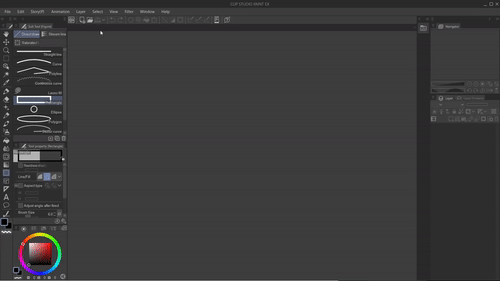
그림 도구를 사용하여 CLIP STUDIO(또는 다른 아트 프로그램)에서 평면도를 직접 그릴 수도 있습니다. 먼저 직사각형 모양 도구로 시작하여 방에 그립니다. 얇은 직사각형은 창과 문을 만드는 데 사용됩니다. 문의 경우 문을 여는 방향으로 그립니다. 내 경우 그것은 안쪽으로 열리는 문을 의미하고 당신은 그것을 보여주기 위해 곡선을 그립니다. 거기에서 더 많은 직사각형이나 다른 모양을 사용하여 가구 배치를 표시할 수 있습니다. 가구 크기를 서로 관련하여 염두에 두십시오.
3. 3D 모델 자산 사용

Clip Studio 시작 창의 Assets 탭을 사용하거나 브라우저를 사용하여 Clip Studio의 Assets 웹 사이트(https://assets.clip-studio.com/)로 이동하면 많은 3D 모델을 찾을 수 있습니다. "room", "furniture", "doors" 등과 같은 키워드를 사용하여 검색하십시오. "detail"을 클릭하여 검색을 지정하고 "type"에서 "3D"를 선택하고 "price"에서 원하는 가격을 선택하십시오. 사용하려는 항목을 찾으면 클릭한 다음 "다운로드"하십시오. 이 자산은 이제 CLIP STUDIO PAINT를 열면 "재료" 창에 표시됩니다. 사용하고 싶을 때 재료 창에서 찾아 모델을 캔버스로 끌어다 놓습니다.
내 프로세스
1. 스케치 및 평면도
내 아늑한 방을 위해 가로 형식을 사용하고 다음을 포함하고 싶다는 것을 알고 있었습니다.
✨ 책상과 침대.
✨ 페어리 라이트와 컴퓨터 모니터에서 나오는 부드럽고 따뜻한 빛의 파스텔 컬러 팔레트.
✨ 드로잉은 휴식을 찾는 일이기 때문에 내 아트 태블릿.
✨ 밤하늘이 보이는 창밖.
✨ 내 고양이가 내 의자에 앉아 있습니다.
✨ 책과 피규어가 있는 책장.
이전의 썸네일 스케치와 무드 보드를 사용하여 CLIP STUDIO에서 평면도를 정리하고 조정한 다음 세부 사항을 추가했습니다. 이를 위해 앞서 언급한 웹사이트를 참조하여 크기와 규모를 결정했습니다.
그런 다음 각 벽과 평면도를 별도의 레이어에 유지하면서 일치하는 "높이"(바닥에서 천장까지의 길이)로 벽을 추가했습니다. 그런 다음 평면도에서 인접한 벽까지 가구, 창 및 장식을 추가했습니다. 이 모든 것은 나중에 원근법으로 그릴 때 도움이 됩니다. 나는 이미 이 작품을 위해 방의 위쪽 절반만 그리는 것을 알고 있었기 때문에 아래쪽 벽에 대해 많은 세부 사항을 그리는 데 신경을 쓰지 않았습니다. 시야와 각도를 결정하지 않았거나 방이 만화/애니메이션에 반복적으로 사용되며 일관성이 필요한 경우 모든 벽, 구조, 가구 등을 포함할 수 있습니다. 평면도에 인접한 벽과 가구를 그린 후 나중에 이 레이어를 편집해야 할 경우를 대비하여 각 벽과 바닥 레이어를 파일 개체로 변환했습니다.
2. 레이어를 파일 개체로 변환
파일 개체는 CLIP STUDIO에서 캔버스에 로드할 수 있는 이미지의 특수 레이어이지만 원본 영상은 그대로 유지합니다.
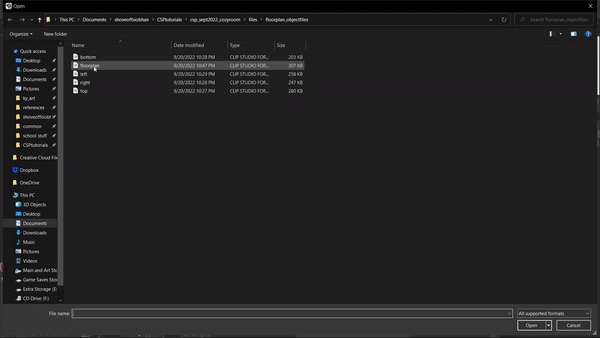
원본 파일 개체에 대한 새 변경 사항 및 저장된 변경 사항은 가져온 모든 파일에 나타납니다. 또한 원본 해상도를 유지하므로 다른 작업에서 항상 크기를 조정할 수 있지만 원본 파일 개체 레이어의 품질은 유지합니다.
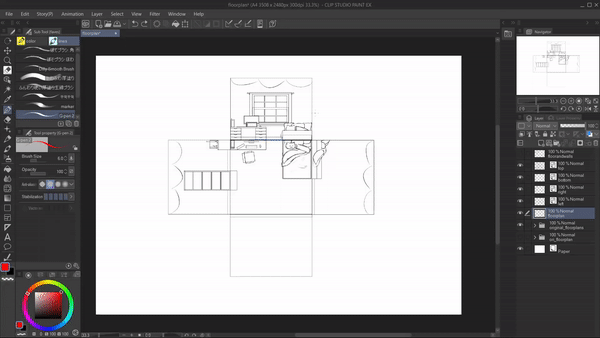
레이어를 파일 개체로 변환하려면 레이어를 마우스 오른쪽 버튼으로 클릭하고 파일 개체 > 레이어를 파일 개체로 변환을 선택합니다. 그런 다음 사용하려는 설정을 선택합니다. 저는 Area: Drawing Area와 Keep Original Layer를 사용했습니다. 레이어를 파일 개체로 변경하는 것이 절대적으로 필요한 것은 아니지만 추가 세부 정보를 추가하거나 나중에 편집해야 하지만 모든 것을 다시 그리고 싶지 않은 경우 매우 유용할 수 있습니다.
3. 퍼스자

평면도 레이어에서 먼저 편집 > 변형 > 자유 변형 또는 원근법을 사용했습니다. 내 작업에서는 하나의 소실점이 사용되는 1점 투시를 사용했습니다. 그래서 평면도의 아래쪽 가장자리를 넓히고 레이어의 높이를 줄였습니다. 이제 상단 가장자리가 하단보다 짧습니다.

바닥과 벽이 원하는 위치에 대략적으로 배치되면 Perspective Ruler를 추가했습니다. 레이어 > 눈금자/프레임 > 원근 눈금자 만들기에 있습니다. 1점, 2점 또는 3점 투시를 선택합니다. 이를 위해 한 점을 사용했습니다. 나는 이것을 내 선의 각도를 수정하는 데 사용했습니다.
평면도의 가장자리와 대부분 일치할 때까지 가이드라인과 그리드를 드래그했습니다. 그런 다음 평면도 및 눈금자와 일치하도록 벽 레이어를 변환합니다.

벽과 바닥 레이어의 불투명도를 낮추고 Snap to Special Ruler(이 아이콘은 창 상단에 있음)를 켜고 벽/바닥 위에 새 레이어를 사용했습니다. 나는 바닥과 벽 계획의 정보를 사용하여 가구에서 그리기 시작합니다. 특수 눈금자에 맞추기 설정을 사용하면 이전에 만든 퍼스자와 일치하는 직선을 그릴 수 있습니다. 교차하는 선 중 일부를 정리하고 필요에 따라 스냅 설정을 켜고 끕니다.
방의 어떤 각도가 가장 좋은지 결정하는 데 도움이 필요한 경우 온라인 평면도 작성기 또는 3D 자산을 사용하거나 파일 개체 레이어를 재사용하여 동일한 방의 스케치를 만들 수 있지만 동일한 도구를 사용하여 다른 관점을 사용할 수 있습니다. 이전과 같은 단계.

원근법을 사용하여 대부분의 가구를 그린 후 이미지의 크기를 변경하여 초기 아이디어와 스케치에 더 가까운 구도를 더 확대할 수 있었습니다. 모든 드로잉 레이어와 퍼스자 레이어를 선택하여 이 작업을 수행했으며 이러한 레이어의 크기를 변경하면서 Shift 버튼을 사용하여 측면/모서리를 드래그하여 모든 것을 동일한 배율로 유지했습니다.
완료되면 모든 스케치 레이어의 불투명도를 낮추어 선 작업을 시작할 수 있습니다.
4. 라인 작업
스케치 위에 새 레이어를 사용하여 깨끗한 선으로 드로잉을 추적하기 시작합니다. 나는 내 라인에 연필 브러시를 사용하여 더 유기적으로 보이도록 하는 것을 좋아합니다. 아래는 내가 사용한 브러시에 대한 링크입니다(특히 (Pencil 2"):
저는 가구/물건의 각 부분에 대한 선을 별도의 레이어에 보관합니다. 필요에 따라 퍼스자의 가시성을 표시하거나 숨깁니다. 볼 필요가 없고 내가 그린 선을 보기 쉽게 해야 할 때는 숨깁니다.
한 공간에 여러 개체의 선을 그릴 때 도움이 되는 것은 레이어 색상 변경을 사용하는 것입니다. 이것은 불투명도 막대 아래의 레이어 메뉴에 있습니다. 이렇게 하면 서로 겹치는 개체를 더 쉽게 그릴 수 있습니다.
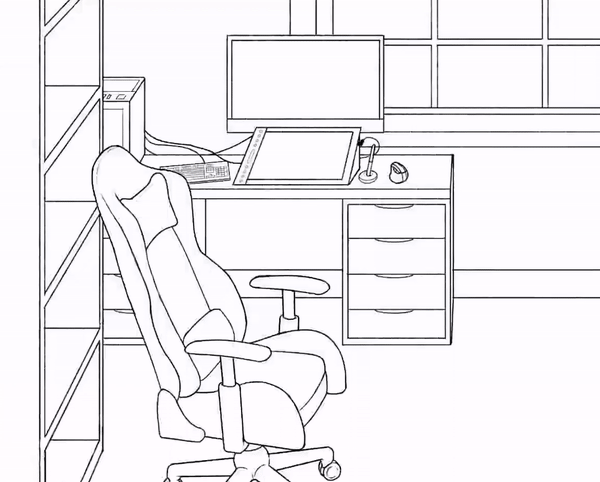
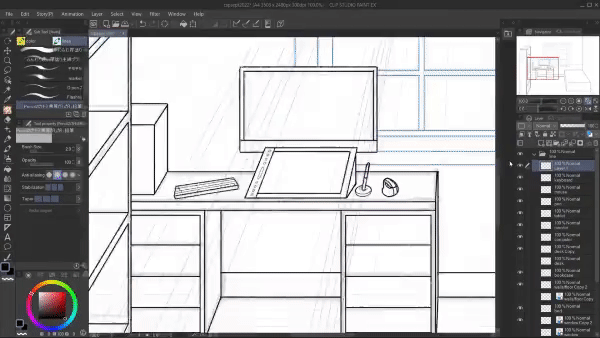
이 시점에서 저는 3D 모델을 사용하여 책상에 있는 의자와 키보드를 그리고 천장을 따라 늘어선 요정 조명의 별을 그렸습니다. 작업에서 개체 도구를 사용하여 3D 모델의 크기와 회전을 변경했습니다. 별 모델을 사용하여 각 모델을 회전하고 이동하여 더 무작위로 만들었습니다. 격자가 내 방의 각도와 일치할 때까지 의자 모델을 옮겼습니다. 이것은 3D 모델이 방의 나머지 부분과 같은 관점에서 존재하도록 합니다.
내가 사용한 3D 모델은 다음과 같습니다.
3D 모델 배치에 만족했을 때 해당 레이어의 선을 추출하여 해당 개체의 2D 선 이미지를 생성했습니다. 이것은 드로잉 프로세스를 가속화하고 드로잉에 맞는 정확한 3차원 개체를 만드는 데 도움이 됩니다. 이것은 일러스트레이션과 만화 작업에 정말 도움이 됩니다.
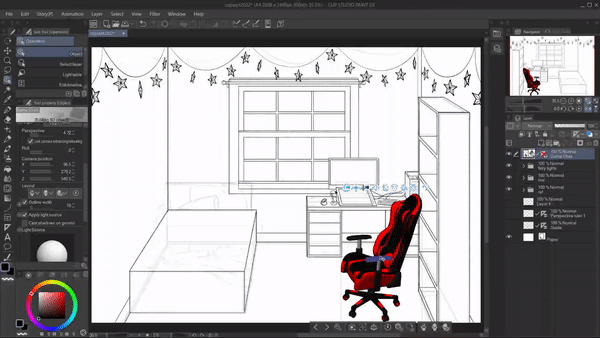
이렇게 하려면 3D 모델이 강조 표시된 레이어를 사용합니다.
✨ Window > Layer Property > Extract Line으로 이동 (이것은 겹치는 원 이미지가 있는 아이콘입니다) ✨ 다음으로 레이어를 선과 톤으로 변환을 선택합니다. 여러 선택 항목이 있는 새 창이 열립니다. 미리보기를 클릭하면 추출된 선이 어떻게 보이는지 확인할 수 있습니다.
✨ 그런 다음 선 너비를 선택한 다음 감지 정확도를 선택하십시오. 원하는 모양에 맞게 조정하십시오. 의자 라인이 모델의 모든 텍스처와 일치하지 않도록 하기 위해 정확도 감지를 줄여야 했습니다.
✨ 그런 다음 톤과 포스터화에 대한 결정을 내릴 수 있습니다. 내 모델의 라인만 원했기 때문에 이 옵션을 건너뛰었습니다.
✨ 선이 마음에 들면 확인을 클릭하십시오.
이제 새 선과 그 아래의 색상 채우기를 포함하여 새 레이어 폴더가 생깁니다. 원래 3D 모델은 가시성이 숨겨진 새 폴더 아래에 있으므로 나중에 변경하기로 결정할 때 도움이 될 수 있습니다. 이 경우 원래 3D 모델 레이어를 사용하여 위의 단계를 반복할 수 있습니다. 이제 선에 투명도가 있으므로 색상을 변경할 수 있고 아래에 색상을 지정할 수 있는 선이 있습니다.
그대로 두어도 되지만 개인적으로 내 작업의 모든 항목이 동일한 선 너비와 더 연필 같은 모양을 가지기를 원했기 때문에 추출된 선으로 레이어를 추적했습니다. (예를 들어, 추출한 별의 선을 내 취향에 딱 맞게 만들 수 없었습니다.)
5. 플랫 컬러 채우기
선화 아래에 새로운 레이어를 만들어 색상에 사용할 수 있습니다. 이 시점에서 저는 작업의 각 부분에 대해 별도의 레이어 폴더에 색상 레이어를 유지하는 것을 좋아합니다. 나중에 수정해야 할 사항이 있을 때 도움이 됩니다. 정확한 색상은 아직 걱정하지 않고, 선 밖으로 나가지 않도록 채색 과정을 돕기 위해 클리핑 마스크를 만들기 위한 것입니다. 기본 지팡이 도구와 양동이 도구를 사용했지만 사용 중인 색상으로 자동 채워지는 선택 항목을 그릴 수 있도록 하여 이 프로세스를 가속화하는 자산도 사용했습니다.
각 컬러 마스크 레이어 위에 새 레이어를 추가하고 마스크에 클립합니다. 작품의 각 오브제에 대한 색상을 결정할 때입니다. 수정해야 할 사항이 있으면 편집 > 색조 수정 > 색조/채도/광도를 사용합니다.
음영 및 조명 효과로 이동하기 전에 표현식 색상을 변경하여 값 범위를 확인했습니다.
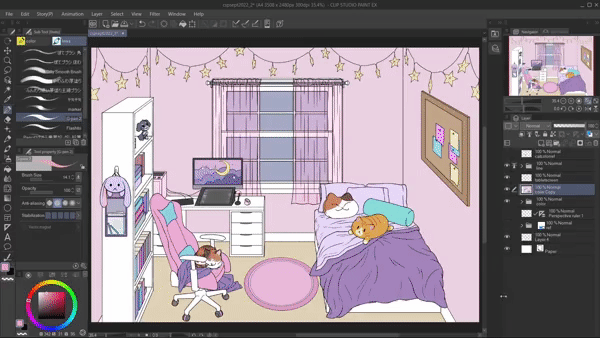
Window > Layer Property > Expression Color > Gray로 이동하면 됩니다. 저처럼 색상 레이어가 여러 개 있는 경우 먼저 색상 레이어 폴더를 복제하고 병합한 다음 표현 색상을 변경해야 합니다. 병합하려는 모든 레이어를 강조 표시하고 레이어 메뉴에서 해당 레이어를 마우스 오른쪽 버튼으로 클릭한 다음 Merge Visible To New Layer를 선택하여 원본 레이어를 엉망으로 만드는 것을 방지했습니다. 값 범위가 충분히 다양하지 않은 경우 색조 수정을 사용하여 다시 조정할 수 있습니다.
평면 색상을 완성한 후 바닥에 카펫을 사용하려는 원래 아이디어와 반대로 바닥 패널을 사용하기로 결정했습니다. 별도 레이어에 퍼스자를 사용하여 바닥에 선을 추가했습니다. 그런 다음 Clip Studio Asset 브러시를 사용하여 나뭇결 텍스처를 추가했습니다.
나는 텍스처를 퍼스자와 바닥 가장자리에 맞추기 위해 자유 변형을 사용했습니다.
6. 음영 및 조명
그림자와 조명이 있어야 할 위치를 알기 위해 광원을 원하는 위치에 대해 생각했습니다. 평면 색상 위에 새 레이어를 추가하고 그림자와 빛을 추가할 때 영향을 받고 싶은 레이어에 클리핑했습니다. 그림자와 조명 모두에 대해 다른 지우개를 사용하여 부드러운 가장자리와 단단한 가장자리의 조합을 포함하고 기본 G-Pen 브러시를 사용하여 빛과 그림자의 모양을 그렸습니다.
그림자의 경우 레이어 모드 곱하기, 색상 번 및 선형 번을 사용하고 중간 값의 파란색 및 자주색과 같은 멋진 색상을 사용했습니다. 각 그림자 레이어의 불투명도를 가장 잘 보이는 것으로 변경했지만 일반적으로 약 20-40% 불투명도입니다. 그런 다음 동일한 프로세스를 사용하여 추가 및 더 어두운 그림자를 추가했습니다.
그런 다음 조명 및 하이라이트에 대해 새 레이어를 추가하고 평면 색상으로 클리핑하는 이전과 동일한 단계를 수행했습니다. 차이점은 조명의 경우 레이어 모드 Overlay, Glow Dodge 및 Add Glow를 사용하고 노란색 및 흰색과 같은 따뜻한 파스텔 색상을 사용했다는 것입니다. 작업에 만족할 때까지 다양한 음영 및 조명 레이어를 계속 추가했습니다.
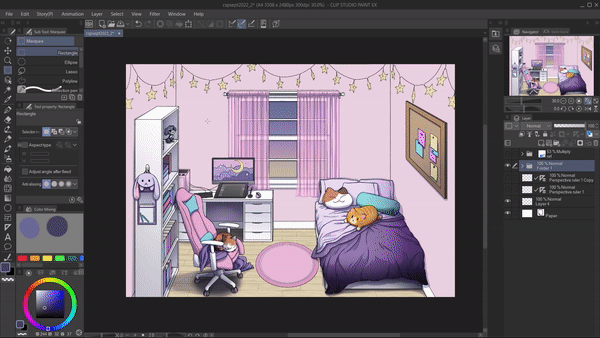
음영 처리할 때 도움이 되는 것은 축소된 캔버스의 다른 보기를 갖는 것입니다. 이렇게 하면 색상 선택과 그림자 영역이 전체적으로 어떻게 보이는지 확인할 수 있습니다. 창 > 캔버스 > 새 창으로 이동하여 이 작업을 수행할 수 있습니다. 네비게이터 창의 크기를 조정할 수도 있습니다. 여기서 Color Expression을 다시 회색으로 변경하면 값 범위를 확인할 때도 유용할 수 있습니다.
7. 컬러 라인
주요 음영과 조명으로 그리기가 끝나면 선 작업을 색칠하기로 결정했습니다. 선을 검정색과 다른 선으로 변경하면 아트웍을 보다 응집력 있게 만들 수 있습니다. 이 튜토리얼에서 더 중요한 것은 아트웍을 부드럽게 만들어 "아늑한" 느낌을 주는 데 도움이 된다는 것입니다.

위에서 이것이 내 그림에 어떤 영향을 미쳤는지 알 수 있습니다. 선을 색칠하려면 선 작업으로 레이어 위에 새 클리핑 레이어를 추가하고 브러시 도구와 버킷 채우기 도구를 사용하여 원하는 새 색상을 사용합니다.
8. 영역 위에 페인트
천이 많은 이 작품에서는 접힌 부분이 더 사실적으로 보이도록 이전 색상 레이어 위에 페인트를 칠하기로 결정했습니다.
필요한 색상 레이어 위에 새 클리핑 레이어를 추가했습니다(예: 담요와 시트가 별도 레이어에 있음). 아래의 두 브러시 조합을 사용하여 다른 영역에 칠했습니다.
빛이 물체에 닿는 위치와 담요가 스스로 접혀 그림자를 만드는 방법을 염두에 두었습니다. 값 범위를 확인하고 이동하면서 캔버스를 자주 축소했습니다.
9. 마무리 터치
아트웍의 선, 색상, 그림자/조명에 만족하면 색상과 채도를 조정할 준비가 되었습니다. 다른 모든 것 위에 새 레이어를 만들고 조명 및 음영 효과에 추가한 그라디언트 도구를 사용했습니다. 오버레이, 곱하기, 글로우 닷지 등과 같은 레이어 혼합 모드를 다시 사용하여 이 작업을 수행했습니다.
그런 다음 이 노이즈 텍스처를 추가하여 작업을 완료했습니다.

텍스처를 작업으로 드래그한 다음 블렌드 모드를 오버레이로 설정하고 불투명도를 약 15%로 낮췄습니다. 이렇게 하면 선과 가장자리가 분리되어 아트웍의 모양이 부드러워집니다.
결론
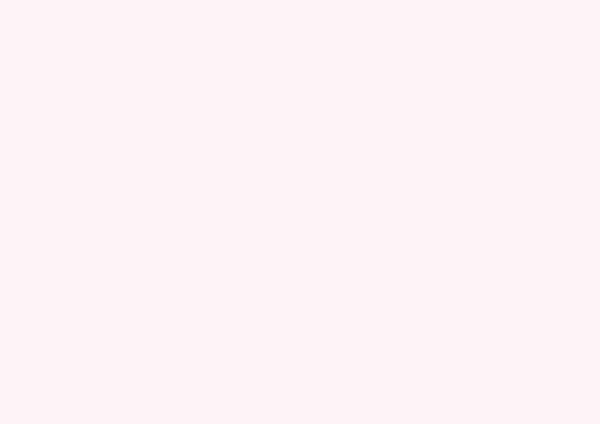
제 튜토리얼을 봐주셔서 감사합니다! CLIP STUDIO PAINT에서 아늑한 방을 디자인하는 방법에 대해 설명하고 도움이 되었기를 바랍니다. 내 작업을 더 보고 싶거나 채팅을 하고 싶다면 아래에 내 트위터 링크가 있습니다.
CSP 자산
다음은 이 튜토리얼에 사용한 모든 자산에 대한 링크입니다.























댓글