클립 스튜디오 페인트로 90년대 애니메이션 스타일로 페인팅하는 방법 ☆
안녕하세요! 이 글에서는 Clip Studio PAINT에서 최적화된 색상 팔레트와 자동 필터를 사용하여 90년대 애니메이션 스타일을 그리는 방법을 알려드립니다. 정말 멋진 결과를 얻을 수 있습니다.
그림에 적용할 수 있는 몇 가지 색상 권장 사항을 알려드리겠습니다.
또한 Clip Studio Paint에서 그리는 다양한 기법을 살펴보겠습니다. 예를 들어 다른 레이어 참조 또는 채워지지 않은 영역에 페인트합니다. (투명 픽셀 잠금 및 하단 레이어에 조정 외에도)
이것은 90년대 애니메이션으로 변환할 일러스트레이션입니다.
우리가 만들 90년대 애니메이션 스타일 일러스트
90년대 만화에서 애니메이션까지
저는 여러분께 전체 과정을 단계별로 보여드리는 슈퍼 튜토리얼을 시청해 보시기를 권합니다.
비디오: Clip Studio PAINT에서 90년대 애니메이션 스타일을 그리는 방법
영상은 스페인어로 되어 있지만, 여러분의 언어로 자막을 활성화하면 찾으실 수 있을 겁니다. 틀림없이 찾으실 수 있을 거예요.
영어 동영상: Clip Studio PAINT에서 90년대 애니메이션 스타일로 PAINT하기
저는 Clip Studio PAINT 팁을 모두 가르치기 위해 영어로 된 새로운 Youtube 채널을 만들었습니다. 영어를 구사하신다면 영상을 시청해 보시기 바랍니다.
프로세스 요약
이제 이미지와 GIF를 사용하여 모든 단계를 다시 시청해 보시기 바랍니다.
1. 컬러베이스
일러스트레이션 테두리선을 제외한 모든 레이어를 비활성화합니다.
그리고 라인 레이어 아래에 새로운 래스터 레이어를 만듭니다.
이름: 기본색.
2. 90년대 애니메이션 스타일 레트로 컬러 팔레트
색상 영역으로 가서 두 번째 옵션을 선택합니다.
그리고 Material 폴더를 열고 다운로드한 Color Palette을 가져옵니다.
이것이 우리가 사용할 색상 팔레트입니다.
그것을 가져다가 색상 영역으로 끌어다 놓습니다.
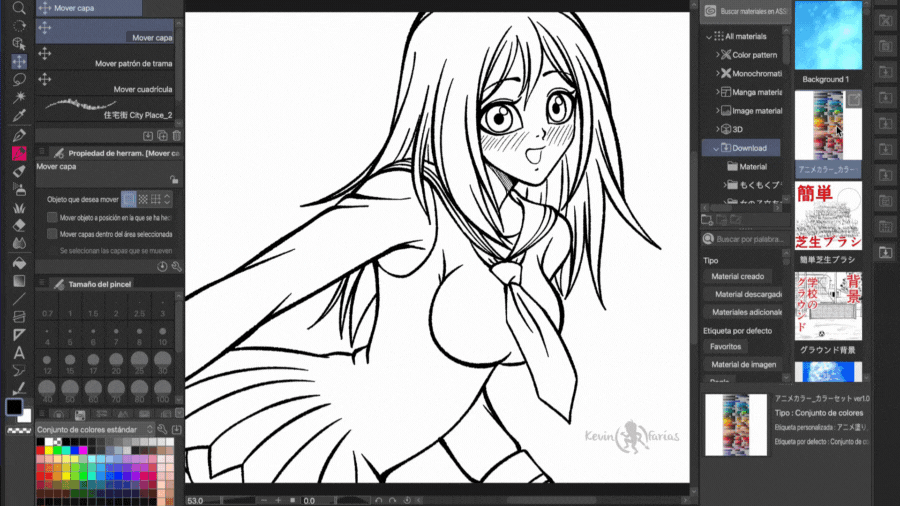
3. 채우기 도구
색상 팔레트를 사용할 수 있게 되면 도구인 채우기를 선택합니다. 하위 도구에서 다음을 활성화합니다. 다른 레이어 참조.
기본 색상 레이어에서는 클릭을 사용하여 일러스트레이션의 색상을 칠합니다.

4. 채워지지 않은 부분을 칠합니다.
일부 영역에서는 칠하기가 매우 어려울 수 있습니다. 이 경우 '채워지지 않은 영역 칠하기'를 활성화합니다.
그리고 이렇게 우리는 빈 공간을 계속 칠할 수 있습니다.
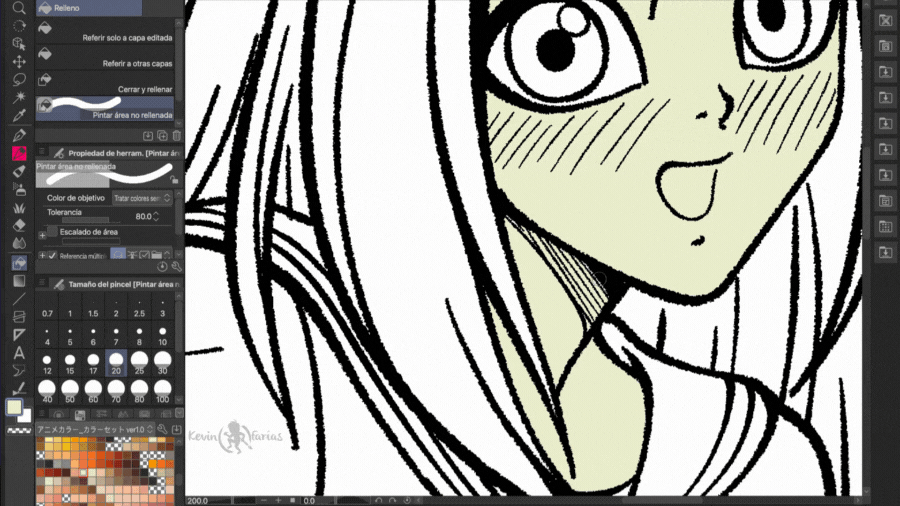
5. 투명 픽셀 차단
기본 색상이 있으면 아래에서 유니폼을 보여드리듯이 색상을 변경할 수 있습니다.
우리는 유니폼의 기본색 레이어를 선택하여 보이게 만듭니다.
그리고 활성화합니다: 투명 픽셀 차단.
그리고 위쪽에 있는 채우기 도구를 사용해서 칠합니다.
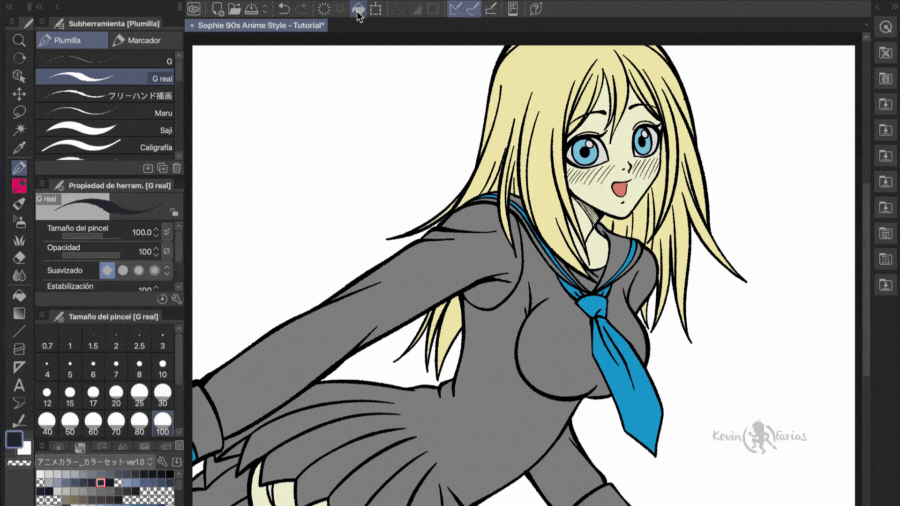
6. 바닥 커버 조정
이제 기본 색상 레이어에서 '그림자'라는 이름의 새 래스터 레이어를 만듭니다.
그리고 활성화합니다: 하단 레이어로 조정.
그리고 펜 도구나 그림을 그리는 데 사용하는 도구를 사용해서 그림을 그립니다.

그리고 우리는 현재 다음과 같은 결과를 얻었습니다.
7. 테두리선의 색깔은 어떻게 칠하나요?
존재하는 여러 방법 중 하나를 보여드리겠지만, 이게 확실히 제가 가장 좋아하는 방법입니다.
먼저 Line 레이어 위에 New Raster Layer를 만들어야 합니다.
색상 선이라는 새 레이어를 선택하고 '맨 아래 레이어에 조정'을 활성화합니다.
그리고 팔레트에서 색상을 선택한 다음 맨 위에 있는 채우기 도구로 칠합니다.
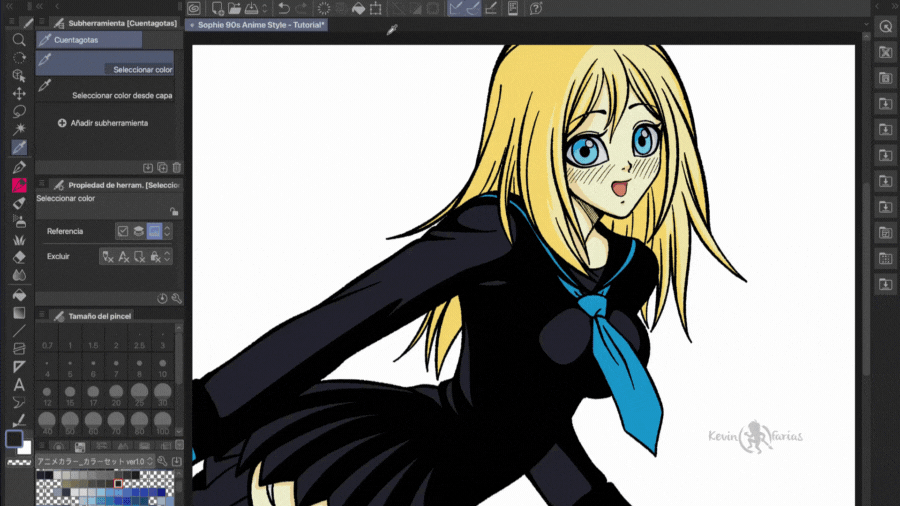
같은 색상으로 유니폼의 그림자를 칠하고, 그 레이어의 투명한 픽셀을 차단할 수 있습니다. 이것은 90년대 애니메이션에서 매우 많이 사용된 것으로, 선의 색상이 어두운 그림자와 동일하다는 것입니다.
8. 에어브러시 도구로 페인트하기
우리는 다른 레이어 위에 Cheeks(또는 원하는 이름)라는 이름으로 새 래스터 레이어를 만듭니다.
Soft Subtool에서 에어브러시 도구를 선택합니다.
그리고 뺨 부분을 칠하는데, 먼저 피부와 같은 기본 색상을 사용해서 뺨의 주름을 숨깁니다.
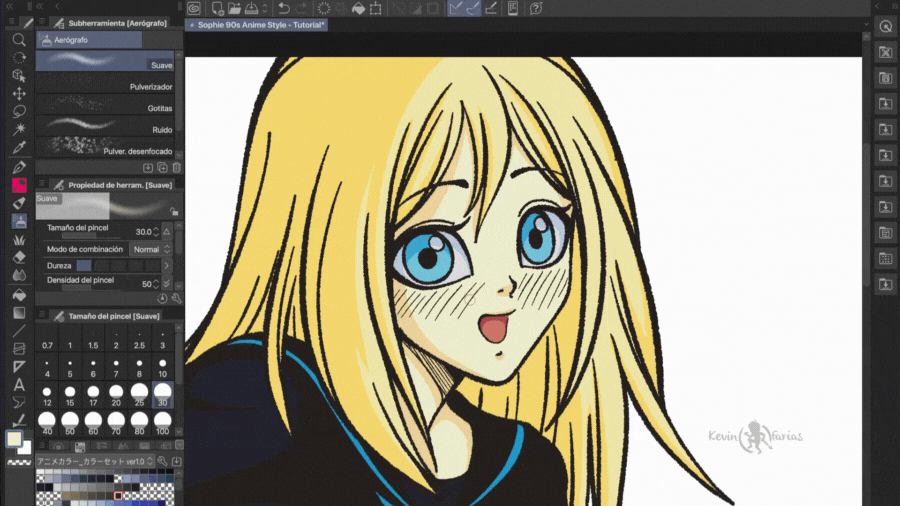
그런 다음 우리는 고전적인 90년대 애니메이션 뺨을 만들기 위해 다른 색상을 선택했습니다. 믿으세요, 그들은 붉어진 뺨을 칠하기 위해 진짜 에어브러시를 사용했습니다.
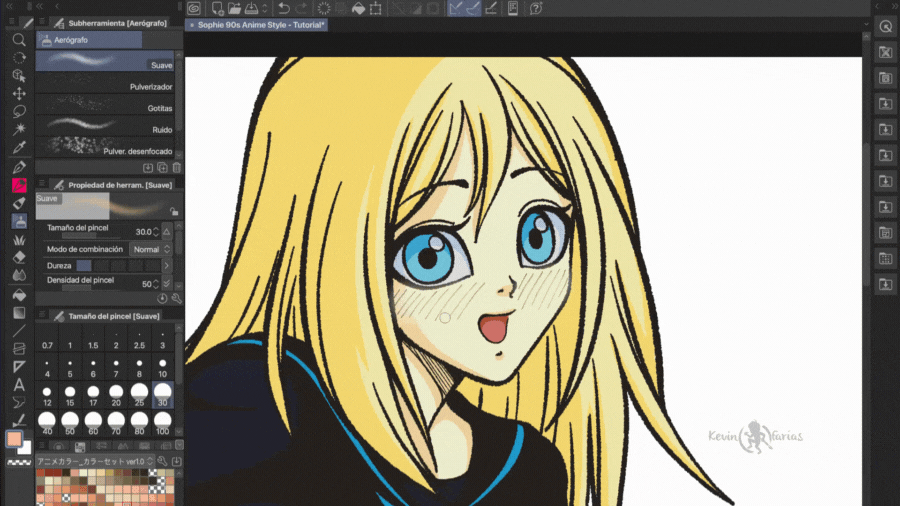
그리고 우리는 다음과 같은 결과를 얻습니다.
9. 일러스트 배경
우리가 사용할 자료를 아래에서 다운로드하실 수 있습니다.
다운로드가 완료되면, 소재 창에서 배경을 가져와서 그림의 일러스트레이션 폴더 아래에 넣습니다.
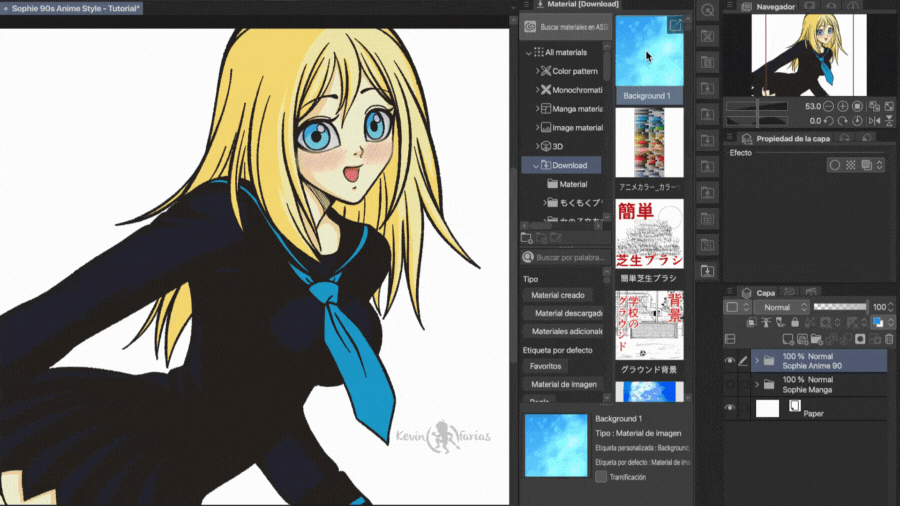
그리고 작업 도구를 사용하여 배경 이미지의 크기를 조절합니다.
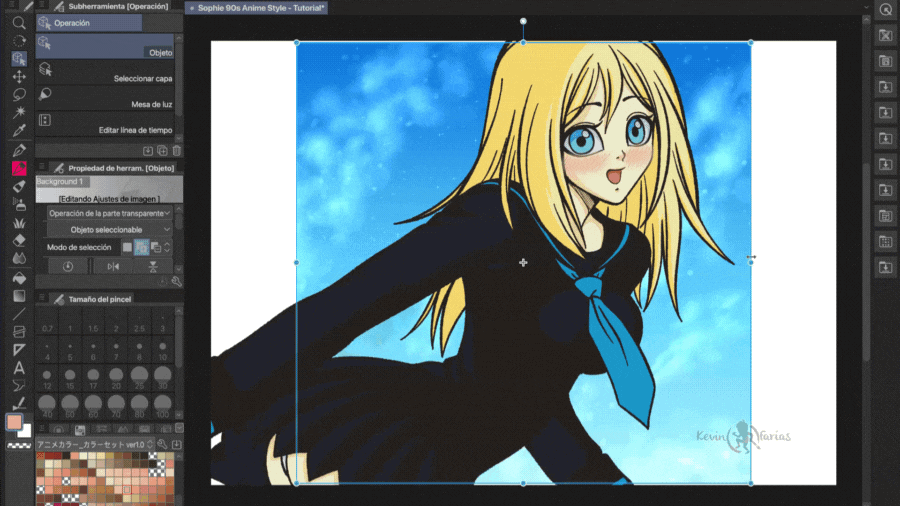
지금으로선 이런 식으로 만드는 건 별로 마음에 들지 않습니다. 그러니 아래에서 매우 간단한 몇 가지 변경을 해 보겠습니다.
10. 기금의 효과
배경 레이어 위, 소녀 레이어 아래에 새 래스터 레이어를 만들고, 혼합 모드에서 '밝게 하기'를 활성화합니다.
색상을 선택한 다음 위쪽의 채우기 도구를 사용하여 칠합니다.
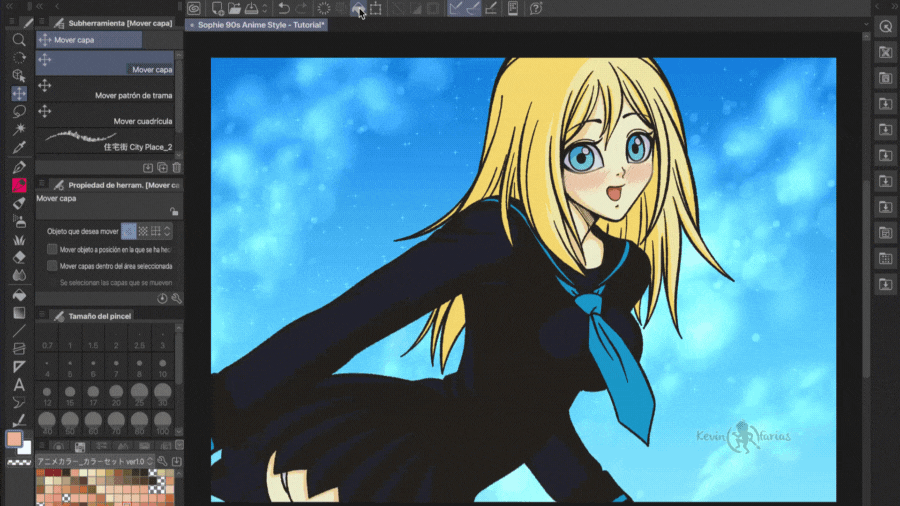
11. 커버 결합
소녀의 폴더를 선택하고, 배경과 효과를 Shift 키를 눌러 선택한 후 마우스 오른쪽 버튼을 클릭하여 레이어를 복제합니다.
선택한 레이어를 맨 위로 가져온 후 오른쪽 버튼을 눌러 다시 병합합니다.
우리는 모든 그림을 같은 레이어에 가지고 있습니다(원래 레이어를 숨기는 것을 권장합니다)
12. 레트로 애니메이션 90년대 효과
Illustration 레이어를 복제하고 이름을 추가합니다: Effects. 여기에 레트로 필터를 적용할 것입니다.
패널을 활성화합니다: 자동 작업.
그리고 Material 폴더에서 Retro Filters라는 필터를 선택합니다.
아래에서 다운로드할 수 있습니다.
다운로드하고 설치한 후 이를 자동 작업 패널로 끌어다 놓습니다.
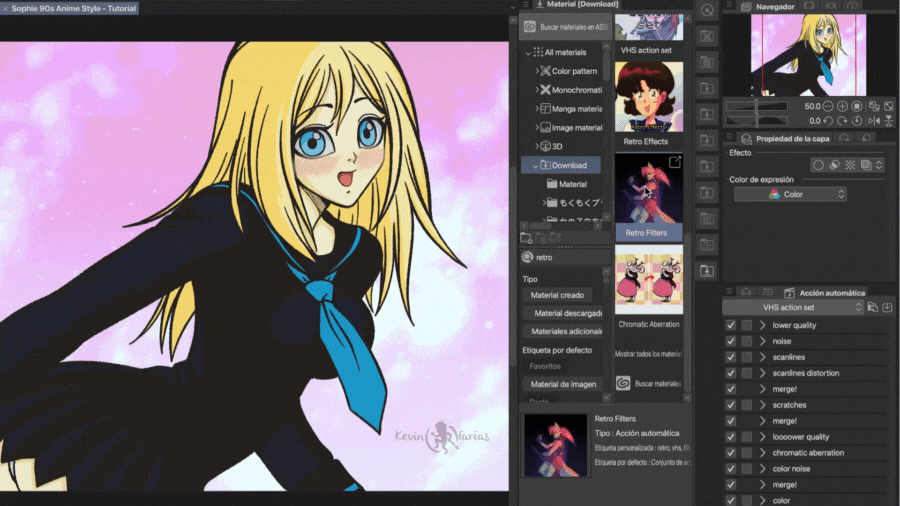
Shift 키를 사용하여 모든 동작을 선택하고 활성화합니다. 자동 동작을 시작합니다.
적용된 각 효과는 해당 위치에 나타나며, 수락을 클릭하기만 하면 됩니다.
아래에서 우리의 일러스트레이션에서 가우시안 블러가 어떻게 적용되는지 확인할 수 있습니다.
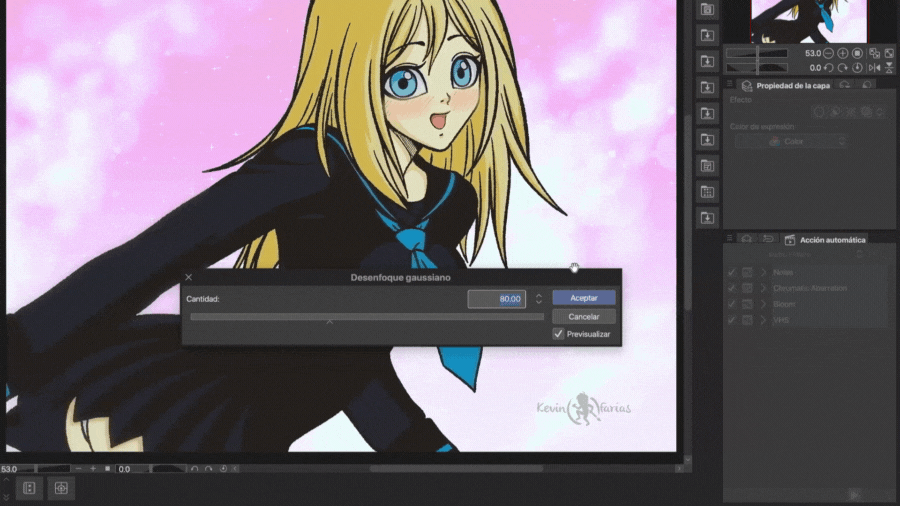
또한, 다양한 동작을 실험하여 동작을 더욱 눈에 띄게 만들 수도 있습니다.
기본 Perlin Noise는 1이고, 저는 2로 변경했지만 원하는 값으로 설정할 수 있습니다.
그리고 우리는 다음과 같은 결과를 얻었습니다. 정말 아름답습니다!
13. 90년대 애니메이션 스타일 일러스트를 내보내세요.
다음으로 이동: 파일 - 내보내기(한 레이어) - .png(PNG)
이미지를 저장할 폴더를 선택합니다.
PNG 내보내기 설정에서 다음과 같이 설정합니다.
마침내 내보내기 미리보기 창이 나타납니다.
14. 최종 일러스트레이션 90년대 애니메이션 스타일
Clip Studio PAINT에서 할 수 있는 모든 일에 정말 놀랐고 이 글이 그 증거입니다.
이 모든 정보가 여러분에게 유용했기를 바라며 90년대의 복고풍 일러스트를 직접 만들어보시기를 바랍니다.
다음 TIP에서 뵙겠습니다!



















댓글