CSP용 3D 개체 재료 설정(Blender > CS Modeler)
Modeler의 조명 설정만 보려고 여기 온 거라면 바로 주변 조명 부분으로 넘어가세요.
비디오 버전:
텍스트 버전:
안녕하세요!
저는 .avi입니다. 저는 프로 게임 일러스트레이터로 일하고 만화를 만드는 것이 제 취미입니다.
분명히 말씀드리자면, 저는 3D 전문가가 아닙니다. 저는 일주일 전에 Blender를 배우기 시작했습니다 :D , 제 만화와 작품에서 CSP의 3D 객체를 사용하려는 목적이 있었습니다.
Blender에서 CSP로 가는 방법을 다루는 재료와 조명에 대한 튜토리얼을 찾을 수 없었기 때문에 시행착오를 통해 배웠습니다.
처음으로 3D 객체를 Assets에 공유했을 때 CSP에서 색상을 그렇게 멋지게 보이게 만든 방법을 묻는 메시지가 몇 개 왔습니다! 그래서 제가 가장 잘 작동하는 것을 공유하기로 했습니다.
먼저, 여기 [도넛 만들기를 가르쳐주는 블렌더 튜토리얼 시리즈]가 있습니다.{먼저, 여기 도넛 만들기를 가르쳐주는 블렌더 튜토리얼 시리즈가 있습니다. 하지만 여러분 대부분은 아마 알고 계실 겁니다 :) https://www.youtube.com/watch?v=B0J27sf9N1Y&list=PLjEaoINr3zgEPv5y--4MKpciLaoQYZB1Z}, 하지만 여러분 대부분은 아마 알고 계실 겁니다 :)
블렌더로 준비하기
Blender에서 객체를 내보내기 전에 사용하지 않는 객체와 소재를 파일에서 정리하는 것이 좋습니다.
소재 탭에서 모든 색상을 이미지 텍스처로 변환합니다.
이제 객체를 내보낼 준비가 되었지만 파일 형식은 다음을 원하는지에 따라 달라집니다.
A. 파일을 CSP로 직접 가져오기 (일회성 객체 사용)
B. 그 전에 Modeler에서 옵션 설정 (객체를 다른 색상 변형 등으로 재사용하려는 경우).
A. BLENDER > CSP (Modeler 없음)
객체를 .GLB 파일로 내보냅니다. 내보내기가 선택한 객체로 제한되지 않았는지 확인하고 Data > Mesh에서 Apply Modifiers를 체크하고 Export를 누릅니다.
이제 내보낸 파일을 파일 관리자에서 CSP 캔버스로 끌어다 놓기만 하면 됩니다.
보시다시피, GLB는 기본적으로 개체 계층을 유지하므로 각 개체를 개별적으로 이동할 수 있습니다.
장면에 맞게 카메라 각도와 조명을 설정하면 작업이 완료됩니다.
B. BLENDER > MODELER > CSP
CSP에서 객체를 사용하기 전에 Modeler에서 레이아웃 및 소재 변형을 설정하려면 .FBX.로 내보내세요.
다시 한번, 내보내기를 누르기 전에 선택한 객체로 제한되지 않았는지 확인하고 Geometry에서 Apply Modifiers.를 체크하세요.
Modeler에서 Object configuration 팔레트에서 Node 탭(트리 아이콘)을 클릭한 다음 Add from file을 클릭합니다. FBX 파일을 선택하여 가져옵니다. Modeler는 드래그 앤 드롭을 지원하지 않습니다.
보기 설정에서 조명과 텍스처를 활성화하고 셰이더를 Phong으로 설정합니다. 이렇게 하면 빛 반사가 더 잘 표시됩니다.
노드 패널에서 객체의 계층을 볼 수 있습니다. 필요에 따라 폴더와 객체의 이름을 바꾸세요.
🌟 소재에 대한 조명 설정 🌟
이제 소재로 넘어가겠습니다!
노드 아이콘 옆에서 소재 탭을 클릭합니다.
폴더에는 객체에 사용된 재료가 들어 있지만 일부는 중복됩니다. 동일한 재료 병합을 클릭하여 정리합니다.
🌟 주변광 🌟 < 색상과 조명을 구현하는 데 가장 중요한 부분!
각 재료를 클릭하고 개체 정보 팔레트에서 모든 주변 광 값을 1로 설정합니다.** 모든 재료에 대해 이 작업을 수행해야 합니다.
이것이 객체가 CSP에서 주변광에 반응하는 이유이며, 객체에 분위기를 더하거나 심지어 색상을 지정할 수 있습니다.
기본값으로 값이 1이었으면 좋았을 텐데, 많은 사람이 이 사실을 모르고 0으로 두는 것 같아서 에셋에서 많은 3D 객체를 색상 작업에서 사용하는 것이 매우 제한적이기 때문입니다.
🌟 반사광 🌟
반사광은 거칠기와 비슷합니다. 소재를 매트하게 하려면 0으로 설정하고, 광택을 원하면 1로 설정합니다.
저는 아이싱을 광택이 나도록 하되 너무 광택이 나도록 하지 않기를 원했기 때문에 0.5로 설정했습니다. 노란색 스프링클은 1로, 가능한 한 메탈릭에 가깝습니다.
🌟 방출되는 빛 🌟
방출된 빛은 재료를 빛나게 합니다. 핑크 아이싱을 1로 설정하여 어떻게 보이는지 확인합니다.
등록된 자료로는 편집할 수 없으므로 파일을 저장하는 것을 잊지 마세요!
재료 폴더 선택을 통해 개체 정보 팔레트에서 이미지 없음 아이콘을 클릭하여 개체 재료(색상)의 미리보기를 캡처합니다.
스케치 탭에서 이미지 없음 아이콘을 클릭하면 등록할 때 자산의 미리보기가 생성됩니다.
객체를 머티리얼로 등록한 후 CSP로 가서 머티리얼 팔레트에서 캔버스로 객체를 끌어다 놓습니다.
보시다시피, 핑크 도넛은 빛나는 플라스틱 같지만 머티리얼은 모든 빛에 정상적으로 반응합니다.
✨ 소재 변형(사전 설정) ✨
Modeler로 돌아와서 분홍색 아이싱의 방출된 빛을 0으로 설정한 후 색상 변형을 만드는 방법을 보여드리겠습니다.
먼저 모든 조명 값이 원하는 대로라면 모든 소재를 다시 한 번 확인하는 것이 좋습니다.
폴더 이름을 두 번 클릭하면 향후 소재 변형(사전 설정)의 이름을 변경할 수 있습니다. 오브젝트 정보 팔레트에서 사각형을 클릭하면 현재 설정의 미리보기를 선택한 폴더에 할당할 수 있습니다.
폴더를 선택한 상태에서 노드 복제를 클릭합니다.
복제된 폴더는 새로운 소재 사전 설정이 됩니다.
각 소재를 선택하고 개체 정보 팔레트에서 사각형을 클릭하면 텍스처 파일을 변경할 수 있습니다. 이 경우 라이브러리에서 무작위로 색상 텍스처를 선택했습니다.

다시 폴더 전체를 선택한 상태에서 사각형을 다시 클릭하여 현재 설정의 미리보기를 캡처합니다.

이미지 텍스처를 준비하지 않았다면 오른쪽 하단 모서리에 있는 Edit in Paint를 클릭하여 CSP에서 변경할 수 있습니다.
이렇게 하면 CSP에서 텍스처가 열리고 변경 후 자동으로 저장됩니다.
걱정하지 마세요. 중복이므로 다른 폴더의 텍스처에는 영향을 미치지 않습니다.

모든 색상 변형을 준비한 후에는 각 변형의 새로운 미리보기를 캡처하는 것을 잊지 마세요.

파일을 저장하고 객체를 새 소재로 등록합니다.
새 버전을 캔버스로 드래그하면 모든 색상 변형이 이제 소재 사전 설정으로 표시됩니다!

주변 조명을 포함한 조명이 이제 모델에서 제대로 작동합니다. 조명을 조정하여 객체를 장면에 맞게 조정하세요!

⭐ 🌟 ✨ 이 팁을 공유해 주세요! ✨ 🌟 ⭐
시청해 주셔서 감사합니다. 이 팁을 가능한 한 많은 사람들에게 공유하면 Modeler에 겁먹지 않고 CSP에서 객체가 조명에 올바르게 응답하도록 조명을 설정하는 방법을 알 수 있어서 좋을 것 같습니다!**
만약 관심이 있으시다면, 공식 Modeler 매뉴얼을 여기에 올려두었습니다.





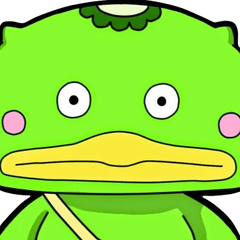

















댓글