完成漫畫頁面的創建
你好,歡迎光臨。
在本教程中,我將向您展示創建漫畫頁面的完整過程,您可以將其導出以打印並在Internet上發布。
它是一個循序漸進的指南,非常全面,旨在讓新手和高級用戶都能毫無問題地遵循它。
我希望著重於各種工具的聯合使用以達到期望的結果,我希望它將是令人愉快和實用的。
注意:Clip Studio Paint EX軟件版本1.9.7
漫畫書創作
我們轉到[文件] / [新]菜單
我們選擇了具有基本表情顏色,單色和B5大小的喜劇選項,並且默認情況下包括所有選項。我們點擊接受。
創建文檔後,我們進入菜單[圖層] / [新圖層] / [項目符號邊框文件夾]
在我們的圖形將出現的區域中會生成一個帶有項目符號的層,並掩蓋了為壓痕和切割保留的區域。
在項目符號層下方將是與內容相對應的層,例如,草圖,油墨等。
橡皮和子彈
理想的情況是準備好頁面的草圖並將其添加,建議頁面的內容大於蒙版的可見區域,以便能夠對元素進行調整而不會冒留白色區域的風險在打印時。
在本例中,我臨時畫了三個項目符號的草圖,我將利用每個項目符號的優勢向您展示不同的工具,以及它們的工作方式上的細微差異,以完成一個小型武庫,我希望這對您很有用製作自己的頁面。
要遵循該教程,您可以製作自己的圖紙,我建議您進行一些簡單的繪製,記住我們專注於學習完整的過程。
精簡草圖後,就該將較小的子彈分割了。
我們使用[Bullet border]工具和[Divide bullet border]子工具,並按照草圖上標記的劃分在畫布上進行描trace。
注意:在跟踪時,我們可以按[shift]保持完全水平或垂直位置,具體取決於跟踪的方向。

如果要修改項目符號邊框的位置,可以使用[operation]子工具[object]來完成。
我們單擊藍點並移動。

單色緯線
這些是什麼?
這些圖案是點狀圖案,可提供亮度值的感覺,有些較亮,有些較暗。
應用。
應用圖案的第一種方法是使用材質窗口。
如果看不到,請進入菜單[窗口] / [材料] / [單色圖案]
我們將使用右側的點集合來顯示繪圖
如何選擇?
在材料窗口中,您可以看到圖的縮略圖和文本,該文本告訴我們其特徵是什麼。 1.頻率2.密度3.形狀
這些特性可以在[圖層屬性]窗口中進行編輯
1.頻率。它告訴我們框架將具有多少個點,在此屬性的右側,將出現一個帶有標準頻率的列表。
2.密度。此屬性指示每個點的單獨大小。
3.表格。緯線可以具有不同的點形狀,在本教程中,我們將僅使用圓形狀。
重要說明:當我們要將一幀放置在另一幀之上時,我們必須使用相同的密度以避免幀之間的干擾影響。我們稍後會提到。
選擇後,我們可以通過拖動縮略圖或使用[粘貼材料]按鈕將圖案應用於畫布
如果要更改應用的圖,我們選擇另一個縮略圖,然後按[replace]按鈕
該圖案將完全應用在小插圖允許的區域
為了能夠將其應用到我們想要的區域中,我們將獲得選擇工具和圖層蒙版的支持,我將在下面對此進行詳細說明。
緯紗,面膜,選擇和繪畫。
要在特定領域應用,我們將使用四種工具。
1.情節。
2.圖層蒙版。
3.選擇。
4.繪畫工具。
為了解釋這些工具,我們將使用空白畫布
圖層蒙版
應用圖案時,會自動出現一個空白的圖層蒙版,可以在圖案縮略圖旁邊的圖層窗口中看到其縮略圖。
圖層蒙版對於許多作業而言都是非常有用的工具,可以稍微簡化其功能,例如,白色表示可見,黑色表示隱藏。
也就是說,我們將無法看到畫布上的黑色部分,但是它仍然存在。
在繼續下一點之前,我們單擊圖層蒙版縮略圖,然後在鍵盤上按退格鍵,這會將縮略圖塗成黑色並將其完全從畫布中隱藏。
選拔
我們將使用的主要選擇工具為[套索],但根據需要,我們還將使用[自動選擇]或[折線]工具。
如果要添加到選擇區域,請循環選擇所需的區域,如果要從選擇區域減去,請按alt。

如果要完全取消選擇,請按快捷鍵[comand] + [d](在Windows中控制)
選定區域後,我們可以使用[填充]工具對其進行填充。如果需要,可以使用鍵盤快捷鍵方法[alt] + [backspace],這將幫助您提高速度。

對於相反的情況,我們可以選擇然後稍後單擊[backspace]鍵

這些操作正在圖層蒙版上執行。
(此圖像背景的灰色是由於更改紙張的顏色以保留白色的視圖而引起的)
注意:不要忘記最後按[comand] + [d]取消選擇。 (在Windows中控制)
塗裝工具
使用我們已經看到的相同原理,我們可以在圖層蒙版上應用繪畫工具。
我使用的刷子是:
[裝飾]工具,[紗布雲]子工具和[色調划痕格]。
[筆尖]工具[saji]子工具(可以使用任何筆尖或牢固的筆刷)
工具[鉛筆]幾乎所有子工具。
要繪製和隱藏,我們將使用任何顏色進行標記,並使用透明顏色進行隱藏,並選擇圖層蒙版。

快速情節
據我們所知,我們可以使用其他方法來應用模式。
我們轉到菜單,請參見並激活[浮動選擇菜單]
現在,進行任何選擇時,將出現一個帶有新繪圖選項的菜單。單擊允許我們選擇繪圖參數並接受。
這將創建具有陰影和圖層蒙版的圖層。
莫爾效應
莫爾效應是一種光學和幾何干涉,當我們將一個圖案放置在另一圖案上時會發生,從而導致隨機圖案,有時會非常醒目,但這可能不是我們想要的,如果我們只想要更暗的圖值。
請注意,在我們的示例中,由於幀的頻率不同,因此糾正此效果的方法是將兩個幀置於相同的頻率。
注意:它們之間的密度可能有所不同
您還可以在畫布上使用[移動圖層]子工具[移動柵格圖案],以便柵格的並置影響暗度值。
小插圖1景觀
有些漫畫家使用不同的繪圖值結合其圖紙進行令人驚嘆的設置和景觀。
在第一個小插圖中,我們將以一個非常簡單的風景作為頁面設置,其中包含三種圖案,油漆層和簡化但功能強大的技術。
首先要以相同的頻率但密度不同的方式放置三個幀。
在圖層窗口中,我們從最淺的下面到最暗的上面排列它們。
我們激活草圖,然後將光柵蒙版完全塗成黑色。
我們選擇並用[alt] + [backspace]繪製子彈的整個區域,並繪製圖1(最淺)。
我們將從前景到背景進行工作,並根據對象和區域的暗度將每個幀分配給它們。
我們繼續在前景中的山峰,用[套索]選擇標記草圖的形狀,然後用圖2進行繪製。
我們使用地塊3繪製最暗山峰的陰影,並使用透明的顏色移除該陰影之間的光區域。
我們進入第一層,並使用透明的顏色繪製較小的發光區域。

在第1層中,我們以透明的顏色繪製山脈之間的雲彩,以及太陽和天空的發光雲彩。

使用圖2,我們繪製了雲層和最遠的山脈之間的陰影,我們已經可以隱藏草稿了(稍後我們將對其進行處理)

最近的物體看起來更暗,尤其是山脈,離太陽最遠的天空區域可能會有一些更暗的陰影,我們在第3層處理這些部分。

我們在上面用筆尖在黑色墨水上蓋一層。

我們的第一個項目符號已經準備好,您可以調試任意數量甚至添加一個額外的繪圖,我建議您練習觀察自己喜歡的漫畫的風景和設置。
角色子彈-著墨
上墨的第一部分將使用光柵化和筆尖的層,以使所有內容都定義得更好,但不必擔心清潔線條。
上墨的第二部分將使用帶有長線和已定義筆觸的矢量層進行,讓我們無需擔心線的粗細就可以進行精度計算。
在上墨的第三階段,我們將使用工具[線校正]子工具[工具修改線寬]屬性[增加/減少] 2.0
我們還將根據保證的區域來激活和停用[處理完成行]選項。
我們將通過三種原理應用各種線寬:
1.輪廓更厚-內部更薄。
2.陰影部分較厚,燈光部分較薄。
3.並根據個人口味。

著墨層如下。
1.柵格圖層中的預墨
2.向量層中的確定性著墨
3.個人小費。我在柵格圖層上對臉部著墨,以便可以更自由和更自然地編輯線條。
篩選
對於這兩個小插圖,我們將使用與上一個示例相同的一組緯線,它們具有不同的密度百分比(光照值),主要受我們為頭髮,皮膚和衣服選擇的“顏色”指導。您還必須考慮從第一個小插圖開始引導我們的場景的照明。
選擇將以不同的方式進行,我們可以使用[自動選擇]工具和[套索]工具進行測試。
對於字符,我建議使用堅固的筆尖筆刷,對於具有更多紋理的背景筆刷(您可以在繪畫工具部分中查看推薦的列表)。
我們正在將圖案應用於所需區域。
保存選擇
為了自由應用圖案甚至在畫筆和數值之間進行實驗,建議選擇每個子彈的主要元素
選擇之後,就可以在菜單[選擇] / [商店選擇區域]中執行此操作
這將創建一個帶有顏色遮罩的圖層,僅使所選區域可見。
我們可以創建一個選擇集合,關閉可見性,我們將可以通過單擊縮略圖並同時單擊命令(在Windows中為Ctrl)來訪問其選擇
同時按下顏色圖標,但這將選擇圖層。
縮圖動作
除了節制和高尚的表達方式外,動作場景還需要動作方式。
使用[figure]子工具[居中運動線] / [密集飽和線]放置它們非常容易
袖長
使用[Sleeve Gradient]子工具,我們可以應用一種模式來逐步確定其價值。
新的圖層允許我們編輯繪圖參數。
使用[移動圖層]工具,我們可以調整漸變的位置。

利用漸變層蒙版,我們可以像以前一樣繪製白色。
擬聲詞和邊界
擬聲詞是漫畫中非常有吸引力的元素,並且在漫畫中具有特殊的美感。
使用任何允許您設計表現力字母的畫筆,都很容易做到。您可以編寫和設計擬聲詞。
然後我們轉到[圖層屬性]並激活[邊框效果]。可以控制厚度和顏色。

會話框
對話氣泡(或氣球)也有其專用工具。
只需幾個簡單的步驟就可以創建和編輯它們。
1.子工具[帶圓角的語音氣泡]
2.子工具[語音泡沫]
3. [文字]工具
我們可以使用[移動圖層]工具來容納和縮放文本,地球儀和箭頭
4.我們可以在[工具屬性]窗口中編輯字體和其他文本功能
出口
恭喜,您現在有了一個漫畫頁面,要導出,請進入菜單[文件] / [導出圖層] / [jpg]
我們有兩個主要的出口選擇。
1.考慮情節。
1.1表情顏色:自動區分顏色深度
1.2啟用圖層的填充效果
1.3 100%規模
2.通過將框架移動到灰色進行導出。建議使用此選項在Internet上共享。
2.1表情顏色:灰色。
2.2禁用圖層的光柵效果
2.3縮小比例並指定輸出大小(以像素為單位)(以像素為單位,我們可以根據發布的位置檢查正確的尺寸)
感謝
非常感謝您閱讀本教程。
嘗試盡可能簡化說明,使每個步驟盡可能清晰,以幫助您製作此漫畫表。希望我能提供幫助,並且您很快就可以著手進行這個偉大的項目,直到下一次。












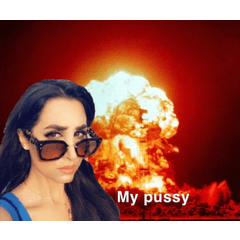











留言