動畫的賀卡。
嗨,我是克里斯蒂安。
在本教程中,我將說明如何使用漸變工具和Clip Studio Paint的時間軸製作動畫賀卡。建議使用EX版本
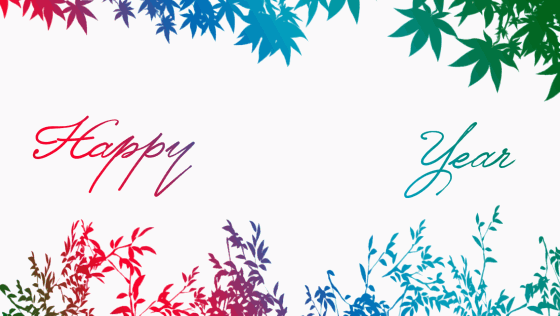
帆布
我們創建一個800 x 800像素的正方形畫布,只要它是正方形就可以更大
我們在菜單中激活規則[請參閱/規則]
我們選擇工具[操作/對象],然後從每個規則中拉出一條指向畫布中間的指南。
在新圖層中,我們做一個較小的十字筆劃以標識中心
-我們創建一個新層,將其放置在上一層之下。
-我們選擇顏色黑色
-使用工具圖,我們從中心開始創建一個用黑色填充的圓
在繪製圓並輸入以接受形狀時保持平移非常重要。
我們轉到[圖層/標尺/項目符號/創建透視標尺]菜單,然後從一個點中選擇透視圖。
-我們通過將垂直標尺更改為綠色來停用垂直標尺。
煙花。
-我們創建一個新層。
-我們選擇記號筆和白色
-我們從圓輪廓的內部向中心畫了四條白線,指導我們完成繪製的第一個規則。
重要的是,在中心留出相當長的距離
-我們隱藏了引導層,並保持透視層可見
-在繪製白線的同一層中,我們在第一條線的中間進行較小的筆劃。
-我們在外輪廓附近繪製一些較小的最後線條。
此時,各層的排列如下:
我們有一個基於菸花的列表,下一步是為其著色。
具有自定義漸變的顏色。
-我們在白線的上方創建一個新層。
-我們打開降級的工具
使用降級的藍天中的輔助按鈕,我們將其複制。
-我們將其命名為“黃金”並接受。
在[工具屬性]窗口中,雙擊漸變欄,以便訪問其設置。
使用三種顏色,我們可以更改,刪除和移動漸變中出現的顏色,在這裡可以發揮創造力和個人品味。
-我們在白線上方創建的圖層中應用漸變。
-我們在白線上方鏈接金色層
(我們已經可以隱藏標記中心的圖層了)
動畫
-我們在菜單[窗口/時間線]中顯示時間線
-我們在菜單中創建了一個新的時間表[動畫/新時間表]
-我們在12秒和5秒的持續時間內選擇fps速度
-我們使用我們處理過的圖層創建一個文件夾,並將其命名為flash。
-選擇黃金層,並使用快捷鍵[ctrl + E]將其與較低層合併,我們也可以在層菜單中找到此命令。
-現在,我們將線條層與黑色圓圈鏈接起來
選擇黑色圓圈層。
-在時間軸中,我們激活選項“為此層啟用密鑰”
框架12等於1秒。
-我們可以在12到9之間選擇,然後按按鈕,輸入密碼。
-我們將自己放在第1幀中,並插入密碼。
-選擇工具[操作/對象]
對於下一個操作,在第一個框架中創建密鑰非常重要。
-在[工具屬性]窗口中,我們減小黑色圓圈的大小,直到看不見金線為止。
我們可以單擊時間軸上的播放按鈕,然後“瞧瞧”我們的第一個魔咒已經準備就緒:

添加書面消息。
接下來,我們的卡將以書面信息成形。
-我們進入菜單[編輯/更改畫布大小],然後選擇1640x924像素的格式。
注意:我們可以根據情況使用不同的格式。
在本教程中,我們將使用由字母和裝飾組成的模板。
您也可以將自己的信息與信函工具和裝飾刷一起使用。
下載圖像後,我們將其從下載文件夾放置在畫布上。
-我們將圖像聚焦並使其比畫布稍大,以避免邊緣空白
-我們單擊圖層右側的右鍵,然後選擇柵格化
-我們用字母選擇循環,將此部分複製到新圖層中。
快捷方式[ctrl + c]複製[ctrl + v]粘貼
注意:有時在使用循環後,我們會選擇一些較小的區域而沒有意識到,建議您按[ctrl + d]釋放所有選擇。
-我們隱藏複製層
-我們返回原始圖層,這次我們選擇單詞“ new”
-現在我們按[ctrl + x]剪切,[ctrl + v]粘貼。這將導致單詞new進入新圖層。
各層的佈置如下。
第一層將是我們將用黃金繪製的字母
第二層單詞“ new”
第三個是“快樂”,“年”
-通過“ new”和“ happy year”層,我們創建一個文件夾,我們將其稱為“彩色字母”
-在“顏色字母”文件夾中,我們創建一個新層,我們將其稱為“顏色漸變”
五彩的漸變
就像使用黃金一樣,我們選擇工具[gradient],然後將“ blue sky”複製到這個新的漸變中,我們稱之為“ multicolored”
這次我們佔據了4種顏色
-我們在“漸變顏色”層中使用漸變
-我們將“漸變色”層鏈接到其下方的文件夾
注意:為避免視覺疲勞,我通常使用灰色紙張,在此階段,建議將其變成白色。
金色字母
-我們在“漸變色”上創建了一個新圖層
-選擇黑色,然後按快捷鍵[alt +退格](將繪製黑色層)
-我們在“新年快樂副本”字母圖層上創建一個新圖層
-應用先前創建的金色漸變,並將該圖層與下面的圖層鏈接。
準備動畫
現在我們準備將動畫效果添加到元素中。
-我們為金色字母創建文件夾,為彩色字母創建文件夾。
-我們將Flash文件夾移到金色字母文件夾上(最多)
有關時間軸和插值工具的一些概念。
1移動整個剪輯
2可以修改剪輯的開始和結束位置
3可以改變按鍵位置
4使用鼠標右鍵,我們可以分割片段,刪除所選鍵或複制並粘貼。
第二動畫
-我們把金色字母的文件夾藏起來了。
-在顏色字母文件夾中,我們轉到“新”層並添加空白層蒙版
-使用[loop / rectangular]工具,我們選擇一個覆蓋新單詞和前一個單詞一小部分的矩形。
在我們在“新”圖層上創建的圖層中選擇黑色後,我們按快捷鍵[alt +退格],將繪製矩形。
-使用軟橡膠,我們在矩形的右側進行漸變,而不會刪除覆蓋新區域的區域。
-我們使用[ctrl + d] [comand + d]釋放選擇(在Mac中)
-預覽[ctrl]或[comand]我們觸摸矩形圖層,這將選擇繪製區域。
-轉到“新”圖層蒙版,然後在鍵盤上單擊[退格]。
我們已經將矩形的形狀傳遞給了圖層蒙版。 (我們可以刪除或隱藏矩形圖層)
這樣我們就隱藏了“新”一詞,該詞將在動畫過程中再次出現。
-我們去時間表。
-我們激活“新”層的密鑰
-讓我們在時間軸上蒙面
-我們創建密鑰:
在工具屬性窗口的“轉換蒙版/位置”部分中,我們在第二個零的第3幀和第二個1的第7幀中創建一個新鍵。
使用[操作] [對象]工具
-在第二幀中,我們將圖層蒙版向右移動,直到可見新單詞
如果我們在時間軸上播放,我們可以看到令人愉快的結果。

第三動畫-金色字母
-我們使金色字母的文件夾可見。
-選擇文件夾“金色字母”,然後在時間軸中啟用鍵
-選擇工具[操作] [對象]
-在不透明度部分的[工具屬性]窗口中,在第二秒的第1幀中添加一個關鍵點,在第二秒的第12幀中添加另一個關鍵點。
-在時間軸中,我們單擊第一個鍵,然後[工具屬性]將不透明度降低為零。
現在我們可以看到彩色字母如何變成金色

煙花
到目前為止,我們一直在創建文件夾,並為它們以及它們的圖層命名,這給了我們非常有用的順序。
-我們轉到開始時創建的文件夾,並放置Flash名稱。
-我們刪除規則圖層和中心標記。
請記住,黑色圓圈層已啟用了按鍵
在時間軸中,選擇圓形圖層,
-我們禁用了按鍵,這將暫時清除按鍵,但會使我們工作更舒適。
-複製Flash文件夾,直到有四個相等的文件夾。
-我們創建了一個新文件夾,其中引入了四個“閃光燈”。
-將新文件夾命名為“煙花”
煙花可容納:
-在圖層窗口中(從下到上用數字重命名)
-在畫布上
-在時間表中
在畫布上:
-選擇“ flash 1”層,然後按快捷鍵[ctrl + t]
-我們把它帶到下一個位置並接受
按照相同的方法,我們按照以下順序容納所有閃光燈,建議略微改變上述三個閃光燈的高度和尺寸。
在時間軸中:
依次選擇一個圓圈並重新激活按鍵
這將返回動畫設置。
當觸摸剪輯的結尾時出現手柄,我們將其持續時間減少到最後一個關鍵點之後的幾幀。
一旦圓圈的片段變小。
-當您將光標懸停在剪輯的頂部時,會出現手形圖標,我們可以逐步瀏覽。
-我們從第二個開始放置它們。
這將導致它們連續出現。之後的金色字母。
使用光標在時間線中,我們可以修改關鍵點,剪輯的位置和持續時間。
閃爍中心的校正:
-我們轉到第一個鍵,並使用工具[operation] [object],在工具屬性窗口中刪除鍵
-在相同的框架中,使用相同的活動工具,我們將旋轉中心更改為圓心
-在工具屬性窗口中,我們減小比例尺大小,直到金線消失。
這將重新激活鍵,但以正確的圓心為中心。
-最後,我們將文件夾“ fireworks”放在黑色層上方,並將其放入“金色字母”文件夾中
準備

只剩下導出我們的卡了,為此,我們要[文件/導出動畫]
我建議使用動畫視頻或gif格式。
選擇要保存它們的文件夾後,將出現一個窗口,您可以在其中配置輸出格式。
如果選擇gif,請嘗試為時間軸設置相同的fps速度,在這種情況下為12,大多數情況下,您將需要無限數量的循環。
對於視頻,您可以選擇24或12 fps。
您已準備好創建動畫卡並在社交網絡上共享它們。
非常感謝您關注本教程,希望對您有所幫助。
新年快樂,祝您下次見面愉快。














留言