矢量層的各種便捷用途
矢量圖層在很多方面都非常有用,尤其是當您在繪圖中使用輪廓時。他們可以使調整變得容易得多,而且掌握起來也不難!
我自己已經習慣了在畫線時總是使用矢量圖層,我強烈建議你也這樣做!
在本教程中,我將很好地概述矢量圖層的實際工作原理以及它們具有的功能。
1 - 如何製作矢量圖層
首先我們需要知道如何製作矢量圖層。
這很簡單。在圖層窗口中,您會在頂部看到幾個圖標。角上帶有小加號的方形圖標是製作普通圖層的按鈕。在它旁邊你可以找到製作矢量圖層的按鈕。它中間有一個小立方體。
或者,您可以右鍵單擊圖層列表,或在頂部菜單中轉到“圖層”,轉到“新建圖層”並單擊矢量圖層。
但老實說,你真的不需要替代路徑。只需使用圖層窗口中的便捷按鈕即可。
好了,現在添加了一個矢量圖層。你可以看出它是一個矢量圖層,因為圖層名稱旁邊有一個小立方體圖標。
2 - 柵格層和矢量圖層之間的區別
法線層,即所謂的“光柵”層,與矢量圖層的工作方式完全不同。它們被稱為柵格圖層,因為您可以想像一個柵格在整個圖層上展開,每個正方形的寬度為 1 個像素。每個像素的顏色和透明度都存儲在這一層中。因此,當您在這些上繪製時,您會更改該柵格層的像素。
另一方面,矢量圖層根本不存儲這樣的信息。相反,當您在其上繪製一條線時,它會在圖層上存儲位置點,並在這些點之間繪製具有特定曲率、顏色、線條粗細、不透明度和形狀的線。
因此,您在矢量圖層上看到的像素是由程序本身根據所有這些因素繪製的。而在柵格圖層上,您是繪製這些像素的人。
在矢量圖層上繪圖有很多好處。首先,您可以非常輕鬆地調整矢量線的屬性。因此,不必擦除和重新繪製,您可以移動控制點、使線條變粗或變細、對其進行變換等。更多關於本文下方的內容。
另一個好處是矢量線可以在不損失質量的情況下進行放大。例如,這裡有兩個用 5 像素寬的筆繪製的形狀。兩者是相同的,除了左側繪製在光柵層上,右側繪製在矢量圖層上。
現在我要對它們進行轉換並將比例增加 10 倍。在這種情況下,我必須確保在設置中打開“更改矢量寬度”。
您可以清楚地看到基於光柵的繪圖看起來非常模糊。然而,矢量繪圖仍然保留了它的銳利線條。真正改變的是線條的寬度和控制點的位置。不是像素,就像柵格圖層的情況一樣。
這不僅在放大的情況下有用,而且在任何類型的轉換中都有用。旋轉、傾斜、網格變換……任何時候你變換一個基於像素的圖像,你都會以輕微的方式扭曲它。經常這樣做,你會失去質量。但是,有了矢量線,您就不必擔心了。
可以將矢量圖層轉換為柵格層。只需右鍵單擊矢量圖層,然後單擊“柵格化”。或者點擊“轉換圖層”並選擇“柵格圖層”。
您還可以看到在該 Covert Layer 菜單中有一個“Vector Layer”選項。所以也可以將柵格層轉換為矢量圖層。它還為您提供了一些關於如何生成線條的設置。但老實說,這遠非完美。如果這樣做,您很可能需要進行一些更正。所以,如果你有選擇,我強烈建議你從一開始就在矢量圖層上繪製,如果你想擁有乾淨的矢量圖線。
3 - 可以在矢量圖層上使用的工具
並非所有適用於柵格圖層的工具和功能都適用於矢量圖層。有些功能是矢量圖層獨有的。
因此,這裡列出了與矢量圖層一起使用的最重要的工具:
✦ 任何刷子
是的,幾乎所有畫筆都適用於矢量圖層。鋼筆、噴槍、虛線、畫筆等。
您所做的任何筆觸都會轉換為矢量線。
但是,請記住畫筆設置“混色”、“水彩邊緣”和“防溢出”與矢量圖層不兼容。
因此,您的畫家風格和水彩畫般的畫筆在矢量圖層上可能看起來不太正確。
✦ 形狀工具
任何形狀工具都適用於矢量圖層。直線矩形、折線、橢圓等。然而,只有那些形狀的輪廓。不是填充顏色。
✦ 貝塞爾曲線
從技術上講,它們與其他形狀工具屬於同一類別,但我想單獨提及這一點,因為它們具有“曲線”設置。它們會改變您繪製曲線的方式。如果您使用矢量圖層,該設置也會存儲在線路信息中。因此,例如,如果您使用“Cubic-Bezier”,則稍後可以更改用於確定曲率的貝塞爾線。這對於柵格圖層是不可能的。
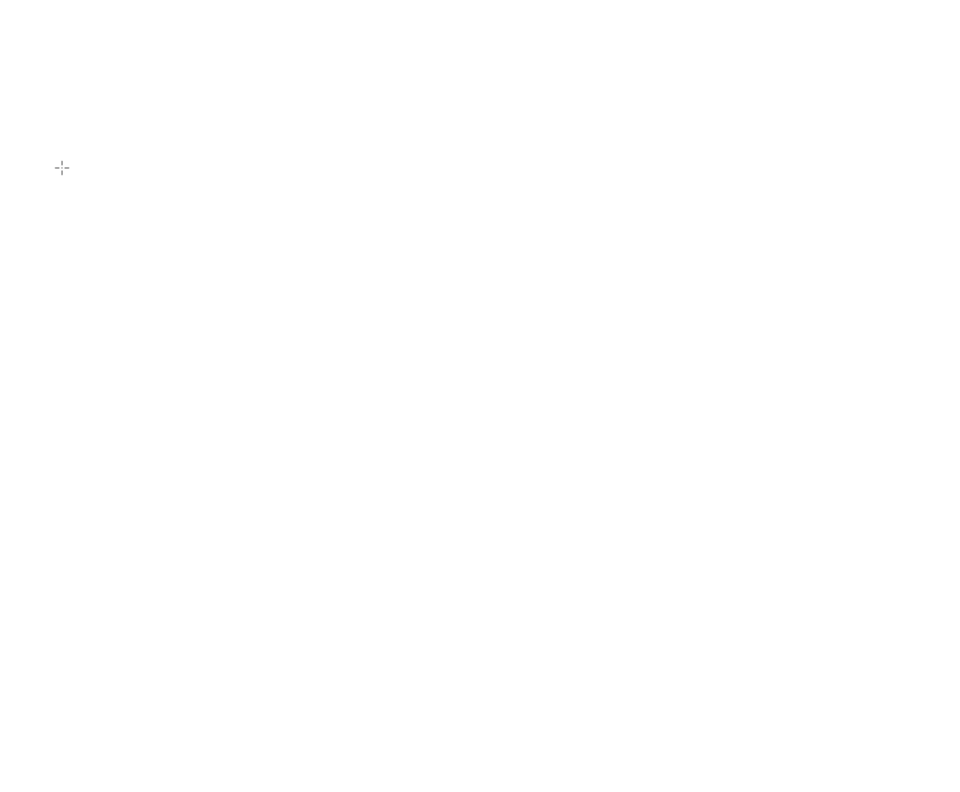
像這樣繪製曲線的好處是你可以非常精確,並創建完美無瑕的平滑曲線。不過,這通常需要更多時間,而且不像通常畫線那樣直觀。
✦ 橡皮擦
當然你也可以用橡皮擦擦除矢量線。然而,在這種情況下,您需要注意特殊的矢量橡皮擦設置。
如果它被關閉,從技術上講,你並不是在擦除,而是在繪製一條新的矢量線,使其下方的所有內容都變得透明。您甚至可以像操作任何其他矢量線一樣操作橡皮擦線。
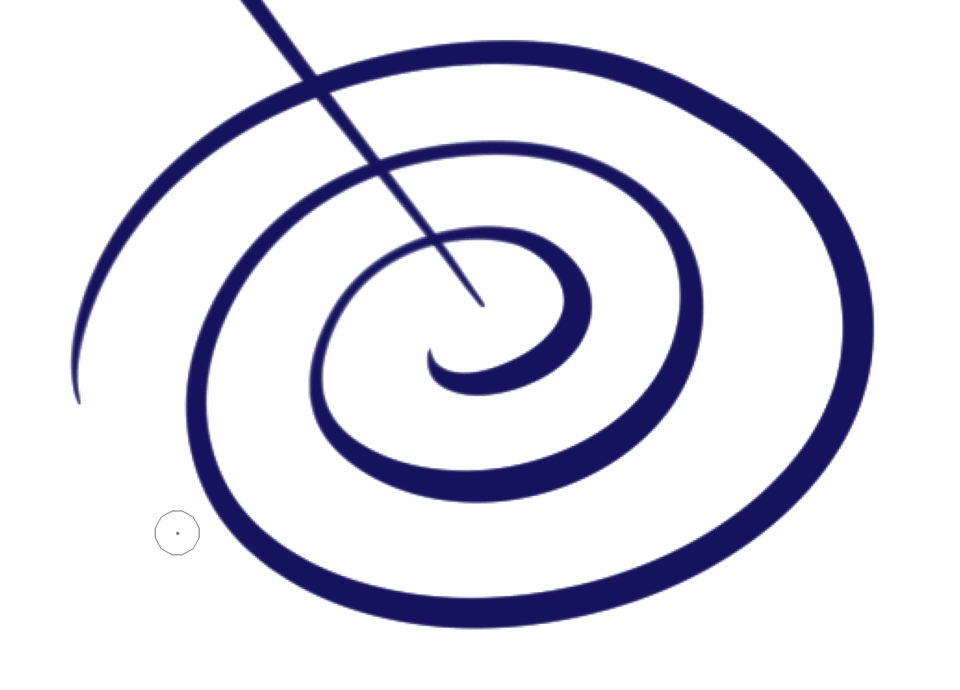
如果你打開它,並設置為“擦除觸摸區域”,那麼它基本上就像一個普通的橡皮擦。只有被橡皮擦過的部分才會被擦除。如果您直接擦除一條矢量線,那麼它將被分成兩條單獨的矢量線。
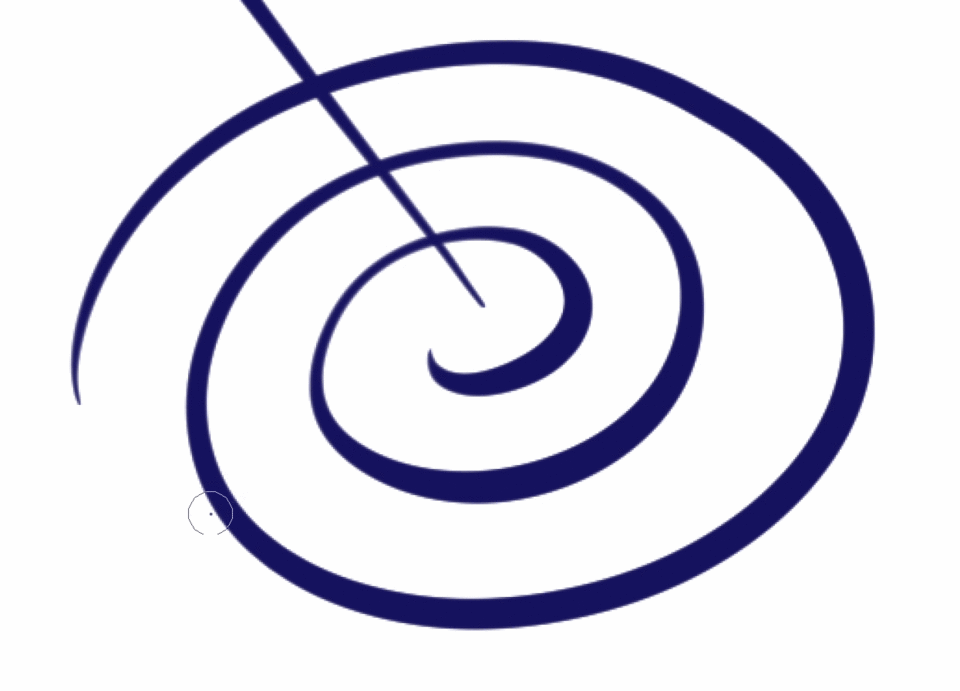
第二個設置擦除它接觸的完整線,直到它遇到與另一條線的交點。這是一個非常有用的功能。有了它,您不必擔心在另一條線上繪製。您可以快速切掉超出範圍的部分。

第三種設置“整條線”,顧名思義,將接觸到的所有線完全擦除,無論它們是否與其他線相交。這也是一個有用的功能,因為您可以擦除一條線而不必躲避其他線。
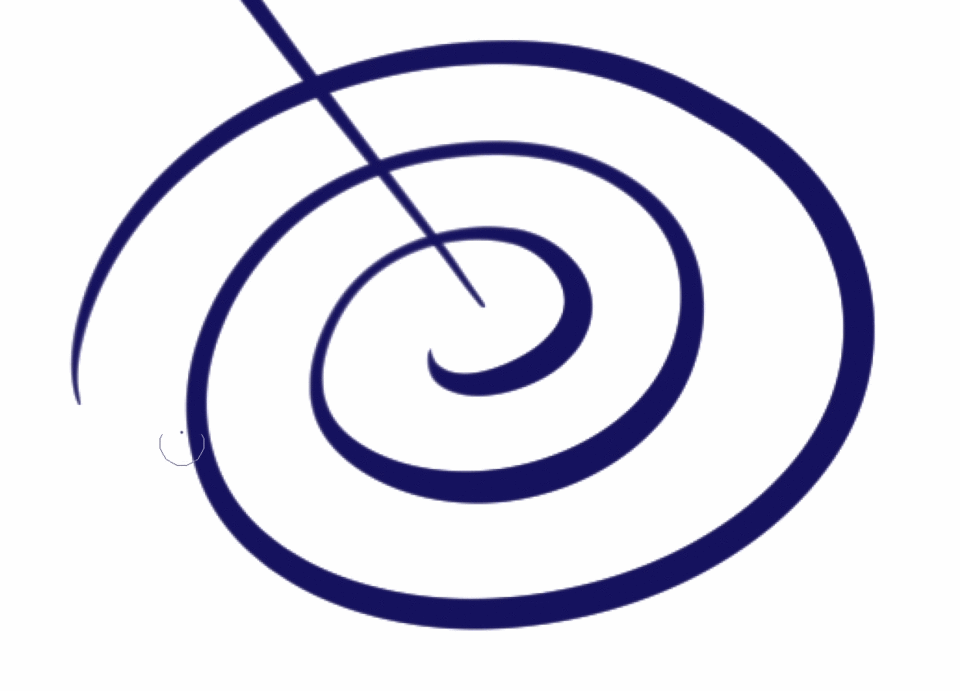
✦ 統治者
您還可以在矢量圖層上使用各種標尺。任何特殊尺子、對稱尺子、透視尺子等都可以使用。
(下例同時顯示了對稱尺和同心圓尺)
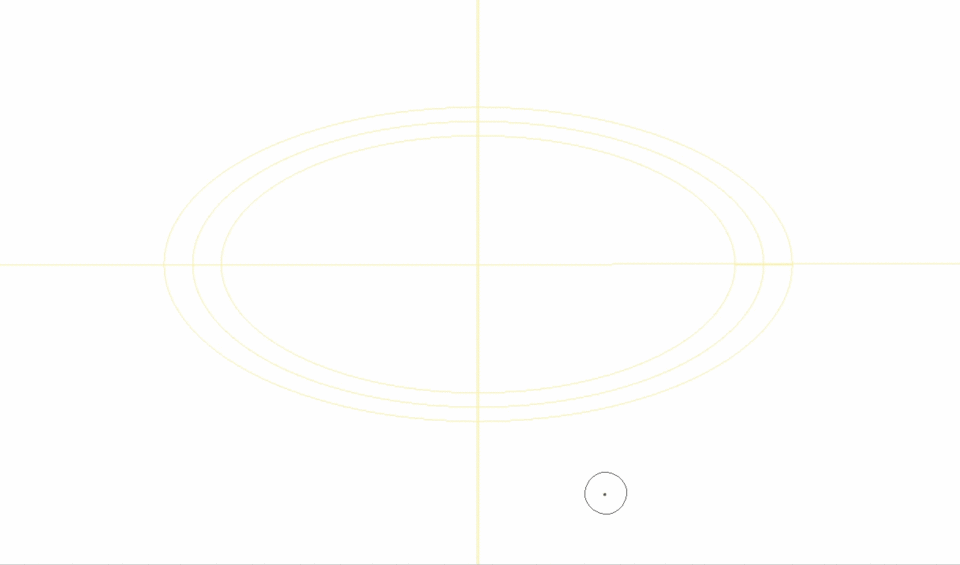
✦ 選擇工具
任何類型的選擇工具仍然適用於矢量圖層。例如,你可以選擇一條線的一部分,移動它,然後這些線就會被分開。

或者自動選擇工具,即使它的選擇基於像素。儘管它有自己的“填充到矢量路徑”選項,但它會忽略像素並只查看矢量路徑。
說到自動選擇工具,如果你想了解更多關於它的設置是如何工作的,以及一些關於填充各種不同類型的行的有用信息,那麼你可以觀看我製作的這個教程視頻。一切都得到詳細解釋,一次一步:
✦ 轉換工具
所有轉換工具仍然有效。儘管從技術意義上講,轉換的工作方式大不相同。縮放、旋轉、傾斜,甚至網格變換。
如果您希望矢量線寬隨著您的轉換而改變,那麼有一個設置。
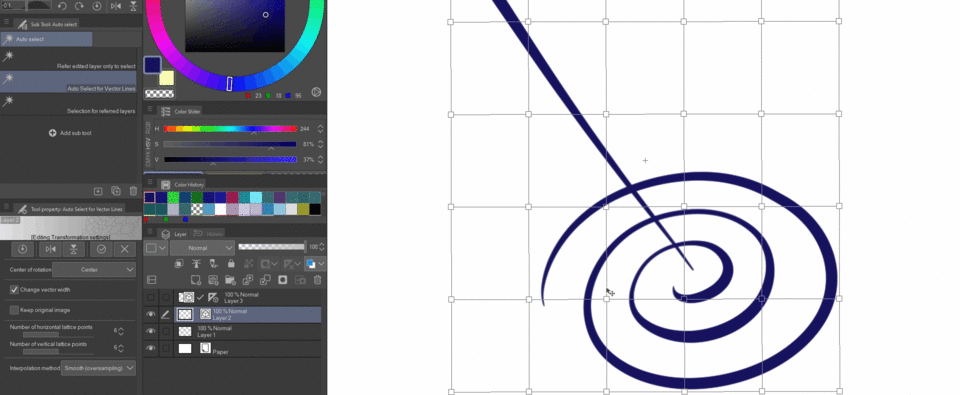
✦ 剪裁層和遮罩層
您仍然可以在矢量圖層上方剪切任何類型的層。例如,您可以在線條藝術矢量圖層上方剪切一個光柵層並繪製所需的顏色。

遮罩層仍然可以使矢量圖層的某些部分透明。
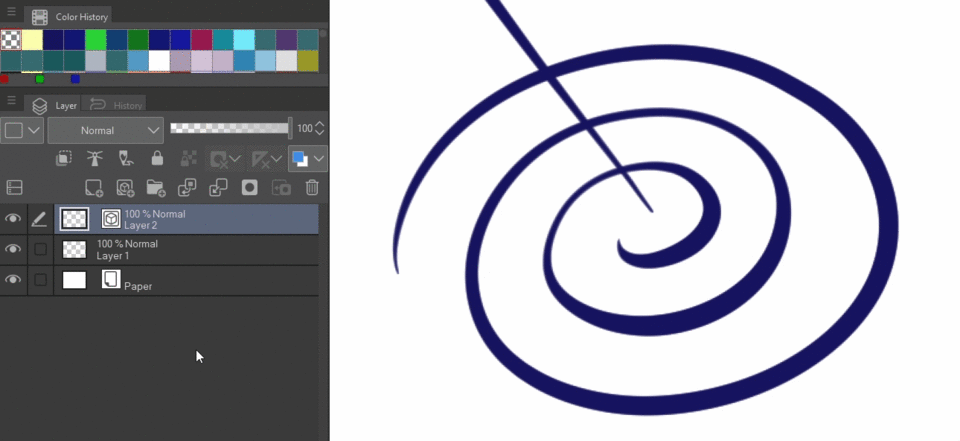
4 - 不適用於矢量圖層的工具
不幸的是,你不能對矢量圖層做任何事情。為避免混淆,讓我們列出一些不適用於這些層的工具。
✦ 混合/模糊工具
正如我之前提到的,畫筆的“顏色混合”設置不起作用。 “模糊”和“混合”工具實際上也是常規畫筆,只是具有特定的顏色混合設置。但由於這些不起作用,您基本上會得到正常的筆觸而不是混合或模糊效果。

✦ 漸變
它們都是基於矢量的,因此不適用於矢量圖層。
✦ 填充工具
各種填充工具都不起作用。因此,例如,如果您想要填充您製作的線條圖,則必須在帶有線條的矢量圖層下方創建一個單獨的柵格層並將其填充到那裡。
為確保填充工具仍然只在線條內填充而不會溢出,您可以使用“Refer multiple”設置並將線條圖層設置為“Reference layer”
順便說一句,參考層非常方便,我強烈建議您也定期使用它們!
我製作了一個關於參考層的單獨教程,其中還包括它自己的 YouTube 視頻:
另一個推薦是我製作的關於各種填充工具以及如何使用它們在線條圖層下方製作底色圖層的教程。它再次擁有自己的視頻!
✦ 過濾器
“過濾器”菜單中的過濾器在這裡不起作用。所以沒有模糊、銳化、扭曲或任何其他過濾器。它們都是基於光柵的。
✦ 色調校正
這些工具,如“亮度/對比度”或“色調曲線”,也是基於光柵的。但是,有一個解決方法。您可以為其製作校正層並將它們放在矢量圖層之上,而不是直接使用色調校正。如果你想讓它們單獨應用於矢量圖層,你可以在上面剪裁它們。您可以通過右鍵單擊圖層列表來創建校正層,轉到“新建校正層”並選擇您需要的那個。
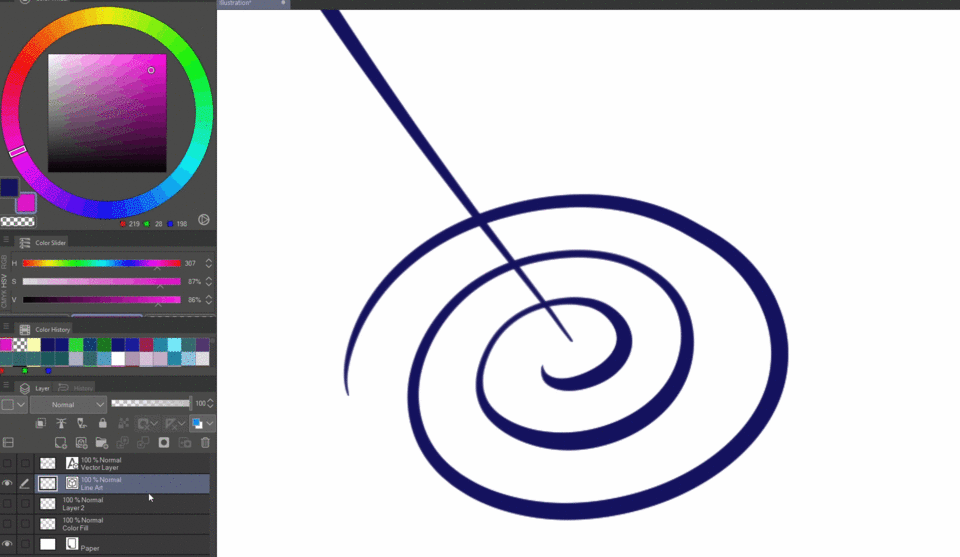
5 - 如何輕鬆調整矢量圖層上的線條
正如我之前提到的,在矢量圖層上繪圖的最大好處之一是您可以以各種通用方式調整線條,這在柵格圖層上是不可能的。
以下是執行此操作的各種工具:
5.1 – 對象工具
這個工具是必不可少的。您可以按“o”切換到它。它使您能夠快速輕鬆地更改某些線路的一些基本屬性。
您可以單擊要更改的行,或者通過按住左鍵單擊並在需要的行上繪製一個選擇框來選擇多行。您還可以通過按住 SHIFT 並進行其他選擇來將對象添加到您的選擇中。

做出選擇後,您可以從設置菜單更改各種線路屬性。
例如顏色,通過單擊進入顏色字段。
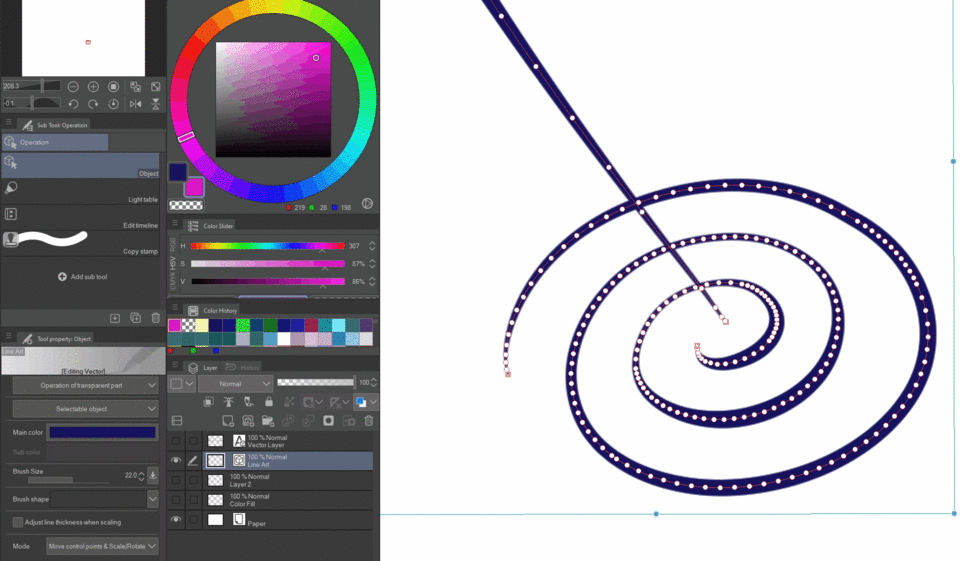
或畫筆大小,然後將平等地應用於所有選定的線條。然而,需要注意的是,如果一條線的寬度可變,它仍然會保持可變。

然後是刷子形狀。所以這張圖只有一些實線。但是我們給他們一些質感怎麼樣?
只需單擊下拉菜單並選擇所需的畫筆形狀。
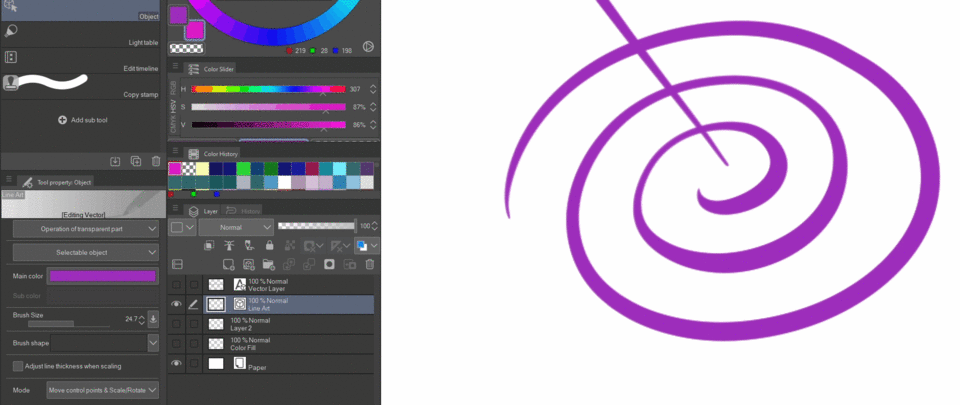
Clip Studio Paint 帶有幾個默認畫筆形狀可供選擇,但您可以將您擁有的任何畫筆註冊為畫筆形狀,這樣它也會顯示在這裡!
只需選擇要添加的畫筆,單擊工具屬性右下角的扳手轉到子工具詳細信息,然後轉到“畫筆形狀”。
在這裡您可以看到當前註冊的所有筆刷形狀。
只需單擊“添加到預設”即可添加當前選定的畫筆及其當前設置。就是這樣。現在您也可以在下拉菜單中找到它。
如果要連續添加多個畫筆,則不必關閉並重新打開此窗口。只要讓它打開並切換到另一個畫筆,子工具詳細信息窗口也會切換。
然後還有轉型模式。大多數情況下,您可以將其保留在“移動控制點和縮放/旋轉”上。使用此設置,您無需切換模式即可完成所有這些操作。

在某些情況下,“自由變換”、“傾斜”或“透視”模式可能會有用,因為正常比例不能進行這些類型的變換。
“縮放時調整厚度”設置與我們之前看到的基本相同。如果關閉,則線寬將保持不變,無論您如何變換它們。如果打開,它的行為更像是一個正常的變換。
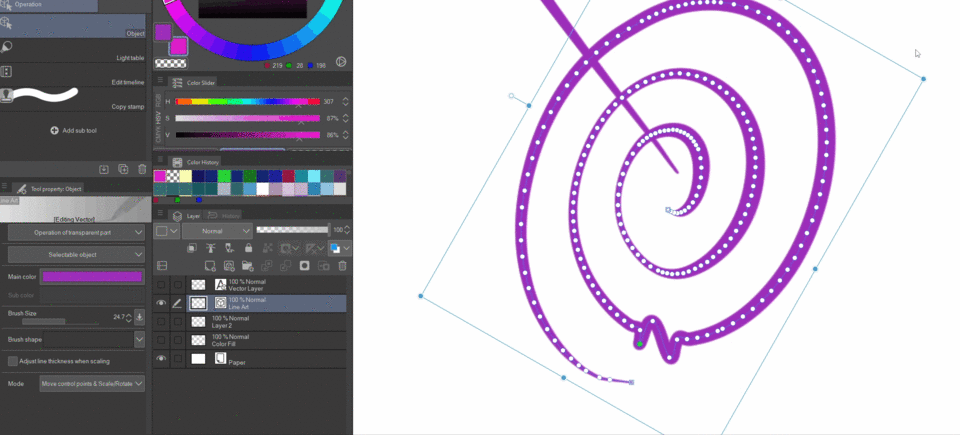
我可以推薦的是在使用其他工具(例如畫筆)時將對象工具設置為修改鍵。
您可以通過轉到“文件”→“修飾鍵設置”來做到這一點,您會看到一個列出各種修飾鍵的窗口。
選擇“工具特定設置”以調整修改鍵在使用某些子工具時的作用,您可以在頂部選擇這些子工具。
例如,讓我們選擇一支筆刷。我親自設置了它們,以便在按住 CTRL 鍵時切換到對象工具。這不僅使我能夠以這種方式非常快速地更改矢量線,而且我還可以那樣移動東西。即使在柵格圖層上。所以還是很方便的。
或者您可以將其設置為常規設置。

5.2 - 線校正工具
Clip Studio Paint 還提供了一系列用於微調線條的工具,尤其是矢量線條。
從我個人最常用的開始:
✦ 正確的線寬
您會得到一個畫筆,您基本上可以用它來繪製選區。選擇區域內的所有線條部分都會根據此工具提供的幾個選項更改其寬度:
“加粗”和“變窄”將線寬增加或減少一定的像素量。

“放大/縮小寬度”以乘法方式執行此操作。在本例中,1.10 意味著工具將線寬增加了 10%。而 0.9 將寬度減少 10%。如果您不知道需要多少像素,或者您只是不想一直切換值,這很有用。

“固定寬度”將線寬設置為您設置的確切像素數量,無論當前線有多粗或多細。
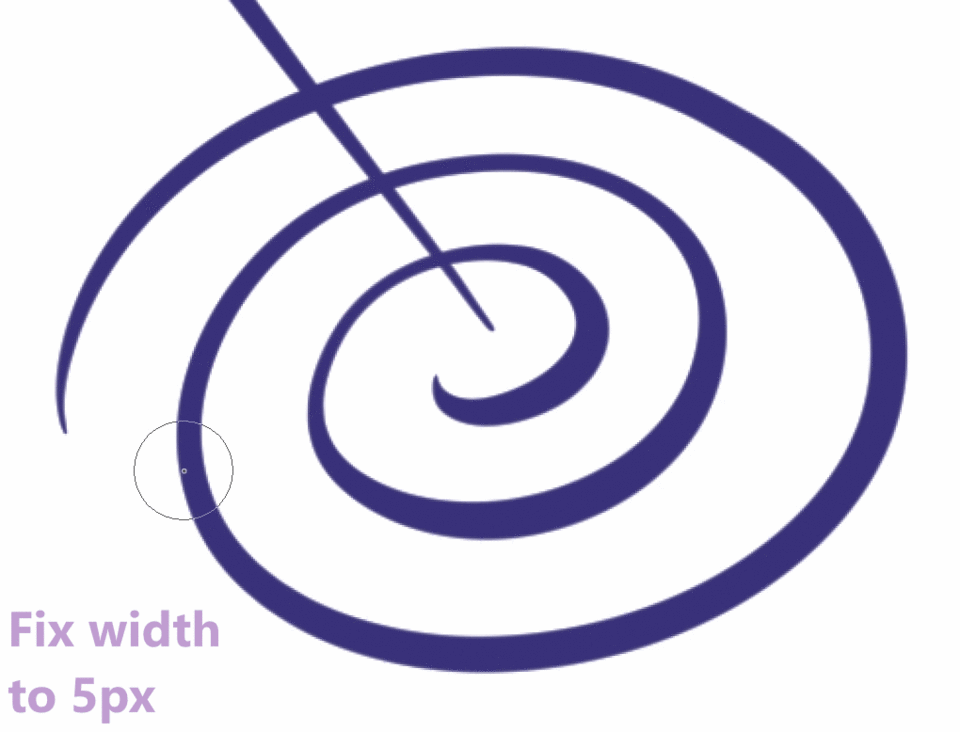
現在如果你想確保它只適用於你的選擇區域,那麼你需要關閉“處理整行”。如果它打開,那麼它總是將它應用到你的選擇區域點擊的整條線上。
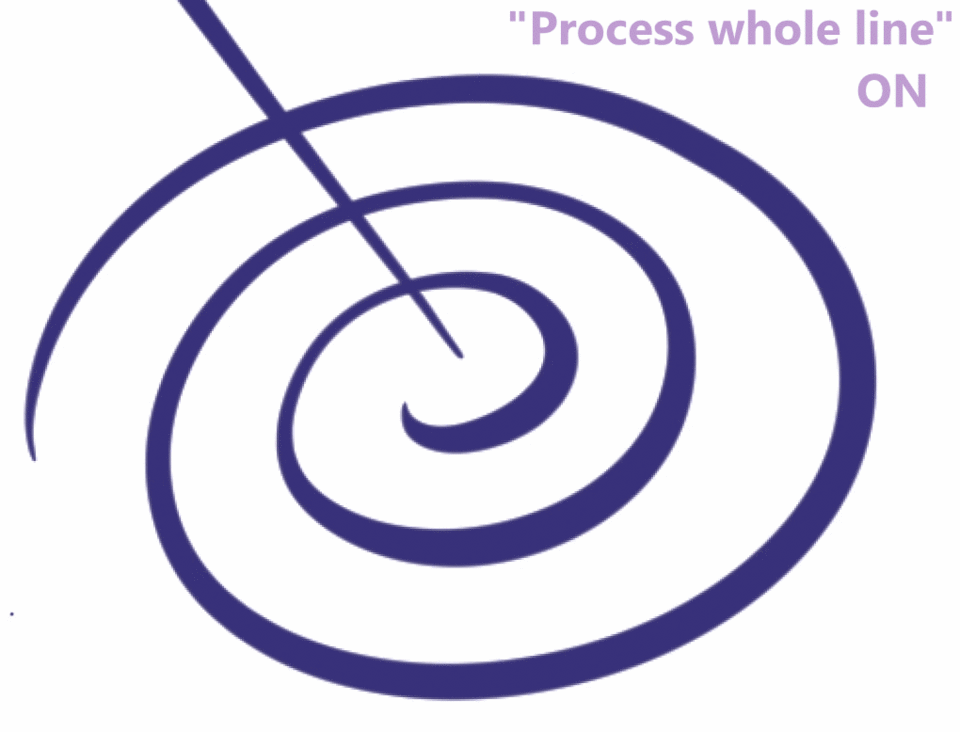
如果打開“添加控制點並更正”,則可以設置“平滑範圍”。它在原始線寬和新線寬之間添加了過渡。範圍決定了過渡的時長。
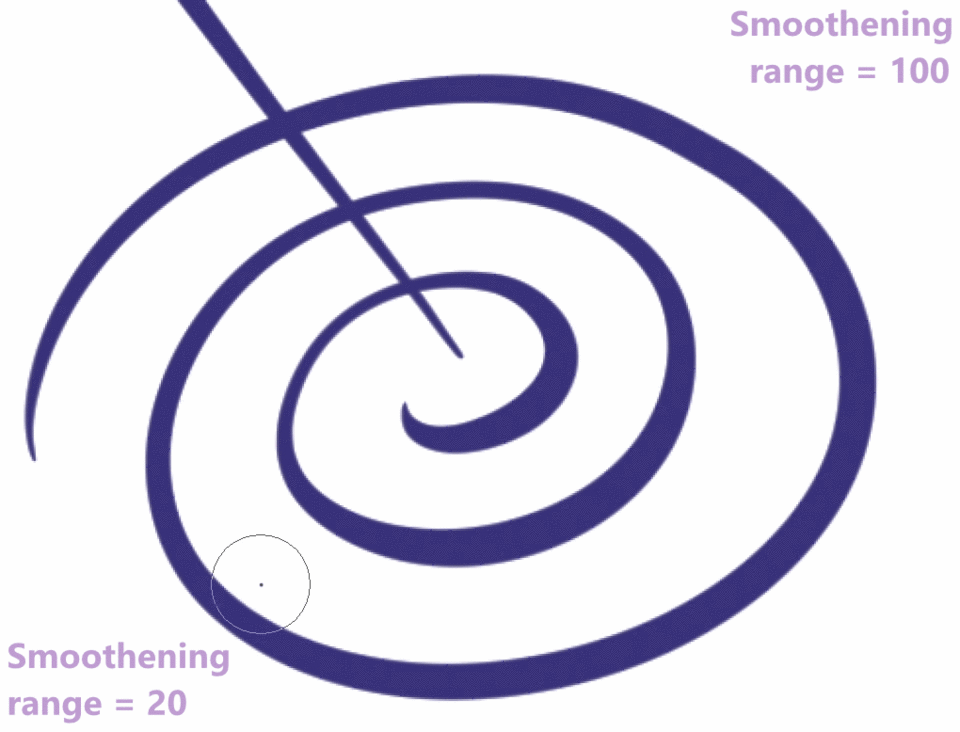
此工具對於更改藝術線條的線寬非常有用。您可以舒適地畫出線條,而不必太擔心畫得有多粗,稍後再用這個工具來潤色它們。良好的線寬分佈可以帶來巨大的不同!
順便說一下,這個工具也可以處理柵格圖層,但只能使用“加厚”和“縮小”選項,沒有任何平滑處理,而且它無法區分線條,因為它只是像素。它只是在選定區域內添加或刪除像素。
✦ 簡化矢量線
這個也很有用。當你用畫筆自由地畫一條線時,你最終會得到大量的控制點。你畫得越慢,它們就越密集。但是如果你想通過移動那些控制點來改變曲率,它會變得非常乏味。
但是您可以使用“簡化矢量線”工具來減少控制點的數量。 “簡化”值越高,刪除的點就越多。但是,您可以過度執行此操作並刪除太多,從而破壞原始形狀。
✦ 控制點
我想說的“移動控制點”非常簡單。不過,您通常會為此目的使用對象工具。
“添加/刪除控制點”也是不言自明的。在某些情況下非常有用。
“切換角”讓你切換控制點的類型。所以它只是一個尖角,還是一個有曲率的點,取決於線使用的曲率類型(樣條曲線、二次貝塞爾曲線或三次貝塞爾曲線)

“調整線寬”可讓您流暢地更改一個特定控制點的線寬。您單擊它,然後按住單擊並向右拖動以使其變厚,或向左拖動以使其變薄。
它感覺比以前的“校正線寬”工具更流暢,但它的工作方式卻大不相同。由於它一次僅適用於一個控制點,因此僅當這些點彼此相距很遠時才有用。用普通畫筆繪製的矢量線有太多的控制點,所以在這種情況下使用這個工具會很乏味。
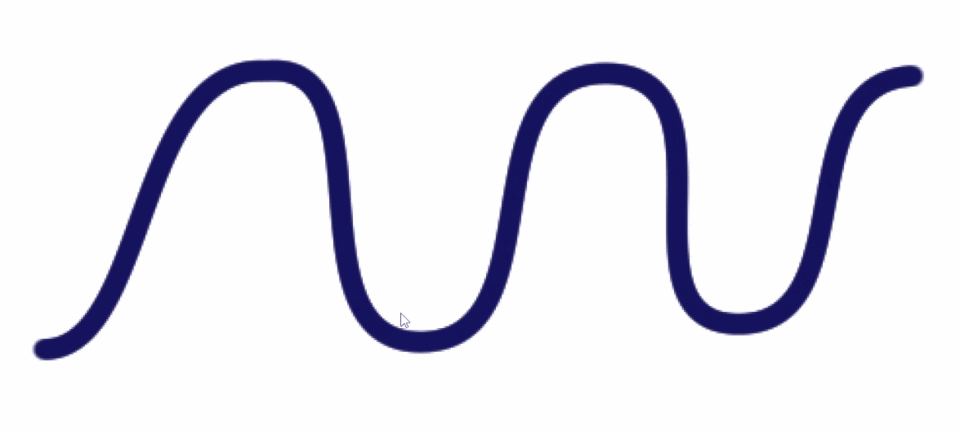
“調整不透明度”與之前的工具類似,但這次您通過左右拖動來調整透明度。
僅對一個點執行此操作並不會真正起到多大作用,但如果對兩個相鄰的點執行此操作,則會得到更廣泛的結果。

“Split Line”允許您單擊一條線上的一個點,它會在該點被一分為二。
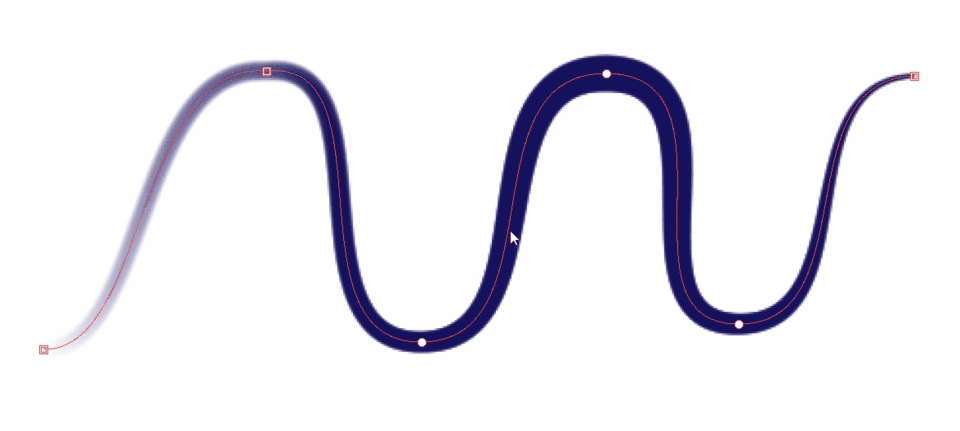
✦ 連接矢量線
顧名思義,它將單獨的矢量線連接在一起。
只需繪製一個覆蓋兩端的選區,它們就會連接起來。
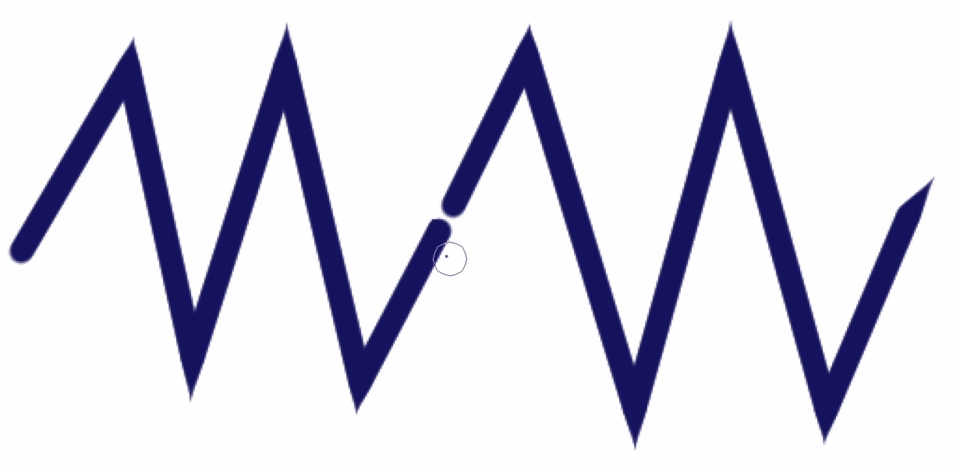
如果兩端相距太遠,您可能需要增加“連接線”值。如果它們相距很遠,那麼即使最大值也不夠。
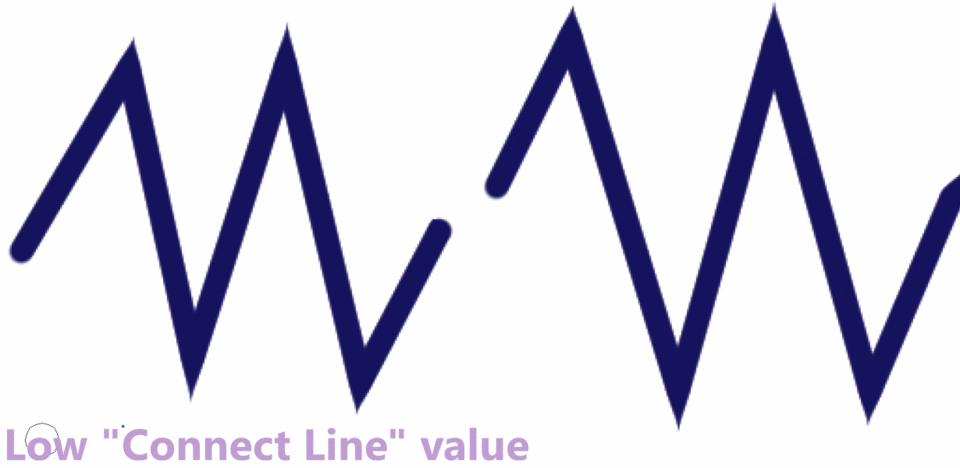
某些線條屬性彼此不兼容,例如顏色或線條硬度。例如,一條矢量線只能有一種主色。因此連接它們通常是行不通的。但是,您可以打開“連接具有不同屬性的線”,這將覆蓋線的屬性之一。據我所知,它優先考慮舊線。
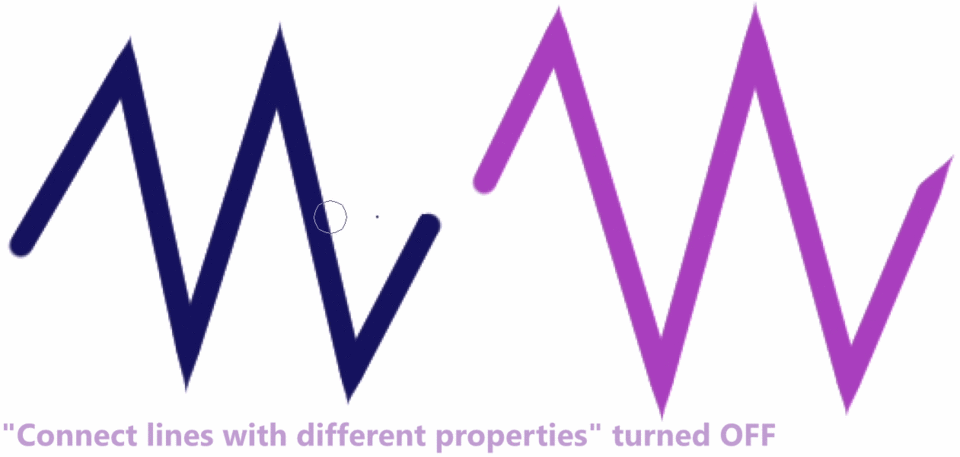
“簡化”選項減少了連接線端的控制點數量,具體取決於您將此值設置的高低。

✦ 捏矢量線
這個可以讓你通過捏住控制點並以這種方式移動它們來重塑線條。通過增加“收縮水平”,您可以增加受收縮影響的控制點數量,從而使曲線變寬。
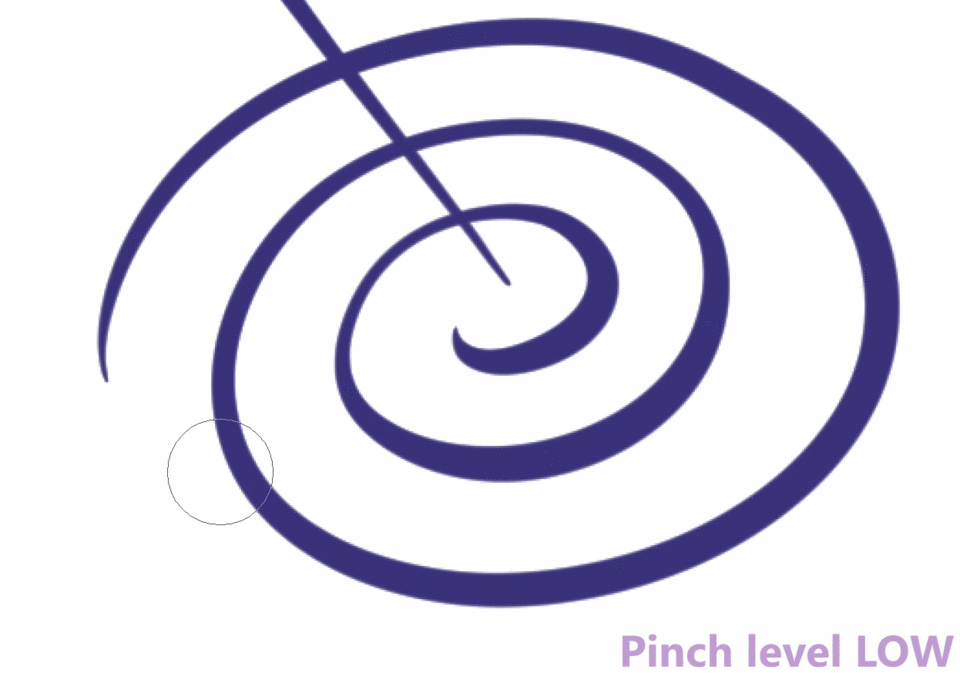
“Fix end”決定了線條的起點和終點是否可以通過捏合移動。您可以修復它們,使它們完全不動,或者釋放其中一個或兩個。
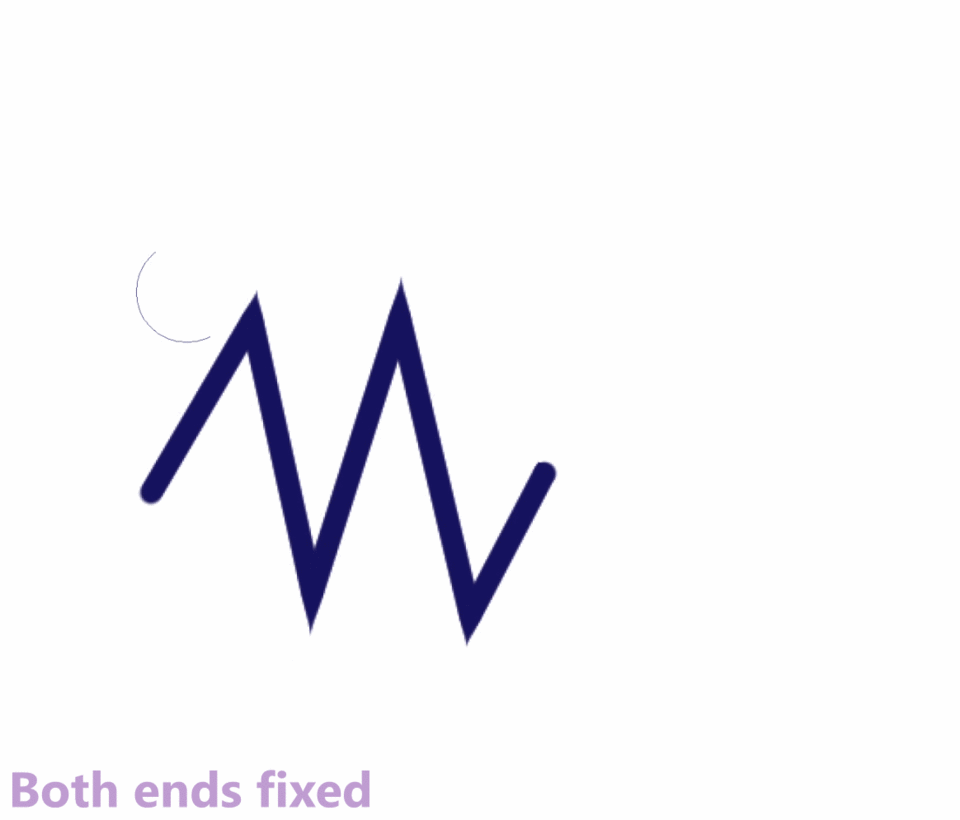
“效果範圍”非常簡單。它會改變你的畫筆大小,所以受工具影響的區域。
現在,在捏合之後,線條可能會變得非常不規則。在這種情況下,“添加控制點”設置可以幫助消除這些不規則現象。
✦ 重繪矢量線
您是否對生產線的結果不滿意,但只是其中的一部分?您可以直接重繪該部分,同時保持其餘部分不變!
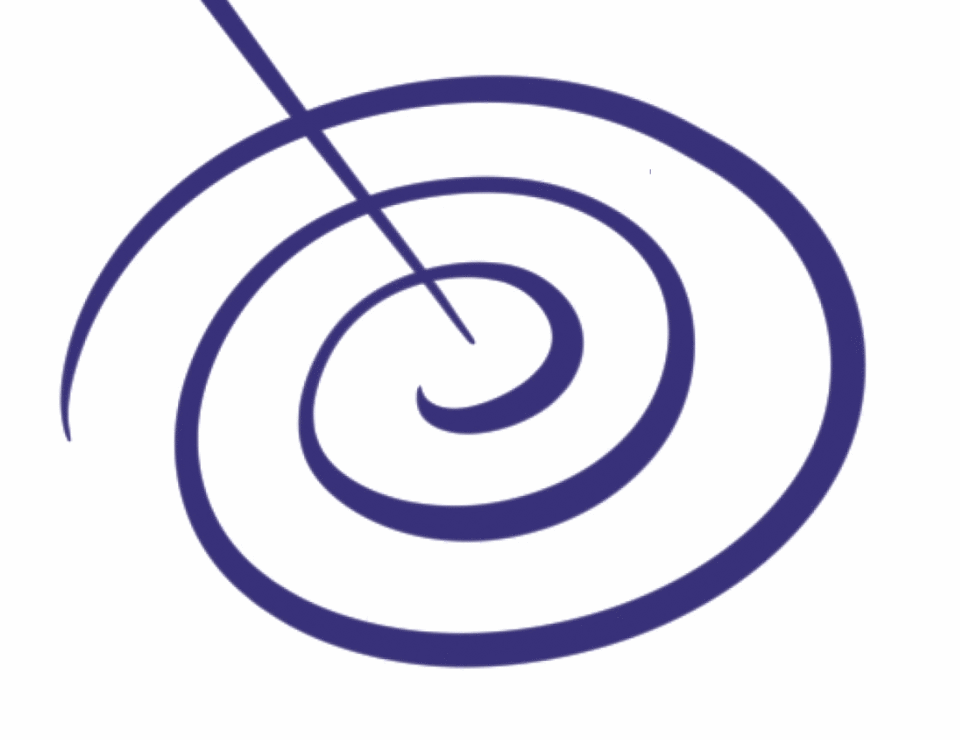
或者您想在打開“連接線”選項的同時在兩條線之間繪製連接,以這種方式將它們融合為一條。
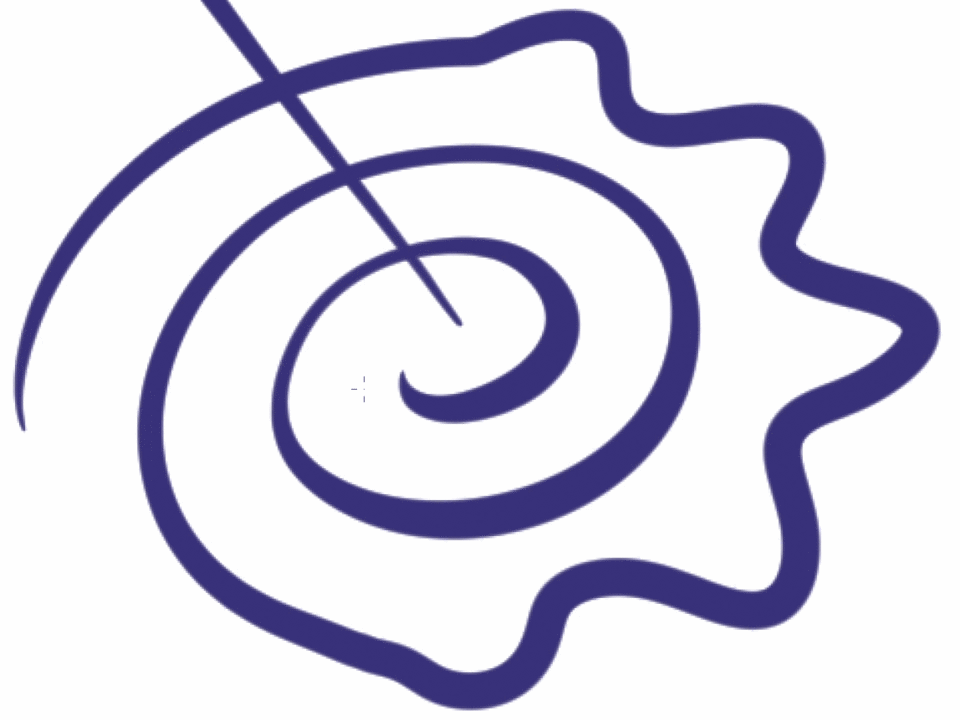
✦ 重繪矢量線寬
另一種調整線條線寬的方法,但這次需要更多的手動操作。您可以像使用普通畫筆一樣選擇畫筆大小和筆壓設置,然後在現有線條上繪製。根據您按壓的力度,您可以使線條更細或更粗。

它會做一些平滑處理,以便很好地過渡到您未觸及的其餘部分。而且你一次只能重畫一條線。如果遇到交叉路口,則重疊線不會受到影響。因此,與“校正線寬”工具相比,如果有很多線靠得很近,您的精度會更高一些。
6 – 使用矢量圖層及其工具的建議
矢量圖層最適合用於繪製線條。特別是如果你畫出非常清晰、清晰的線條。使用矢量圖層有很多好處。
使線的末端太粗?使用“修正線寬”工具將它們變細。
不小心劃過另一條線?只需使用帶有矢量設置的橡皮擦即可干淨地去除超出範圍的部分。
需要改變形狀嗎?有很多不同的方法。您可以使用對象工具並移動控制點,或者在不損失質量的情況下對其進行變換,或者捏合它,或者重繪它的一部分。
或者考慮製作動畫時的情況。精確通常非常重要,尤其是對於小動作。如果線條未正確對齊,您無需重新繪製線條,而是可以使用這些工具進行微調,從而更輕鬆地獲得所需的結果。
由於與柵格圖層相比,繪製線條的感覺基本相同,因此沒有理由不使用矢量圖層。除非你有一種看起來有點粗略甚至繪畫的線條藝術風格。那麼它可能無法在矢量圖層上按預期工作。
將它們的優勢與其他類型的圖層相結合。您仍然需要最有可能用於填充線條和繪畫背景的普通柵格圖層。特別是對於繪畫目的,矢量圖層不適合,因為你不能在它們上面混合顏色。
如果您習慣了這些工具,那麼您的工作流程會變得更加簡潔和快捷。幾年前我了解了它們,從那時起我就一直專門用它們來畫線。
所以你去吧!希望本教程對您有所幫助!
如果您有其他想法和提示,請隨時在評論中分享。
玩得開心!
























留言