(綜合指南)矢量圖層
Vector 是我使用最多的 Clip Studio Paint 功能之一。特別是用橡皮擦和改變粗細工具來加快線條藝術繪製過程。
本教程將涵蓋矢量的基礎知識、您可以使用的工具、它的限制、轉換和導出等。加上四個演示。
如果您熟悉某些功能,請隨時跳過專用部分!
我建議觀看視頻中的演示部分。我在描述中標記了章節:
基本
讓我們進入基礎知識。創建矢量圖層的方法有以下三種:
1. 在圖層窗口中,單擊帶有立方體的圖標。
2. 在菜單上,單擊圖層 > 新建圖層 > 矢量圖層。
第三,將其他層轉換為矢量。我將在其專門的部分介紹轉換。
創建圖層後,我們在矢量圖層上繪製的線條和形狀具有這些特徵。
----------------------------
回到第 2 點,您可以通過單擊要更改的控制點(單擊時變為綠色)將圓變成正方形,反之亦然,右鍵單擊並選擇“切換角”。
您可以通過單擊並拖動控制點來移動點以更改線條形狀
矢量相對於光柵的主要優勢是在調整大小、旋轉或變換時不會損失質量。
讓我們在調整大小時將其與柵格圖層進行比較。
如您所見,矢量圖層上的線條盡可能清晰,而光柵層上的線條變得模糊。
Demo 1: Cel Shading
矢量圖層非常適合 cel 著色,尤其是當您考慮稍後調整插圖大小時。
只需要三層,一個用於線條藝術的矢量圖層,另一個用於顏色邊框的矢量圖層和一個用於顏色的光柵層。
在藝術線條和底色之後,用你想要用作陰影的顏色繪製邊框。然後給陰影上色。如果需要,請添加一些光線。
現在讓我們調整大小,看看顏色看起來有多清晰。這一切都要歸功於矢量邊框。如果顏色是在柵格圖層中完成的,則在調整大小時看起來會很模糊。
但是對於繪畫風格,您最好在光柵層中進行所有著色。
圖層如何工作
矢量層的工作方式與光柵有點不同。這裡我有一個柵格層和兩個向量。
關於合併圖層:
1. 如果我們合併柵格和矢量圖層,結果將是柵格。如果矢量圖層與除矢量圖層以外的任何類型的層合併,則這適用。
2. 如果我們合併兩個向量層,結果將是向量。矢量路徑和控制點等所有信息都將保留。
------------------------------------------關於剪切和粘貼:
1. 如果從矢量圖層中選擇並剪切一條或多條矢量線,則單擊另一個矢量圖層並粘貼。線條將成為另一層的一部分。
在這裡我使用了對象工具,點擊“vector1”層的 V 並剪切它。
然後點擊“vector2”圖層並粘貼。 V 成為“vector2”層的一部分。
2. 如果您點擊其他圖層類型,例如光柵,將自動創建一個包含線條的新矢量圖層。
我再次剪切了“vector1”層的 V。單擊“光柵”圖層並粘貼。
創建一個包含 V 的新矢量圖層。
3.如果用選擇工具剪切粘貼,無論如何都會創建一個新的矢量圖層。
在“vector1”圖層上,我遮擋並剪切了文字。
然後粘貼它而不選擇另一層。
創建了一個具有相同名稱的新矢量圖層,並將原始“vector1”層留空。
------------------------------------------
使用對象工具,您可以將矢量線剪切並粘貼到同一圖層上,但線的順序會發生變化。剪切和粘貼的將在頂部。
例如,藍色本來在底部,如果我們剪切和粘貼,它就會在頂部。
沒有選項可以在不剪切和粘貼的情況下將線移動到頂部和底部。
與柵格層不同,矢量圖層的圖層屬性中包含工具。
從左到右的工具是對象、控制點、收縮和校正線寬。所有內容都將在後面的部分中介紹。
對象工具:更改顏色
繪製矢量線與使用對象工具(熱鍵:0)密不可分。對象工具包含許多選項,可以方便地使用矢量。
首先,您可以更改部分線條或整個圖層的顏色。讓我們以這個樣本為例。線條都是黑色的。
單擊顏色欄並選擇所需的顏色。
所選圖層中每條線的顏色都會改變。
如果您只想更改某些線條的顏色,請先選擇要更改的線條。
這種方法的問題是您無法在選擇顏色時進行預覽。這個弱點可以通過使用我更喜歡的其他方法來繞過,比如使用色輪和子視圖窗口。
順便說一句,如果您想一次更改多個矢量圖層的顏色,那是不可能的。
對象工具:其他工具
使用對象工具,您可以調整線條的粗細。例如,這三者在同一層,但厚度不同。
通過移動滑塊,我使它們三個的厚度均勻。
不過,它僅在線條位於同一層上時才有效。您不能一次更改多個矢量圖層上線條的粗細。
您可以通過選擇所需的線條並移動滑塊來更改某些線條的粗細,而不是全部。
使用滑塊可以獲得的最大厚度為 2000 像素,最小為 0.1 像素。
在 0.1 像素處,線條不可見,但矢量路徑仍然存在。
畫筆形狀可以在繪製圖片後更改使用的畫筆。
像以前一樣,您可以選擇可以更改矢量圖層上的每一行,或者通過首先選擇要更改的行來選擇幾行。
可以將自定義畫筆添加到菜單中。
1. 找到要添加的筆刷,點擊工具屬性框右下角的圖標。
2. 在子工具詳細信息窗口中,轉到“筆刷形狀”
3. 單擊“添加到預設”按鈕。它將被添加到列表的最頂部。
您現在可以使用畫筆形狀來編輯矢量線。
當它打開時,“調整線條的粗細”會在您調整線條大小時更改線條的粗細。但如果關閉,無論線條變得多細,粗細都會保持不變。
請注意,它僅在您使用外部手柄(第 3 號)進行調整時才有效。自由變換不起作用。
模式決定了您可以如何調整圖層中的矢量對象。
每種模式都有自己的特點。有些只允許您旋轉,有些只允許您移動控制點,而另一些則在有一些限制的情況下調整形狀。
擦除
擦除矢量不僅僅是擦除。橡皮擦通常有“矢量橡皮擦”選項。
關閉時,您可以用類似於蒙版的方式擦除矢量圖層上的對象。雖然面具是矢量的。您可以將它四處移動、旋轉、複製並粘貼到另一個矢量圖層等,就像常規矢量線一樣。
它只適用於一層。如您所見,它對圓圈沒有任何作用,因為圓圈位於另一個矢量圖層上。
不,這不是白線。擦除的路徑被認為是透明的。如果您創建柵格圖層並使用填充,顏色甚至會填充已擦除的區域。
這是一個很好的功能,在某些情況下可以使用,但在大多數情況下,我會打開矢量橡皮擦選項。
矢量橡皮擦選項具有三種模式:
1.擦除觸摸區域。
2.擦除交叉點。
3.擦除整行。
相交的意思是Vector Path的相交。
使用“擦除到交叉點”擦除線條時,有時會留下一點而不是乾淨利落。
要修復,請拖動至少兩個控制點進一步穿過另一條線,然後再次擦除。
雖然它並不總是適用於帶圖案的畫筆,因此您可能必須手動調整才能獲得所需的結果。
您也可以使用選擇工具來擦除。
順便說一句,帶圖案的畫筆還有另一個怪癖。這三行的開頭都不一樣吧?我會擋住線來剪掉它。注意藍色箭頭的部分。
砰。切割後圖案發生了變化。有時我覺得這個功能很煩人,但這是我可以接受的。
我認為矢量橡皮擦是矢量圖層的最佳功能。繪畫時易於清理,讓我可以不受約束地畫線。
充滿
我不知道這對你來說是否新鮮,但你不能在矢量圖層上使用填充工具。
但是只有當您使用矢量時,才有一個特殊的填充功能可用。
讓我們在矢量圖層中畫一些新東西。如您所見,放大區域沒有間隙。
在填充工具的工具屬性中,有“填充到矢量路徑”選項。
讓我們關掉它,創建一個光柵層並填充。
看起來不錯。顏色不會流血。
現在打開“填充到矢量路徑”。
使用對象工具,您可以看到矢量路徑之間存在間隙。
填充時,由於存在間隙,顏色逃脫並填充了整個畫布。
現在,我將繪製另一個形狀,但這次要連接路徑。
創建柵格圖層並填充。填充忽略形狀,而是使用矢量路徑作為邊框。
此功能可用於填充實線藝術,但對於圖案畫筆,我認為最好將其關閉。
編輯形狀
除了變形工具,還有三種編輯矢量線形狀的方法。
1.對象工具。有了它,您可以拖動控制點。
2.“校正線工具”中的“捏合矢量線”。您可以“捏住”線條的一部分並拖動它來改變形狀。它可以做的事情還有很多,我稍後會介紹。
3.“重繪矢量線”,仍然在“修正線工具”中。這使您可以自由調整線條並自動添加所需的控制點。我更喜歡自己重畫線而不是使用這個工具,但有些人可能喜歡使用它。
我們不能使用液化來編輯形狀,但“捏合工具”可以以類似的方式工作。讓我們看一下工具屬性。
1.“Fix end”裡面有三個選項。它確定線的兩端是不可移動的,只有一端是可移動的,並且都是可移動的。
2. “Pinch level”決定了我們一次可以捏多少線。級別越低,我們捏的部分就越小。
3.“效果範圍”類似於畫筆大小。
4.“添加控制點”在我們調整形狀的同時,根據需要添加更多的控制點。更多的控制點意味著更多的調整可能性。
原始線只有兩個控制點。我們無法在關閉“添加控制點”的情況下更改形狀。
但是當它打開時,我們可以將線捏成不同的形狀。查看在線中添加了多少控制點。
5.“連接線”僅適用於“固定任一端”和“固定兩端”選項。它使我們能夠同時捏合和連接不同的線,非常方便。
請記住,線條應該足夠接近,使用相同設置和相同顏色的相同畫筆繪製。
線條粗細
要更改粗細,除了使用對象工具外,還有另一種方法,即使用校正線工具(熱鍵 Y)。
這裡有兩個工具可以幫助改變厚度。
“重繪矢量線寬”——在底部——是不言自明的。您可以調整畫筆大小以確定結果的粗細程度。我喜歡的是我們可以有機地調整厚度。但是一次只能調整一行。
另一個工具是“校正線寬”。我一直用它來修復我的藝術,因為它能夠一次調整多條線。好吧,只要線在同一層上。
讓我們看一下“校正線寬”工具屬性。
如果要同時調整整條線的粗細,可以勾選“處理整條線”框。如果關閉,將只調整運行畫筆的部分。
“處理整行”適用於框中的每個選項。
1-2。 “加厚”和“縮小”分別增加和減少厚度,最多十個像素。
3. 使用“放大寬度”,只需將當前線寬乘以數字即可。最小的數字是 1,它不會改變任何東西。最大的數字是 10,這會使你的線條粗 10 倍。
4、“縮小寬度”反之。最小的數字是 0.1,這會讓你的線條變細十倍,最大的數字是 1,這不會改變粗細。
5.“固定寬度”意味著您確定最終結果的像素厚度。
這是在關閉“處理整行”的情況下使用該工具的結果。線條看起來更有活力!
演示 2:魔術圈
調整矢量線的粗細非常容易,我們可以用它來使藝術看起來更有機。
我用對稱的尺子畫了一個魔法陣。由於尺子的特點,這些部分看起來很相似,只是角度不同。
通過調整線條的粗細,讓這個魔法圈看起來像手繪的。
關閉“對齊特殊標尺”。然後,我使用了“修正線寬”和“處理整條線”以及“加粗”和“變窄”選項。
兩分鐘的調整結果看起來不錯。
連接線
有時候我們不是一下子畫一條線,而是分幾筆劃。在矢量圖層上,單獨的筆劃被記錄為單獨的路徑,有時這是不可取的。
要在繪製時連接路徑,有一個名為 Vector Magnet 的選項。如果在工具屬性中找不到,請單擊工具屬性右下角的圖標 > 校正。
啟用矢量磁鐵後,如果將下一條線繪製到靠近第一條線的位置,則這些線將變成一條線。
它有五個級別的強度。最低的僅連接彼此相鄰的線。更高的級別容忍更多的線之間的距離。
但並非所有線路都可以連接。就像不同顏色的線條或不同畫筆創建的線條。以及具有不同抗鋸齒級別的線條,即使它們是使用相同的畫筆和顏色繪製的。
可以使用校正線工具 > 連接矢量線連接已繪製的分隔線。
連接線選項具有類似於矢量磁鐵的五個級別的強度。級別越高,距離合適的線路仍然可以連接。
當電平較低時,線路必須足夠近才能連接。
“連接線”上方有簡化選項。
由於工具功能與 Simplify 工具重疊,我將在後面的部分中介紹它。
選擇多行
使用對象工具,我們默認只能選擇一條線。但是有一種方法可以讓它一次選擇多條矢量線。
讓我們調整對象工具的設置。單擊“透明部分操作”下拉菜單。打開“通過拖動選擇區域”。
有兩種選擇。 “對象”允許我們選擇選區內線條的整個路徑。
我們可以調整控制點,但一次只能調整一個。當您選擇一條線的控制點時,其他線將被取消選擇。
“控制點”選項是“對象”選項加上選區內的控制點。
只需選擇行的一部分。之後,您可以在之前選擇的位置看到綠點(如下面的#2 所示)。它們是選定的控制點。正如您在 #3 中看到的那樣,它使得一次調整多個控制點成為可能。
在矢量圖層上,創建選擇。前兩行完全在選區內,但第三行只有一部分在選區內。
如果我們去選擇>選擇重疊矢量...
如果我們只選擇行的一部分並不重要,整行都會被選中。
讓我們回到選擇並選擇“選擇區域內的矢量”
這次只選擇完全在選區內的那些。
選項的使用方式不同,但可以達到相同的效果。這只是一個偏好問題。
您也可以使用這種選擇方法一次選擇多個區域。
另一個例子,我只想選擇這個角色的頭髮。我將首先使用套索工具選擇頭髮。
使用 Select Overlapping Vectors,我確保只觸及頭髮的每一行,而不觸及其他任何東西。
使用選擇區域內的矢量,我確保選擇我想要的整條線,甚至只取消選擇我不想要的線的一小部分。
無論您選擇哪個,它都有效。
請注意,使用它會自動將您的工具切換為對象工具。此外,這種選擇方法不同於僅使用選擇工具的通常選擇。
如果您切換到另一個工具,或者只是單擊不是所選行或此處藍色矩形的其他內容,或者在調整後使用撤消,您將需要重新選擇,如果您正在編輯,這可能會很痛苦.
為防止錯誤,只需將所選部分剪切並粘貼到新的矢量圖層中,根據需要進行調整,然後將結果合併到原始圖層中。
演示 3:貓餅乾
是時候將選擇方法付諸實踐了!這隻貓在矢量圖層上。
我複制並轉換成不同的角度。多虧了矢量,即使在轉換之後線條看起來仍然很清晰。
是時候增加音量了。我不想一個一個地畫它,所以我只複製貓的外部。
這可以通過確保只選擇整個外部而部分取消選擇眼睛和嘴巴來完成。
像以前一樣,轉到選擇>選擇區域內的矢量。複製選定的線並將其粘貼到另一個矢量圖層上。
我將副本更改為藍色,以便於查看並將其排列到我想要的位置。
我擦掉了與臉重疊的藍色部分,並調整了藍色線條,使其更自然地連接到貓臉。
我將顏色從藍色更改為黑色,並合併了兩個矢量圖層。
現在是調整厚度的時候了。您可能知道,藝術線條具有層次結構。負責輪廓的部分應該是最厚的,而細節則不那麼厚。
使用校正線工具 > 校正線寬更改線寬。無需處理整條生產線。
線條藝術之後,讓我們給它上色。
如果您想創建無線條藝術,您也可以使用矢量來完成。共有三種方法,但都是首先為對象著色。
方法一是選擇要更改顏色的線條,然後用陰影的顏色一條一條地更改顏色。
可愛但對我來說種類不夠多。
方法二更有機,也是我使用最多的方法。創建一個新的柵格圖層,將其剪裁到矢量線條藝術並繪畫。
它可以用於畫龍點睛,但如果您需要調整大小,它就會失去清晰度。
這是兩次調整大小後的樣子;我先縮小尺寸再放大。藝術線條上繪製的顏色變得模糊。
如果您認為需要調整大小,那麼方法三會很管用。
您無需創建新的柵格層,而是創建一個矢量圖層並在矢量中繪製所需的顏色。
在這裡您可以看到 Color 層中顏色的路徑。
這是兩次調整大小後的結果,仍然像以前一樣清晰!
簡化
顧名思義,簡化工具減少了矢量線或形狀中的控制點數量。
這些矢量對像有很多不必要的控制點,我想用簡化工具減少它。
簡化分為五個級別。一級通常保持形狀完整,同時有效減少控制點。
第五級盡可能減少控制點,通常會改變形狀。
如果單擊“簡化”一詞右側的加號,則下面有額外的選項,只有在打開“簡化”功能時才能使用這些選項。
“平滑角”將塊狀控制點變成曲線。
“Process whole line”,我想你已經很熟悉了。當您勾選“Process Whole Line”時,“Convert Curve”選項被解鎖。
您知道在使用形狀工具時可以使用各種曲線選項,對嗎?徒手繪製時我們沒有該選項。
轉換曲線使我們能夠在已經繪製的線條上使用不同的曲線選項。
“刪除短線”對於清理不需要的短線很有用。我經常用它來清理擦除重疊線後產生的多餘短線。
該數字是您要刪除的行的最大長度(以像素為單位)。
所以,我們這裡有不同長度的線。
然後我將“刪除短線”的數量設置為 100。這意味著任何長度為 100 像素或更短的線都將被刪除。並在線上使用它。
變換圖案畫筆
所以,我用有圖案的畫筆劃了這個,想把它弄平一點。在光柵層,我可以使用自由變換工具得到我想要的。
但是,在矢量中,變換工具不會展平,只會減小畫筆大小,從而使圖案變小。
當您嘗試使用矢量圖層對其進行自由變換時,圖案畫筆就是這樣工作的。我很想能夠像光柵一樣展平形狀,但這對我來說並不是一個明顯的弱點。
你怎麼認為?
轉換圖層
可以將柵格層轉換為矢量圖層,反之亦然。
右鍵單擊矢量圖層,選擇柵格化,可以直接將矢量圖層轉為柵格層。
將光柵轉換為矢量需要額外的步驟,並且由於矢量不能使用“填充”,因此只會將輪廓轉換為矢量。
為此,請右鍵單擊柵格圖層並選擇轉換圖層。
這將出現菜單。
1、名稱默認設置為“[圖層名稱]2”,您可以隨意更改。
2. 可以轉換成三種類型的圖層:柵格圖層、矢量圖圖層和圖像圖層。
3.表情顏色一如既往的三種:彩色、灰色和單色。
4. 混合模式擁有它通常擁有的一切。
5.在左下角,有一個選項可以保留原始圖層。如果打開,轉換後將創建一個新層,而不是直接轉換所選層。
6. 如果您選擇轉換為矢量,當前顯示為灰色的“矢量設置”按鈕將亮起。
這是“矢量設置”中的選項。
校正的工作方式與簡化類似。數字越大,它越能簡化轉換的行。
如果要矢量化彩色柵格圖層,如果顏色總數少於 16 種,則可以。
當顏色數超過 16 時,會出現警告。
如果您不介意,您仍然可以矢量化所有線條為黑色的柵格圖層。如果你畫了白線,你可以打開“在轉換中包含白色”,但白線也會變成黑色。
“密度閾值”根據顏色的值或亮度起作用。
它的最低數字是 1,最高是 255。1 代表白色,255 代表黑色。
值大於數字的顏色將被視為填充對象,外邊框將被矢量化為最大線寬。
值小於數字的顏色將被忽略。我也不確定某些值的確切數字,所以嘗試直到得到我想要的結果是唯一的方法。
讓我們來看看它是如何工作的。
順便說一下,您可以一次轉換多個圖層。轉換結果將合併到一個圖層中。
導出為 SVG 文件
您可以將矢量圖層導出到 SVG 中,以便在基於矢量的程序中進行編輯。為此,請選擇一個或多個要導出的矢量圖層。
文件 > 導出矢量,您可以將其保存為 SVG 文件。
不過,您應該知道一件事。導出的只是矢量路徑和顏色。這意味著圖案、厚度變化都被排除在外。
SVG 導出文件是在 Inkscape 中打開的,您可以在下面看到它的外觀。
演示 4:5 種變體
最後一個演示!這次我將使用各種矢量工具和功能從一個矢量線條藝術中創建 5 種不同的變體。 Vector 使我們能夠在相對較短的時間內試用東西。
我在 30 分鐘內為這個演示畫了線條藝術和 5 個變化。在與希望我盡快提供更多選擇的客戶打交道時,我發現這很有幫助。
繪製草圖後,在矢量圖層上繪製藝術線條。用矢量橡皮擦清理多餘的部分。然後使用“修正線寬”工具加粗線條。
基本版本完成。
第一個很簡單。添加黑色塊並使用正確的線寬加粗線以賦予其更強的印象。
第二,我們要把它變成草圖。使用對象工具,將畫筆形狀更改為粗鉛筆。
由於粗糙的鉛筆使線條看起來太細,請使用正確的線寬調整粗細。
並用粗糙的鉛筆遮住。
順便說一下,我在另一個矢量圖層中繪製了所有的影線,因此在調整大小時不會失去清晰度。
第三個同樣簡單。將畫筆形狀更改為噴槍。
然後,調整畫筆大小以獲得更模糊的外觀。這次我沒有使用“修正線寬”工具。
我使用透明水彩作為底紋,讓它看起來更柔和。
第四,我要改變線條的顏色,把它變成簡單的陰影。 (我應該聽取自己的建議,先給插圖上色……)
使用套索工具,我只選擇了要重新著色的線條的一小部分。之後,轉到選擇 > 選擇重疊矢量。然後我用色輪改變了顏色。
在這裡,我重新染了頭髮。
我重複了這些步驟,為其餘的線條重新著色,然後畫了插圖。
這是最終結果。
第五個是最簡單的。
我們可以通過調整整體厚度來改變插圖的印象。使用對象工具,更改畫筆大小。就是這樣。
我希望你通過本教程發現更多關於向量的知識。
下次見!










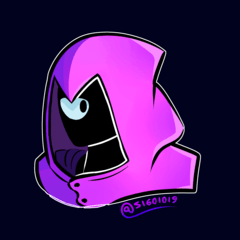












留言