(Comprehensive Guide) Vector Layer
Vector is one of Clip Studio Paint’s feature that I use the most. Especially to speed up line art drawing process with its erasers and change thickness tools.
This tutorial will cover vector’s basics, tools that you can use, it’s limitations, convert and exporting and so on. Plus four demos.
If you’re familiar with certain functions, feel free to skip the dedicated section!
I recommend watching the demo parts in the video. I have marked the chapters in the description:
Basics
Let’s get into the basics. There are three ways to create a vector layer:
1. Inside layer window, clicking the icon with a cube.
2. On the menu, click Layer > New layer > Vector layer.
Third by converting other layers into vector. I’ll cover about converting in its own dedicated section.
After creating the layer, the line and shapes we draw on a vector layer has these characteristics.
----------------------------
Back to number 2, you can turn the circle into square and vice versa by clicking on the control point you want to change (it turns green when clicked), right click and choose Switch corner.
You can move the points to change the line shape by clicking and dragging the control point
Vector’s main advantage against raster is the fact that there’s no loss of quality when resized, rotated or transformed.
Let’s compare it to raster layer when resized.
As you can see, the lines on vector layer are as sharp as possible while the one on raster layer became blurry.
Demo 1: Cel Shading
Vector layer is very good for cel shading, especially if you’re thinking of resizing the illustration later on.
Only three layers are required, a vector layer for line art, another vector layer for color border and a raster layer for the colors.
After the line art and base color, draw the border with the colors you want to use as the shadow. Then color the shadow. Add some light if you want.
Now let’s resize and see how sharp the colors look. It’s all thanks to vector borders. If the colors were done in raster layer, it will look blurry when resized.
For painterly style though, you might be better off doing all the coloring in raster layer.
How the Layer Works
Vector layer works in a bit different way than raster. Here I have a raster layer and two vectors.
About merging the layers:
1. If we merge raster and vector layer, the result will be raster. This holds true if the vector layer is merged with any kind of layer other than vector layer.
2. If we merge both vector layers, the result will be vector. Every information like the vector path and control points will be retained.
---------------------------------------------About cutting and pasting:
1. If you select and cut one or more vector line from a vector layer, then click on another vector layer and paste. The line(s) will become a part of the other layer.
Here I used Object tool, click on the V of "vector1" layer and cut it.
Then click on "vector2" layer and paste. The V become a part of "vector2" layer.
2. If you click on other layer types instead such as raster, a new vector layer containing the line(s) will be created automatically.
I cut the V of "vector1" layer again. Click on "raster" layer and paste.
A new vector layer containing the V is created.
3. If you cut using selection tool and paste, a new vector layer will be created no matter what.
On "vector1" layer, I blocked and cut the writing.
Then paste it without choosing another layer.
A new vector layer with the same name was created and left the original "vector1" layer empty.
---------------------------------------------
Using Object tool, you can cut and paste vector lines onto the same layer, but the order of the lines will be changed. The one cut and pasted will be on top.
For example, the blue is originally at the bottom if we cut and paste, it will be on top.
There’s no option to move the line to top and bottom without having to cut and paste though.
Layer property of a vector layer has tools in it, unlike raster layer.
The tools from left to right are Object, Control Point, Pinch and Correct line width. All will be covered in later sections.
Object Tool: Change Color
Drawing in vector line is pretty inseparable from using Object tool (hotkey: 0). Object tool contains a lot of options that makes using vector convenient.
First, you can change the color of some of the lines or the entire layer. Let's take this sample. The lines are all in black.
Click on the color bar and choose the color you want.
The color every line in the chosen layer will change.
If you only want to change the colors of some of the lines, select the ones you want to change first.
The problem with this method is that you can’t preview as you pick the color. The weakness can be bypassed by using other methods I like better, like using the color wheel and sub view window.
By the way, if you want to change the colors of more than one vector layers at one time, that’s not possible.
Object Tool: Other Tools
With Object Tool, you can adjust the thickness of the lines. For example, these three are in the same layer but have different thickness.
By moving the slider, I make the thickness of the three of them uniform.
It only work if the lines are on the same layer, though. You cannot change the thickness of the lines on multiple vector layers in one go.
You can change the thickness of certain lines instead of all by selecting the one(s) you want and moving the slider.
The maximum thickness you can get using the slider is 2000 pixels and the lowest 0.1 pixels.
At 0.1 pixels, the lines aren’t visible but the vector path still exists.
Brush shape makes it possible to change the brush used after the picture was drawn.
Like before, you choose to can change every line on the vector layer or selected few by selecting the ones you want to change first.
It’s possible to add custom brush to the menu.
1. Go to the brush you want to add, click the icon at the bottom right of the Tool Property box.
2. On Sub Tool detail window, go to “Brush shape”
3. Click “Add to preset” button. It’ll be added on the very top of the list.
You can now use the brush shape to edit your vector line.
When it's on, “Adjust thickness of line” changes the thickness of the line when you resize the line. But if turned off, no matter how small the line becomes, the thickness will stay the same.
Note that it only works when you adjust with outer handles (no.3). Free transform doesn’t work.
Mode determines how you can adjust the vector objects in the layer.
Each mode has their own characteristics. Some only allows you to rotate, some only allows you to move the control points and others adjusting the shape with some limitations.
Erase
Erasing vector has more to it than just erasing. Erasers usually has “vector eraser” option.
When turned off, you can erase objects on a vector layer in a similar way to a mask. The mask is in vector though. You can move it around, rotate, copy and paste it to another vector layer and so on like regular vector lines.
It only works on one layer. As you can see it does nothing to the circle because the circle is on another vector layer.
No, it’s not a white line. The erased path is considered transparent. If you create a raster layer and use fill, the color will fill even the erased area.
It’s a nice feature that works in some situations, in most though, I turn the vector eraser option on.
Vector eraser option has three modes:
1. Erase touched areas.
2. Erase up to intersection.
3. Erase whole line.
What the intersection means is the intersection of the Vector Path.
When erasing lines with "Erase up to intersection", sometimes there’d be a little left instead of cleanly cut.
To fix, drag at least two control points further crossing the other line, then erase again.
It doesn’t always work with patterned brush though, so you might have to tweak manually to get the result you want.
You can also use selection tool to erase.
By the way, patterned brush has another quirk. The beginning of these three lines are all different, right? I’ll block the lines to cut it. Pay attention to the part with blue arrows.
Bam. The pattern changed after the cut. I sometimes find this feature annoying, but it's something I can live with.
I think vector eraser is the best feature of vector layer. The ease of clean up when drawing lets me draw lines without restraint.
Fill
I don’t know if its news to you, but you can’t use fill tool on vector layer.
But there’s a special fill feature available only if you’re using vector.
Let’s draw something new in vector layer. As you can see, there’s no gap in the zoomed in area.
In Fill tool’s tool property, there’s “Fill up to vector path” option.
Let’s turn it off, create a raster layer and fill.
Looking good. The color doesn’t bleed.
Now turn "Fill up to vector path" on.
With object tool, you can see there’s gap between the vector path.
When filled, thanks to the gap, the color escaped and filled the entire canvas.
Now, I’ll draw another shape but this time with the path connected.
Create a raster layer and fill. The fill ignores the shape and instead using the vector path as the border.
This feature can be useful to fill solid line art, but for patterned brush, I think it’s better to turn it off.
Edit Shape
Other than transformation tools, there are three ways to edit the shape of vector lines.
1. Object tool. With it, you can drag the control points around.
2. “Pinch vector line” in “Correct line tool”. You can “pinch” a part of the line and drag it to change the shape. There are more things it can do, I’ll cover it later.
3. “Redraw vector line”, still in “Correct line tool”. This enables you to freely adjust the line and add control points needed automatically. I prefer to actually redraw the line on my own instead of using this tool though, but some people might like using it.
We cannot use Liquify to edit the shape, but “Pinch tool” can work in a similar way. Let’s take a look at the tool property.
1. “Fix end” has three options inside. It determines if both ends of the lines are unmovable, only one end are movable and both movable.
2. “Pinch level” determine how much of the line we get to pinch in one go. The lower the level, the smaller the part we pinch.
3. “Effect range” is similar to brush size.
4. “Add control point” makes more control points as needed as we adjust the shape. More control points means more adjustments possibilities.
The original line has only two control points. We cannot change the shape with "Add control point" off.
But when it’s on, we can pinch the line into different shapes. See how much control points have been added into the line.
5. “Connect lines” only available for the “fix either” and “fix both end” options. It enables us to pinch and connect separate lines at the same time, very convenient.
Remember that the lines should be close enough, drawn with the same brush with same settings and in the same color.
Thickness of the Lines
To change the thickness, there’s another method aside from using Object tool, that is by using Correct Line tools (hotkey Y).
There are two tools here to help change the thickness.
“Redraw vector line width”--at the bottom—is self explanatory. You can adjust the brush size to determine how thick or thin the result will be. What I like about this is we can adjust the thickness organically. But the adjustment can be done only one line at a time.
The other tool is “Correct line width”. I use it all the time to fix my art for its ability to adjust many lines on one go. Well, as long as the lines are on the same layer.
Let's take a look at "Correct line width" tool property.
You can tick “Process whole line” box if you want to adjust the thickness of the whole line at the same time. If turned off, only the part you run the brush on will be adjusted.
The “Process whole line” works for every single options in the box.
1-2. "Thicken" and "narrow" are increase and decrease the thickness respectively up to ten pixels.
3. With "Scale up width", just multiply the current line thickness with the numbers. The smallest number is 1, which won’t change anything. And the biggest number is 10 which makes your lines 10 times thicker.
4 ."Scale down width" works in reverse. The smallest number is 0.1 which makes your lines ten times thinner and the biggest number is 1 which won’t change the the thickness.
5. "Fix width" means you determine how thick the end result would be in pixels.
Here's the result of using the tool with "Process whole line" off. The lines look more dynamic!
Demo 2: Magic Circle
With how easy it is to adjust the thickness of vector lines, we can use it to make or art look more organic.
I drew a magic circle with symmetrical ruler. Thanks to the ruler’s feature, the parts look similar, just in different angles.
Make this magic circle look like it’s hand drawn instead by adjusting the thickness of the lines.
Turn off “Snap to Special ruler”. Then, I used “Correct line width” with “Processing whole line off” and both “Thicken” and “Narrow” options.
The result looks great for two minutes of adjustment.
Connecting Lines
Sometimes we don’t draw a line in one go, but in several strokes. On vector layer, separate strokes are recorded as separate paths and sometimes it’s not desirable.
To connect the paths as you draw, there’s an option called Vector Magnet. If you can’t find it in the tool property, click the icon at bottom right of the tool property > correction.
With vector magnet on, if you draw the next line close to the first one, the lines will become one line.
It has five level of strength. The lowest only connects lines that are right next to each other. Higher level tolerates more distance between the lines.
Not all lines can be connected though. Like lines in different colors or lines created by different brushes. And lines with different anti-aliasing level, even if both are drawn using the same brush and color.
Separated lines that have already drawn can be connected by using Correct Line tool > Connect vector line.
Connect lines option has five levels of strength similar to vector magnet. With higher level, lines that has decent distance to it still can be connected.
When the level is low, the lines have to be close enough to connect.
There's Simplify option above "Connect lines."
Since the tool function overlaps with Simplify tool, I'll cover it in a later section.
Selecting Multiple Lines
Using Object Tool, we can only choose one line by default. But there’s a way to make it able to select multiple vector lines in one go.
Let’s tweak Object Tool’s setting. Click on "Operation of Transparent part" drop down menu. Turn on “Select area by dragging”.
There are two options. “Object” allow us to select the entire path(s) of the lines inside the selection.
We can adjust the control points, but only one at a time. And when you select a control point of a line, the other lines will be deselected.
“Control point” option is "Object" option plus the control points right inside the selection.
Just select a part of the line(s). After, you can see the green dots right on where you selected previously (as you can see on #2 below). They're the selected control points. It makes adjusting multiple control points at a time possible, as you can see on #3.
On the vector layer, create selection. The first two lines are fully inside the selection, but only a part the third line is inside.
If we go to Select > Select Overlapping Vectors...
It doesn’t matter if we select only a part of the line(s), the whole line will get selected.
Let's go back to the selection and choose "Select Vectors Within Area" instead
This time only the ones fully inside the selection are selected.
The way to use the options are different, but they can be used to achieve the same result. It’s just a matter of preferences.
You can also select multiple areas in one go using this selection method.
Another example, I want to select just the hair of this character. I'm going to select the hair using Lasso Tool first.
Using Select Overlapping Vectors, I make sure to touch a just bit of every line of the hair and not touching anything else.
With Select Vectors Within Area, I make sure to select the entire lines I want and deselect even just a tiny part of the lines I don’t want.
Whichever you choose, it works.
Please note that using this will automatically switch your tool to Object Tool. Also, that this selection method is different from the usual selection using just selection tools.
If you switch to another tool or just click something else that aren’t the selected lines or the blue rectangle here, or use undo after adjusting, you’ll need to reselect which can be a pain if you’re in the middle of editing.
To prevent the mistake, just cut and paste the selected parts to a new vector layer, adjust as much as you like and merge the result to the original layer.
Demo 3: Cat Cookies
Time to put the selection method into practice! This cat is on a vector layer.
I copied and transformed it into different angles. Thanks to vector, the lines still look sharp even after the transformations.
It’s time to add volume. I don't want to draw it one by one, so I'm going to copy only the outer part of the cat.
This can be done by making sure only the outer part are selected whole while the eyes and mouth partially deselected.
Like before, go to Select > Select vectors within area. Copy the selected lines and paste it on another Vector layer.
I changed the copy to blue to make it easier to see and arrange it to the position I want.
I erased the blue part that overlaps with the face and adjust the blue lines so that it connected more naturally to the cat faces.
I changed the color from blue to black and merged the two vector layers.
Now time to adjust the thickness. As you might know, line art has hierarchy. The part responsible for silhouette should be the thickest while details less so.
Change the line thickness with Correct line tool > correct line width. No need for Process whole line.
After the line art, let’s color it a bit.
In case you want to create a lineless art, you can do it with vector too. There are three ways, but all started by coloring the objects first.
Method one is by selecting the lines you want to change the colors of and change the color one by one with the shadow's colors.
Cute but not enough variety for me.
Method two is more organic and the one I use the most. Create a new raster layer, clip it to the vector line art and paint.
It works okay for finishing touch, but will lose its clarity if you need to resize.
This is how it looks like after being resized twice; I reduced the size first before enlarging. The colors painted on the line art become blurry.
If you think you’ll need to resize, then method three will work great.
Instead of creating a new raster layer, you create a vector layer and paint the colors you need in vector.
Here you can see the the path of the colors in Color layer.
And here's the result after resized twice, still as sharp as ever!
Simplify
As the name suggests, simplify tool reduces the amount of control points in vector line or shape.
These vector objects have so many unnecessary control points and I want to reduce it with Simplify tool.
Simplify comes in five levels. Level one usually keep the shape intact while reducing the control points effectively.
Level five reduces the control points as much as possible it usually alters the shape.
If you click the plus sign the right of the word "Simplify", there are extra options underneath which can only be used when Simplify feature is turned on.
“Smooth corner” turns blocky control points into curves.
“Process whole line”, I think you’re already familiar with it. When you tick “Process Whole Line”, “Convert Curve” option is unlocked.
You know there are all kinds of curve option you can use when using Shape tools, right? We don’t have that option when drawing free hand.
Convert curve enables us to use different curve options on our already drawn lines.
"Delete short lines" is useful for cleaning up short lines you don’t need. I often use it to clean up excess short lines produced after erasing overlapping lines.
The number is the maximum length of lines you want to delete in pixels.
So, we have lines of different length here.
Then I set the number of "Delete short lines" to 100. It means any line which length is 100 pixels or lower will be deleted. And use it on the lines.
Transforming Patterned Brush
So, I drew this with a patterned brush and want to flatten it a bit. In raster layer, I can use Free Transform tool and get what I want.
In vector, though, instead of flattening, the transform tool only reduces the brush size and thus makes the pattern smaller.
That’s how patterned brush works when you try to free transform it using vector layer. I’d love to be able to flatten the shape like raster, but this isn’t a glaring weakness to me.
What do you think?
Convert Layer
Converting raster layer to vector layer and vice versa is possible.
You can directly turn vector layer into raster layer by right clicking the vector layer and choose rasterize.
Turning raster into vector requires extra steps and since vector cannot use “fill”, only outlines will be converted into vector.
To do it, right click the raster layer and choose Convert layer.
This will menu appear.
1. The name will be set as “[Layer name] 2” by default, you can change it into whatever you want.
2. There are three types of layers that can be converted into: raster, vector and image layer.
3 . Expression colors are three as usual: color, gray and monochrome.
4. Blending mode has everything it usually has.
5. At the bottom left, there’s an option to keep the original layer. If turned on, a new layer will be created after the conversion instead of directly converting the chosen layer.
6. If you choose to convert to vector, the button “Vector settings” that currently greyed out will lit up.
This is the options inside "Vector settings."
Correction works in a similar way to Simplify. The higher the number the further it simplifies the lines converted.
If you want to vectorize a colored raster layer, you can if the colors are less than 16 in total.
When the number of color exceeds 16, a warning will appear.
If you don’t mind, you can still vectorize the raster layer with the lines all in black. If you have white lines drawn, you can turn on “include white in conversion” but the white line will be turned black too.
"Density threshold" works depending on the values or brightness of the colors.
Its lowest number is 1 and highest is 255. 1 represents white and 255 black.
Color which value is higher than the number will be treated as filled object and the outer border will be vectorized in maximum line width.
Color which value is lower than the number will be ignored. I’m not sure about the exact numbers for certain values either, so trying out until I get the result I want is the only way.
Let’s take a look on how it works.
By the way, you can convert multiple layers at once. The conversion result will be combined in a single layer.
Export as SVG File
You can export vector layers into SVG to edit in vector based programs. To do it, choose one or more vector layers you want to export.
File > Export Vectors and you can save it as a SVG file.
There’s one thing you should know, though. The ones exported are just the vector path and color. It means patterns, thickness variation, all left out.
The SVG export file was opened in Inkscape, you can see how it looks below.
Demo 4: 5 Variations
The last demo! This time I’ll use all kinds of vector tools and features to create 5 different variations from one vector line art. Vector gives us the ability to tryout stuff in relatively short time.
I draw the line art for this demo and the 5 variations under 30 minutes. I find this helpful when dealing with clients who want me to whip up more options ASAP.
After drawing the sketch, draw the line art on a vector layer. Clean up the excess with vector eraser. Then thicken the lines with "Correct line width" tool.
The base version is done.
The first one is simple. Add blocks of black and thicken the line with Correct line width to give it stronger impression.
For the second we’re going to turn it into sketch. Using Object tool, change the brush shape to Rough pencil.
Since Rough pencil made the lines look too thin, adjust the thickness with Correct line width.
And shade away with rough pencil.
By the way, I drew all the hatchings in another vector layer, so it won’t lose its sharpness when resized.
The third one is just as easy. Change the brush shape to Airbrush.
Then, adjust the brush size for more blurry look. This time I didn't use "Correct line width" tool.
I used Transparent watercolor for shading to give it a soft look.
For the fourth, I’m going to change the color of the lines and turn it into simple shading. (I should have taken my own advice and color the illustration first...)
Using lasso tool, I selected just a tiny part of the lines I was going to recolor. After that, Go to Select > Select overlapping vectors. Then I changed the color with the color wheel.
Here I recolored the hair.
I repeated the steps to recolor the rest of the lines, then painted the illustration.
Here's the final result.
The fifth is the simplest.
We can change the impression of the illustration by adjusting just the overall thickness. Using Object tool, change the brush size. And that’s it.
I hope you discover more about vector through this tutorial.
I’ll see you next time!










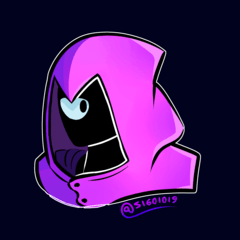













留言