動畫魔法外觀
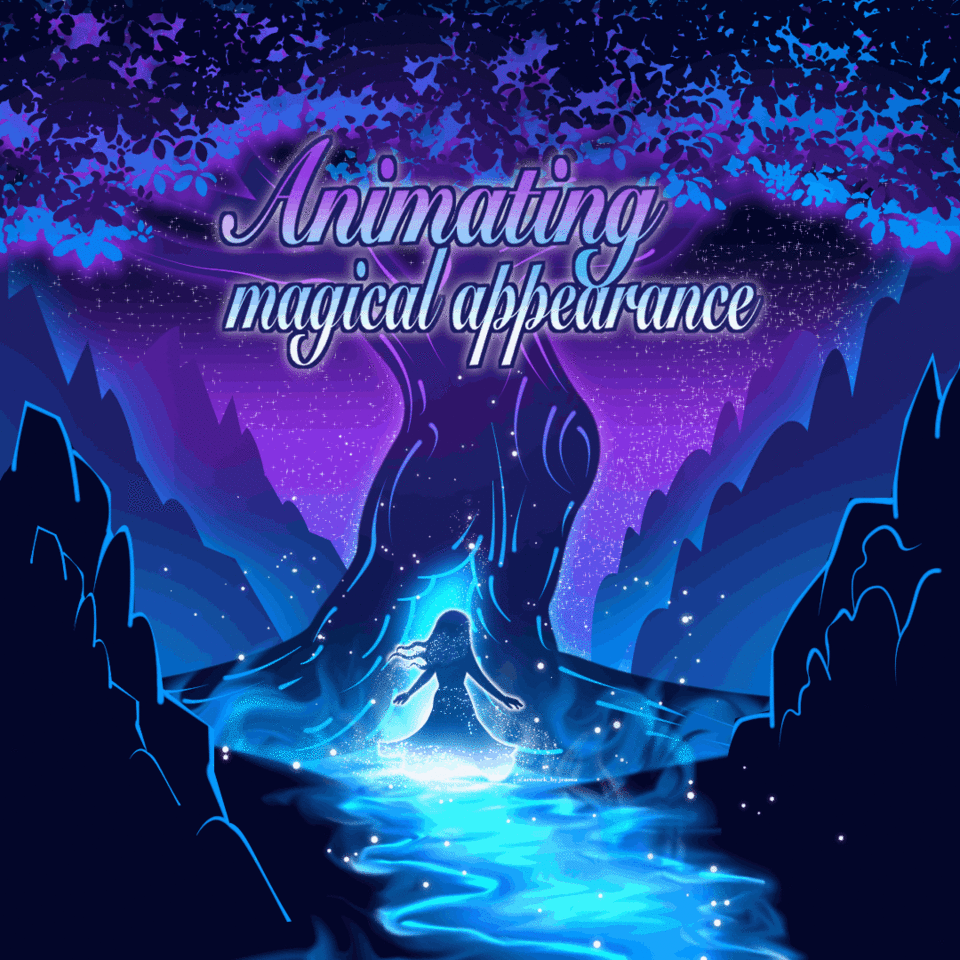
介紹
你好!在本文中,您將學習使用 Clip Studio Paint 為具有發光效果的繪圖製作神奇外觀動畫的技巧。
在繼續之前,我建議閱讀以下文章以了解 Clip Studio 繪圖的基本動畫功能。
https://tips.clip-studio.com/en-us/articles/2047
https://tips.clip-studio.com/en-us/articles/2048
您還可以閱讀以下來自 Clip Studio Paint 官方提示的內容,以了解更多有關運動動畫的信息:
https://tips.clip-studio.com/en-us/articles/953
https://tips.clip-studio.com/en-us/series/4
畫出圖形或物體
在製作動畫之前,我在圖層上繪製圖形或對象。
複製和合併圖層
在文件夾和光柵層中繪製圖形或對像後。我複制了圖層並將圖層合併為一個。
提示:單擊圖層 > 複製圖層以創建副本。
提示:單擊“圖層”>“合併所選圖層”以將圖層合併為單個圖層。
創建新的動畫文件夾
然後,我點擊動畫 > 新建動畫層 > 動畫文件夾
我將其命名為神奇的外觀並將圖形副本拖到圖層中。
顯示時間軸和 cel 在軌道上
在時間軸中,我單擊開始幀/幀 1> 圖複製以將其顯示在軌道和畫布上。
注意:我在後面的過程中對圖Copy的後續副本做了同樣的步驟。
提示:要在您的工作區中顯示時間線,請單擊“窗口”>“時間線”。
這是時間軸的圖片,顯示了軌道上的圖形副本。
用白色繪製重複圖層
我複制了圖 Copy。
在下面,您將看到名稱為 Copz 的層,在圖 Copy 層上方。
我單擊第二幀 > Figure Copz 以在軌道和畫布上顯示它。
注意:確保單擊開始/第一幀之後的第二/下一幀以將 Figure Copz 插入軌道。下圖顯示了 Copz 在軌道上的圖形。
注意:您可以執行“顯示時間線和軌道上的 cel”中解釋的相同步驟,
以在時間軸的軌道上稍後顯示圖 Copz 和後續圖層。
然後,我單擊 Figure Copz > Lock Transparent Pixels 以使用白色為圖形的底部著色。
我用噴槍給零件上色。
這是顯示從圖 Copy 到圖 Copz 的過渡的圖片
我複制了圖 Copz。重命名圖層圖 Copza。
我在軌道的第 3 幀插入圖形 Copza。
注意:我執行了相同的步驟,從在軌道上顯示 cel 到使用鎖定透明像素將其著色為白色,為繪圖的部分著色。
我給圖的一半上色。這是從人物 Copz 到人物 Copza 的過渡。
我複制另一個圖層並將其命名為 Figure Copzb。
我做了相同的過程,將 Figure Copzb 插入到時間軸中軌道的第 4 幀。
我將整個圖 Copzb 塗成白色。
注意:我在著色之前單擊了鎖定透明像素。
這是顯示從圖形 Copza 到圖形 Copyzb 的過渡的圖片。
插入不透明層
使用噴槍將副本塗上白色後,我複制了另一層。我把它命名為圖 Copzc。我將圖形 Copzc 的不透明度降低到 50%。
我在第 5 幀插入圖 Copzc。
這是過渡到圖 Copzc 的圖片,不透明度為 50%。
我複製圖 Copzc。新層的名稱是圖 Copzd。我將不透明度降低到 20%。
我在軌道的第 6 幀插入 Figure Copzd。
這是從不透明度為 50% 的圖 Copzc 到不透明度為 20% 的圖 Copzd 的過渡圖片。
我複制了 Figure Copzd 的圖層。該圖層名為 Figure Copze。我將不透明度降低到 0%。
我在軌道的第 7 幀插入圖形 Copze。
這是從不透明度為 20% 的圖形 Copzd 到不透明度為 0% 的圖形 Copze 的過渡圖片。
反轉動畫
提示:如果您希望您的對象重新出現,請反轉您的 cels 的順序。
我複制第 6 幀的 Copzd 圖形並將其插入軌道的第 19 幀。
然後,我複製圖形 Copzc 並將其插入第 20 幀,我複製圖形 Copzb,將其插入第 21 幀,我複製圖形 Copza 並將其插入第 22 幀,我複製圖形 Copz 並將其插入第 23 幀,我複製圖形複製並將其插入軌道的第 24 幀。
注意:因為我會反轉動畫,所以我只從頭複製了Figure Copzd和第一個cels。我排除圖 Copze。
注意:結束幀是位於軌道上第 24 幀的圖形 Copy。
加光
為了添加光,我添加了另一個動畫層文件夾,將其命名為light,並將其放在magic appearance 動畫文件夾上方。
我在其中插入一個新的柵格層。
我在軌道的第 3 幀插入第一層名稱 1。
注意:我在圖形的 3/4 過渡期間插入光線以顯示白色。
我使用大刷子尺寸 (250) 和白色的噴槍。
然後,我複制第 1 層並將其命名為 2。
我在軌道的第 4 幀插入 2 並增加白色的數量以增強發光效果。
這是顯示從 1 到 2 的過渡的圖片。
我複製圖層 2 ,將其命名為 3 並將圖層的不透明度降低到 50%。
我在軌道的第 5 幀插入 3。
這是光線從 2 到 3 的過渡圖片,不透明度為 50%。
我複制 3,將其命名為 4,並將不透明度降低到 0%。
我在軌道的第 6 幀插入 cel 4。
倒車燈動畫
提示:您可以通過複製每個 cel 並將它們插入到您想要的幀來反轉燈光動畫的順序。
我通過複製 2 並將其插入第 21 幀來更改圖形重新出現過渡期間的光順序。接著是複制 1 並將其插入第 22 幀,複製 3 並將其插入第 23 幀,最後復制 4 並將其插入軌道上的第 24 幀。
保存並導出動畫
將文件保存為 Clip Studio 格式文件。
導出前,將幀速率更改為 20 fps。
單擊動畫 > 時間軸 > 更改幀速率
並將動畫導出到電影或在選項中選擇。
單擊文件 > 導出動畫 > 電影/圖像序列/動畫 GIF/動畫貼紙。
最後留言
有多種動畫方法可以嘗試並應用到您的動畫中。查看鏈接並閱讀來自 Clip Studio paint tips 官方的其他提示,以了解有關動畫的更多信息。我在文章中插入了它們。
感謝收看和閱讀。

















留言