動畫概述:Clip Studio Paint 中的動畫基礎知識
視頻格式的介紹和教程
你好呀!我叫 Sarrah,本教程將介紹 Clip Studio Paint 中的動畫基礎知識。我很快就會有更多的教程來深入了解更多細節!
這是視頻格式的動畫概述教程。下面還有一個全文版本。
像素、幀和幀速率
首先,讓我們談談一些定義。
一秒鐘的動畫被分成一系列的幀,顯示的圖像可以改變每一幀。動畫一秒內的幀數稱為幀率。
例如,上圖的幀速率為 4,因為一秒分為四幀。幀速率也稱為 FPS,或每秒幀數。
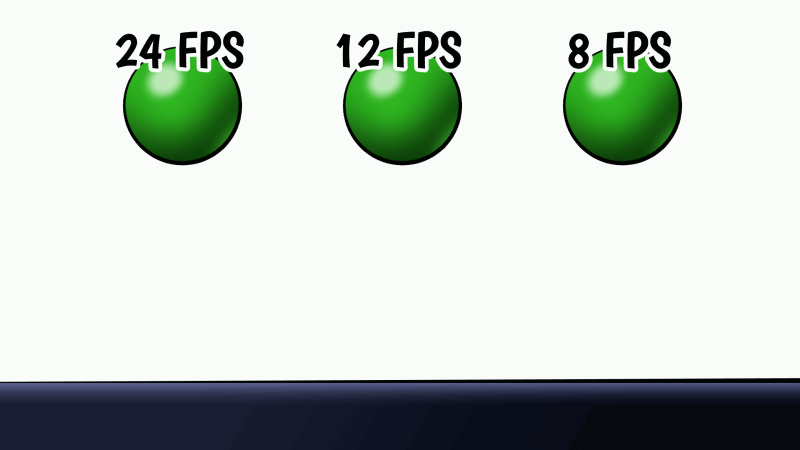
24 FPS,即每秒幀數,在手繪動畫中很常見。較低的 FPS(例如 12 或 8)會比較不穩定,但這可能就是您想要的外觀。
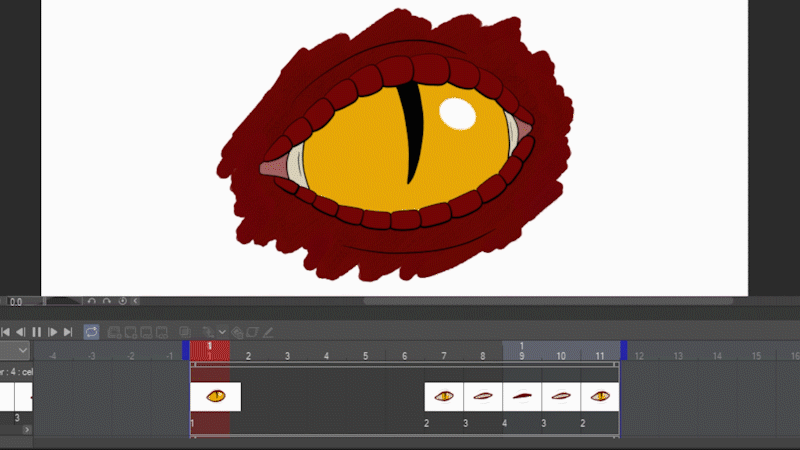
一個 cel 是動畫中的單個圖像。您可以在每一幀上都有一個 cel,或者如果圖像不需要更改,您可以使一個 cel 持續超過一幀。
完成排序後,就可以進入 Clip Studio Paint 了!
創建空白動畫文件
要開始一個新的動畫文件,請轉到“文件”菜單並選擇“新建”。
在項目旁邊,選擇動畫。 (這是一個看起來像電影中播放按鈕的圖標。)
New Animation 對話框有很多選項,其中很多都與設置不會隨動畫一起導出的參考線和空白工作空間有關。
為了本教程,我將大部分設置保留為默認設置,只是將幀速率更改為 12,將播放時間更改為 12 幀。單擊“確定”創建動畫文件。
重要說明:Clip Studio Paint Pro 限制為每條時間線 24 幀。另一方面,Clip Studio Paint EX 允許無限數量的幀。
時間軸
您可以使用時間軸控制動畫。
它可能已經在屏幕底部,但如果您沒有看到它,請單擊“窗口”菜單並選擇“時間軸”。
您將從嵌套在跨越整個播放時間的剪輯中的單個動畫 cel 開始。稍後我將詳細討論剪輯。播放時間用藍色括號表示。當前活動幀由紅色播放頭指示。
您可以點擊並拖動藍色括號來更改播放時間*,您可以點擊並拖動紅色播放頭來更改當前活動的 cel。
*同樣,如果您在 Clip Studio Paint Pro 中,您將無法拖過第 24 幀。
要放大,您可以使用放大鏡按鈕,或在單擊並拖動時按住 Ctrl(在 Mac 上為 Cmd)和空格鍵。向左拖動縮小,向右拖動放大。
提示:如果您的動畫很長,您也可以只按住空格鍵調出手形工具。然後您可以單擊並拖動以進行導航。
你的 cel 實際上是圖層面板中特殊動畫文件夾中的一個圖層。
Cels 默認編號,但您可以在“圖層”面板中將其更改為您想要的任何內容。我已將其重命名為“Bird 1”。最後留下一個數字是個好主意;你馬上就會明白為什麼。
示例動畫和洋蔥皮
剪輯是一個做兩件事的容器:第一,它將一組單元格組合在一起,第二,它確定每個單元格將顯示多長時間。剪輯覆蓋了整個動畫,如果我在第一個單元格上畫一些東西,它就會顯示整個時間。
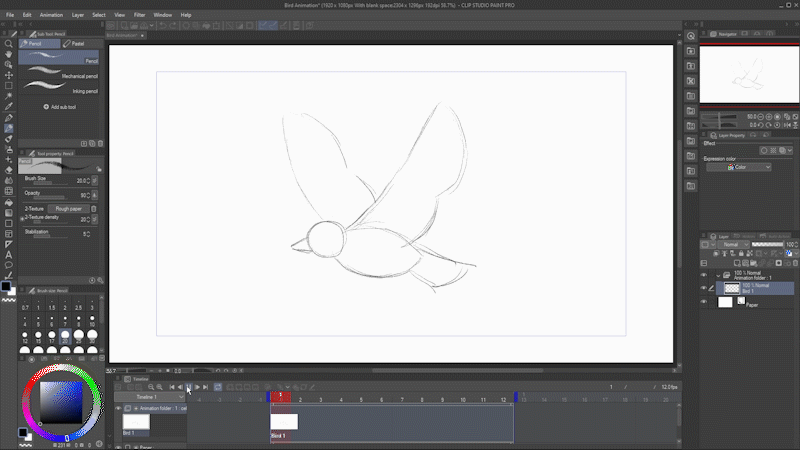
我將通過單擊並拖動手柄來縮短剪輯。
現在,我的繪圖只顯示了部分動畫。
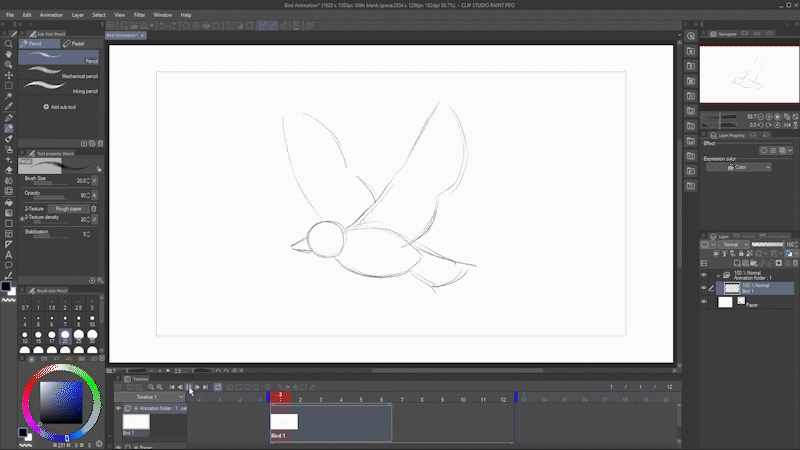
將手柄向後拖出,以便剪輯再次覆蓋整個播放時間。將播放頭放在剪輯的中間(第 7 幀),然後單擊“新建動畫 Cel”以在該幀上添加第二個 cel。
請注意,還會出現一個新層,CSP 會嘗試自動為其命名。
提示:如果您在單元名稱末尾留一個數字,自動命名效果最佳。僅用字母命名可能會產生意想不到的結果!
單擊啟用洋蔥皮。
洋蔥皮讓您可以看到上一個淡藍色的 cel,下一個淡綠色的 cel。因為我們現在只有一個以前的cel,所以你可以看到它是藍色的。
提示:轉到動畫 -> 顯示動畫 Cels -> 洋蔥皮設置以更改顏色和顯示的幀數。
我將在這裡繪製第二個草圖,使用第一個 cel 的微弱洋蔥皮視圖作為指導。
現在,當我按下播放鍵時,您可以看到它在 cels 之間切換。
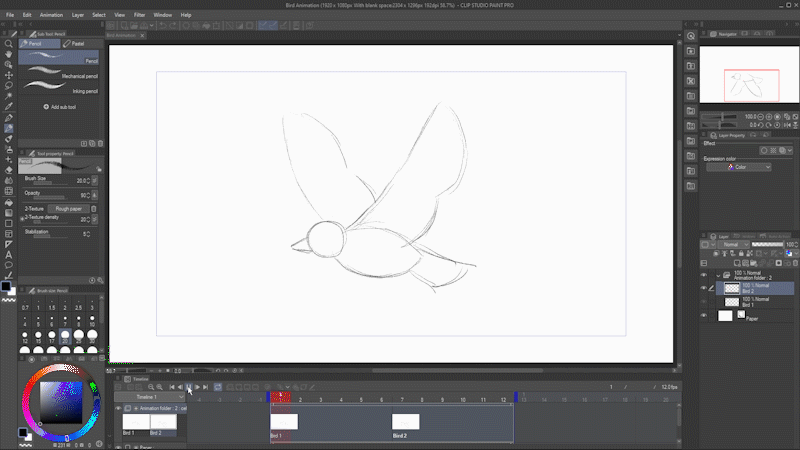
我將在這兩者之間添加一個新的 cel。現在我們在兩邊都有一個 cel,您可以看到洋蔥皮同時顯示藍色的前一個 cel 和綠色的下一個 cel。我將使用它們作為指南在中間繪製新的 cel。
按住 Alt 鍵的同時單擊並拖動以復制框架。這是重複使用相同的 cel,正如您從名稱中看到的那樣。
提示:這也意味著如果您對使用特定 cel 的一幀進行更改,它會反映在兩個幀中。請記住,它們都在同一層!
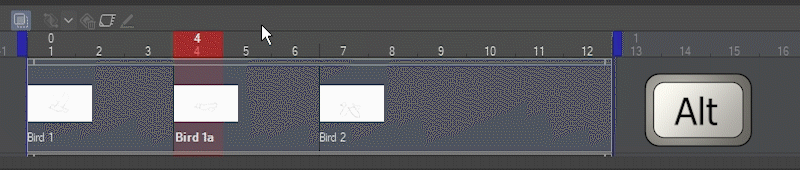
您可以通過單擊選擇單元格並按 Remove Cel 來刪除單元格。請注意,cel 仍然存在於動畫文件夾中,只是不再在時間線上播放!
如果你右擊剪輯中的一幀,你可以看到動畫文件夾中的所有cel;單擊一個會將其添加到時間軸中。
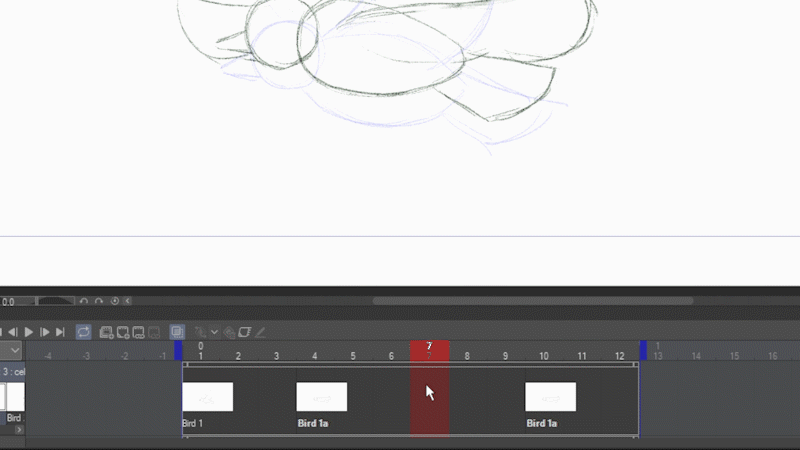
所有這些細胞都在同一個剪輯中,這是有道理的,因為它們都是同一個動畫序列的一部分。將多個單元格放在一個剪輯中,您可以將它們作為一個組移動。

要創建單獨的剪輯,您可以在時間線上的任何當前剪輯之後創建一個新的動畫單元格。 (如果它在另一個剪輯之前,它將被添加到那個剪輯中。)
您可以通過右鍵單擊幀並選擇拆分剪輯將當前剪輯拆分為兩個單獨的剪輯。
現在可以獨立移動此單獨剪輯中的單元格。
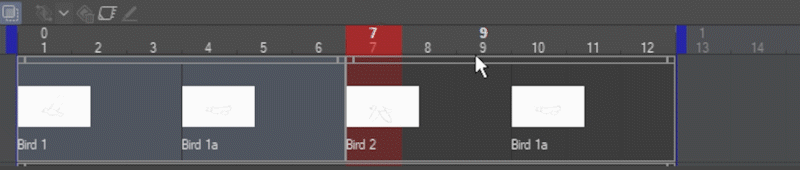
要合併剪輯,請按住 Ctrl 並單擊以選擇多個剪輯,然後右鍵單擊並選擇合併剪輯。
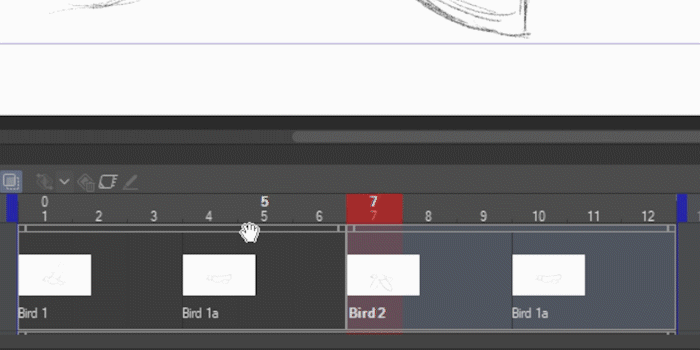
動畫文件夾中一次只能顯示一個東西,但您可以創建多個動畫文件夾。單擊時間軸工具欄上的新建動畫文件夾以添加第二個文件夾。
假設我想使用我的原始圖紙作為我最終動畫的參考。我將打開整個文件夾的圖層顏色,將其中所有繪圖的顏色更改為藍色(或您選擇的任何顏色)。我還將調低文件夾的不透明度。
還記得我說過一次只顯示文件夾中的一件事嗎?它不必是單層。文件夾也可以!
動畫文件夾中的子文件夾被視為單個 cel。如果您想將墨水和顏色保留在不同的圖層上,這非常有用。
右鍵單擊時間軸中的幀。您會看到文件夾的名稱作為一個 cel,您可以將其添加到時間軸中。
在這裡,我使用我的原始草圖作為指導繪製了我的鳥類動畫的第一幀,墨水和顏色在它們自己的單獨圖層上。
最好的部分是,當你向這個動畫文件夾添加一個新的 cel 時,Clip Studio Paint 會模仿以前的 cel 的文件夾結構。
提示:一定要使用時間軸上的新建動畫 Cel 按鈕。如果您只是在“圖層”面板中添加一個新圖層,它將不起作用。
結合使用洋蔥皮功能和我之前作為指南製作的草圖,我添加了剩餘的 cels 並完成了我的鳥動畫。
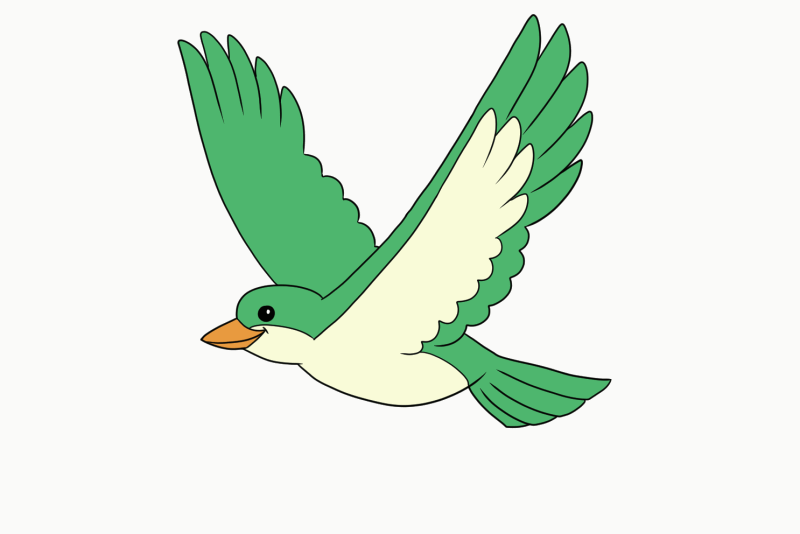
以下是序列中各個幀的外觀。
非動畫背景
您可以像往常一樣使用“圖層”面板來設置非動畫藝術,例如您的背景。
所有圖層仍將在時間軸上顯示為剪輯,因此如果您更改動畫的幀數,請確保相應地調整剪輯,以免它們消失。
我將使用 Clip Studio Paint 的筆和畫筆在此層上繪製一個簡單的背景。
關鍵幀、補間和文件對象
我想讓一棵樹在屏幕底部移動,就好像鳥兒飛過它一樣。我可以將樹複製並粘貼到不同的 cels 上,但有一種更簡單的方法可以讓程序為您製作動畫:關鍵幀!
關鍵幀動畫有點不同,因為您不需要創建動畫文件夾。我剛剛在普通圖層上畫了我的樹。
注意:關鍵幀動畫包含很多內容。我將在這裡介紹基礎知識,並很快將專門介紹一整篇教程。
選擇時間軸上的樹層,然後單擊在此層上啟用關鍵幀。
轉到操作工具並選擇對象子工具。
該層現在被視為可設置關鍵幀的對象,您可以移動、旋轉等。
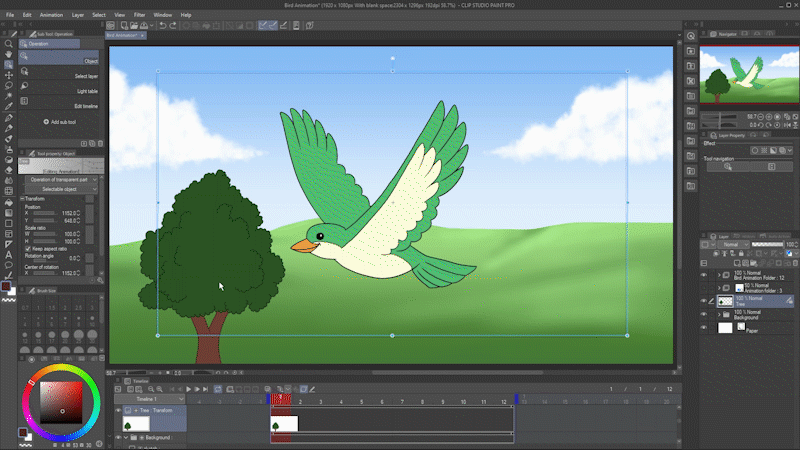
不過,如果對像只是樹,那就更容易了。右鍵單擊樹圖層並選擇文件對象 - 將圖層轉換為文件對象。
確保區域設置為繪圖區域並取消選中保留原始圖層。點擊確定。
系統將提示您輸入保存位置。將文件對象保存在方便的地方。該樹將以 Clip Studio 的 .CLIP 格式單獨保存為一個單獨的文件,因此請務必記住保存它的位置!
您可能會看到此通知,其中包含一些有關在 Clip Studio Paint 中使用文件對象的有用提示。通讀它,然後點擊確定。
現在樹是一個單獨的文件對象,邊界框直接包圍它!
因為使樹成為文件對像在技術上創建了一個新層,所以您需要再次單擊啟用該層上的關鍵幀。
確保您的播放頭位於第 1 幀。單擊關鍵幀插值下拉菜單,然後選擇創建關鍵幀:線性插值。然後,單擊添加關鍵幀。
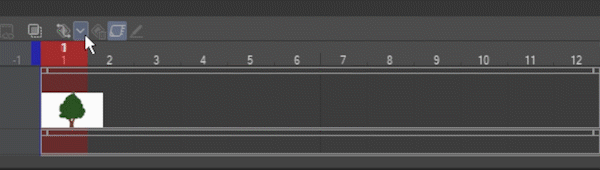
我將在專門的教程中對此進行更多討論,但插值類型控制著對像在關鍵幀之間的移動方式。 Linear 每幀移動等量,smooth 減慢開始和結束,並保持從一個極端到另一個極端的彈出。
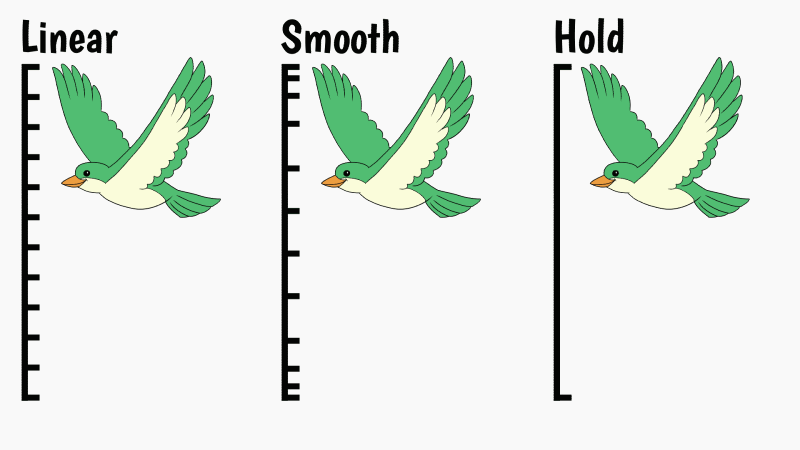
在這種情況下,樹只是從幀的一側移動到另一側,不需要減速,所以我們需要線性插值。
在第 1 幀上,使用對象工具將樹移到動畫之外。
然後,在最後一幀,將樹移到另一邊。移動它時按住 Shift 鍵以使其保持在同一水平面上。
啟用關鍵幀後,移動對象將自動添加一個新的關鍵幀。
當您點擊播放時,程序會確定在兩個關鍵幀之間的每一幀上放置樹的位置。就這麼簡單!
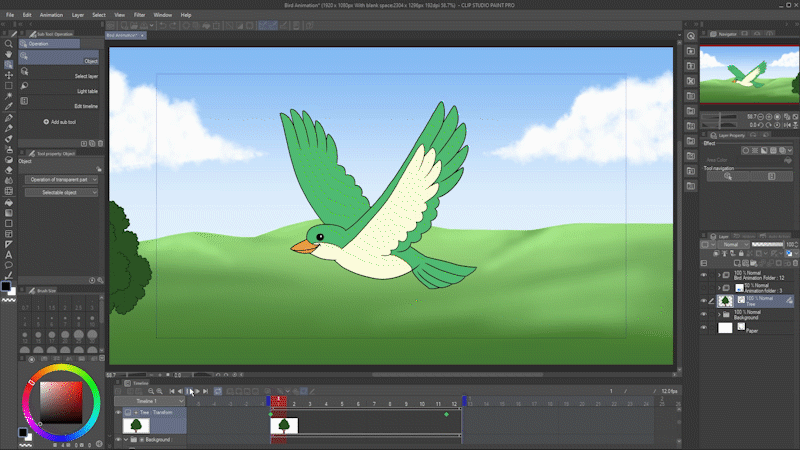
我想讓樹走得慢一點,所以我要把動畫的長度加倍到 24 幀。最簡單的方法是右鍵單擊最後一幀並選擇插入幀。
填寫您要添加的幀數 - 在本例中為 12 - 並取消選中僅選定圖層,以便所有圖層都受到影響。
左鍵單擊關鍵幀將其選中並將其拖到最後一幀以減慢樹的動畫速度。
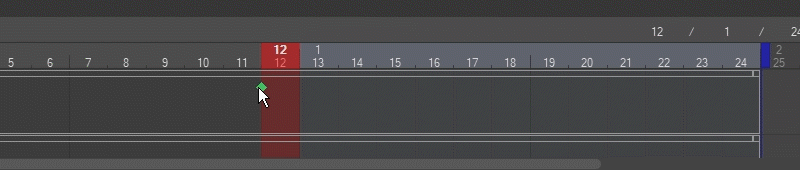
我現在喜歡樹的速度,但我還需要重複鳥的動作,因為它在第 12 幀後停止動畫。

我將單擊並拖動以選擇我所有的鳥動畫 cels,然後按住 Alt 鍵同時單擊並拖動以將它們複製到動畫的後半部分。
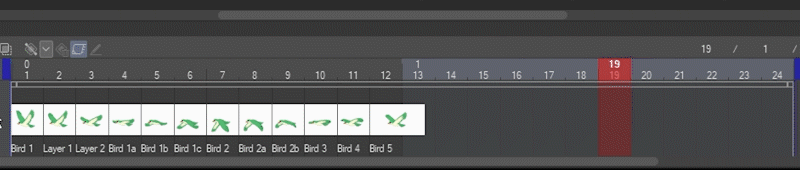
我以同樣的方式添加了幾棵樹。這樣,動畫就完成了!

導出動畫
現在您已經製作了一些有趣的動畫,只剩下一件事了——導出。幸運的是,這很容易!轉到文件 - 導出動畫。您可以選擇圖像序列、動畫 GIF、動畫 PNG - 在菜單中稱為動畫貼紙 (APNG) - 或 MP4 或 AVI 格式的電影。
導出圖像序列
圖像序列為您提供動畫的每一幀作為單獨的、編號的靜止圖像。
它們非常適合長動畫,因此如果在導出過程中出現問題,您不必從頭開始。
請注意,您還可以導出一系列具有透明度的 PNG 文件。例如,您可以在視頻編輯程序中使用它們來覆蓋另一個視頻。
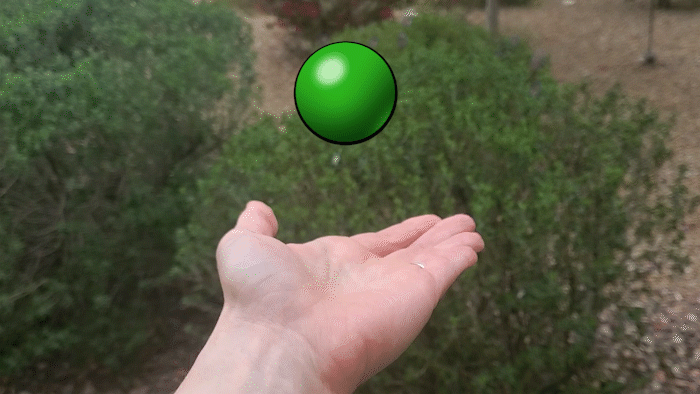
當您選擇文件 -> 導出動畫 -> 圖像序列時,您將看到以下對話框。
在頂部選擇要導出到的文件夾。
在“文件名設置”下,為您的文件序列命名並選擇您希望其編號的方式。
在高級設置中,選擇圖像類型。您可以導出為 PNG、BMP、JPEG、Targa 或 TIFF。 PNG 是理想的選擇,因為它保留了相對較小的文件大小,同時仍然為您提供全彩色,並且它支持透明度。
在大小設置中,選擇要導出的圖像部分(通常只是輸出幀)。為導出的圖像序列選擇寬度和高度。我還沒有介紹 2D 相機,但如果您的動畫使用了一個,請確保選中該框。否則,您可以忽略它。
在幀導出中,選擇要導出的幀。您可以導出所有幀,或選擇特定係列。如果您計劃在視頻編輯或合成程序中使用結果,請確保設置導出幀速率以匹配您的最終項目,以便您的動畫以正確的速度播放。
點擊確定,您的圖像序列將保存到您選擇的文件夾中。
重要說明:我的動畫長 2 秒。在 Clip Studio Paint 中,它是 24 幀,幀率為 12 FPS,但因為我以 30 FPS 的幀率導出,所以我的序列中總共有 60 個文件。
這很重要,因為如果我將我的圖像序列導入 Premiere 等視頻編輯程序,並且我的項目設置為 30 FPS,序列將以正確的速度播放。如果我以 12 FPS 的速度導出(在我的導出序列中產生 24 張圖像),它在 Premiere 中的播放速度會太快。
導出動畫 GIF 或動畫貼紙 (APNG)
動畫 GIF 或 PNG 文件的設置幾乎相同,因此我將它們放在一起介紹。當您選擇其中一個時,系統會提示您提供保存位置和名稱。
然後您將看到以下對話框,其中包含動畫 GIF 的保存設置。
選擇文件的尺寸、範圍和幀速率,以及循環次數。您可以只匹配與動畫相同的幀速率。
抖動選項可能會使導出的文件看起來更好,但會增加文件大小。如果沒有它,您的顏色或漸變看起來不好看,請嘗試一下。
正如我所提到的,Animated PNG 的選項非常相似,只有底部的導出選項框發生了變化。
刪除空白複選框僅在您的動畫具有透明背景時適用,並且會刪除動畫區域之外的所有內容。如果您不以透明方式導出,則選中與否都沒有關係。
顏色減少類似於動畫 GIF 的抖動選項 - 它會將您的 PNG 減少到 256 種顏色,並且還可以減少文件大小。
那麼,什麼時候應該使用 GIF 與 PNG?
動畫 GIF 使用更廣泛,但圖像質量不是很好。 Clip Studio Paint 不導出具有透明度的動畫 GIF。
動畫 PNG 從未獲得廣泛支持,儘管大多數現代網絡瀏覽器都能很好地顯示它們。圖像質量好,並且支持全透明。
Clip Studio Paint 使用 .PNG 文件擴展名保存 APNG。如果您打開的程序不支持它們,您將只能看到第一幀而不是完整的動畫。
導出影片 - MP4 或 AVI
導出電影時,系統會提示您輸入保存位置和名稱,您還可以從兩個選項中進行選擇 - MP4 或 AVI。
選擇其中任何一個都會給你略有不同的選擇。 MP4 文件的對話框如下所示:
只需選擇您要導出的寬度和高度,以及幀速率。
如果您直接上傳到社交媒體或 Youtube,您只需將幀速率與動畫相匹配即可。否則,與圖像序列一樣,如果您打算在視頻編輯程序中使用結果,請將幀速率與最終項目的設置相匹配。
同樣,如果您的動畫使用 2D 相機,請確保選中該框。
正如註釋所說,當您導出為 MP4 時,您只能使用 1920 像素 x 1080 像素的文件。
AVI 的設置與此類似,只是增加了一些內容。
您可以導出為 AVI 1.0 或 AVI 2.0。
AVI 1.0 得到更廣泛的支持,但僅限於小於 2GB 的視頻。您的視頻可以非常大,尺寸可達 7680 像素 x 4320 像素。
AVI 2.0 的大小可以大於 2GB,但沒有那麼多程序支持。您視頻的尺寸最大可達 3840 像素 x 2160 像素。
在大多數情況下,AVI 支持透明度,但它可能不適用於某些設置。導出透明視頻的最可靠方法是使用上述圖像序列。
另存為 AVI 格式還會為您提供一些壓縮選項。您將看到左邊的 AVI 1.0 對話框和右邊的 AVI 2.0 對話框。
AVI 通常用於盡可能高的質量,因此您可能希望導出未壓縮的文件。因此,我不會在這裡深入探討壓縮選項。
關閉
這就是 Clip Studio Paint 中動畫的基礎知識!就像我說的,我有更多的教程在製作中。請隨時在 Clip Studio Tips 上關注我或在 YouTube 上訂閱。讓我知道你是否有什麼想看我報導的,如果你覺得這有用,請在 Twitter 或 Instagram 上用你的動畫標記我@MsRedNebula。我很想看看你有什麼想法。
快樂的動畫!


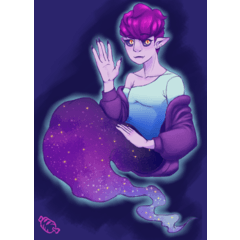


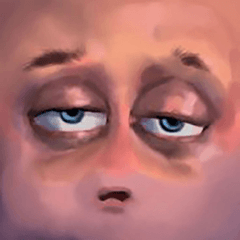















留言