Clip Studio Paint 中的對稱性:對稱標尺
這個快速入門教學將介紹我在 Clip Studio Paint 中最喜歡的尺子類型,即對稱尺!我將向您展示如何輕鬆繪製心形、花朵和雪花等對稱形狀,並以我如何使用此工具創建可愛的萬聖節著色頁的範例結束。
這是本教學的影片版本,但如果您更喜歡文字版本,可以在下面找到!
本教學主要介紹對稱標尺,但如果您想了解 Clip Studio Paint 中所有不同類型的標尺以及如何使用它們,我也為此製作了一個影片!
建立對稱標尺
首先點選標尺工具,然後選擇對稱標尺子工具。
預設情況下,線數設定為 2,並啟用線對稱。這是該工具最常見的使用方式。

點選並在畫布上的任意位置拖曳一條線。
您在一側繪製的任何內容都會反映在另一側 - 就是這麼簡單!
注意: 我更改了標尺的顏色,以使它們在本教程中更加明顯。預設情況下,你的顏色會更淺。
鎖定垂直或水平角度
若要使標尺完全垂直或水平,請在繪製時按住 Shift 鍵。
- 或者 -
或者,您可以在設定中啟用捕捉角度選項,將其鎖定為 45 度角,甚至根據需要將角度變更為特定角度。
調整標尺物件並使之居中
您可能希望標尺位於畫布的中心。標尺是對象,因此轉到操作工具並確保選擇對象子工具。

按一下標尺將其選取。現在,您可以單擊並拖曳標尺來重新定位它,或使用手柄來旋轉角度。
為了獲得更高的精度,請在物件屬性中使用這些選項。
例如,我知道我的畫布是 1200 像素的正方形,因此我可以將 Center X 設定為該畫布的一半(600 像素)以使其垂直居中。
中心 Y 用於水平位置。由於我們的標尺是垂直的,所以我們現在可以忽略它。我稍後再講。
如果您不知道畫布大小,可以透過前往「編輯」功能表並選擇「更改畫布大小」來檢查。
在這裡,您可以看到畫布的寬度和高度。您可能需要將“單位”下拉清單變更為“px”才能查看以像素為單位的大小。
啟用和停用標尺
當我們在這裡時,我還將向您展示如何停用和啟用標尺。當標尺被停用時,您仍然可以看到它,但沒有任何東西可以捕捉到它。
選擇標尺物件後,取消選取「捕捉」。標尺顏色變為綠色,表示它現已停用。
當選擇標尺時,標尺旁邊也會出現一個小圖示。單擊它的作用與“捕捉”切換相同。單擊它以啟用標尺,將其更改回紫色。
注意: 雖然畫布上可以有多個對稱標尺,但一次只有一個處於活動狀態。新增的會禁用任何其他的。
畫一顆心(簡單鏡像對稱)

設定對稱標尺並將其居中後,現在可以輕鬆繪製對稱的物體,例如心形。
這是一個非常簡單的例子,但想像一下可能性。您可以畫動物、人物臉孔、樹葉以及任何其他雙面鏡像的東西。對稱標尺工具使這一切變得容易。
但使用此工具您還可以做更多事情!
行數選項
當您第一次轉到“標尺”工具並選擇“對稱標尺”時,“線數”選項預設為 2。

這實際上意味著中心點上方有一條線,下方有一條線。
對於簡單的雙邊對稱性來說,這並不重要,但是如果我們使用 4 條線會發生什麼?

現在行數更加明顯了。

將線數設為 4 時,使用此對稱標尺繪製的任何內容都會在水平和垂直方向上反映出來。
線對稱選項
如果關閉“線對稱”複選框,您將獲得完全不同的效果。

現在,您的繪圖不再是鏡像,而是在每個部分中複製和旋轉。
關閉線對稱後,您可以繪製重複的設計,例如風車或風車。
請注意,「線對稱」選項僅適用於偶數條線。如果行數為奇數,它始終處於關閉狀態(並且該選項已停用)。
畫一朵花(使用圖形工具對稱)
接下來我們來畫一朵簡單的花。當然,您“可以”使用鋼筆工具繪製它,但我想向您展示如何將其他工具與對稱尺一起使用。
對於這一點,我將“線數”設為 6,並關閉“線對稱”。
請務必使用 操作工具 -> 物件子工具 將標尺居中,正如我之前向您展示的那樣。這次,它需要以 X 軸和 Y 軸為中心。
接下來,前往圖形工具並選擇橢圓。

正如您所看到的,圖形工具創建形狀也可以使用對稱標尺。
事實上,幾乎所有子工具都可以捕捉到對稱標尺。選擇工具、畫筆、橡皮擦,甚至大多數其他標尺!

在這裡,我使用液化工具並啟用捕捉功能,為我的花瓣添加一些小功能。
如果子工具沒有捕捉到對稱標尺怎麼辦?
如果您選擇的子工具不能與標尺一起使用:
+ 1\.點選扳手圖示開啟子工具詳細資料面板。
2.轉到更正。
3.TurnonEnableSnapping。
任何具有此選項的工具都可以與對稱標尺一起使用!

現在,我將為花的中心添加一個圓圈。
請記住為此關閉捕捉,否則您會得到一堆重疊的圓圈。

順便說一句,使用帶有對稱標尺的形狀可以為您帶來一些很棒的螺旋圖效果!
畫雪花(最大線數)
對於下一個範例,我們將「線數」設定一直調至最高設定 16,並開啟「線對稱」。
再次前往操作工具 -> 物件子工具並將標尺置中。

現在,使用鋼筆工具繪製一些線條。
提示:按住Shift鍵將從筆的最後一個點開始繪製一條直線,從而可以輕鬆創建這樣的幾何設計。
對稱字元範例 - 萬聖節著色頁

作為最後一個演示,這是我使用對稱尺製作的有趣的萬聖節著色頁來完成草圖和線條工作。
在我的下面的網站上免費下載可列印的副本。萬聖節快樂!
結論
我希望你能明白為什麼我這麼喜歡這個工具。與它一起工作非常有趣,而且非常有用。
自己試試看!我很想看看你的設計。在Twitter、Instagram、Bluesky,或 Mastodon 給我看。請在 Clip Studio Tips 或我的 YouTube 頻道上關注我,以獲取更多教學。
這就是本教學的內容。享受對稱的樂趣!







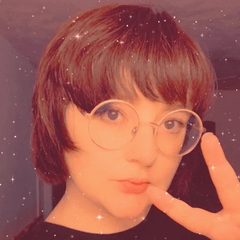









留言