將關鍵影格應用於角色動畫
*注意:本教學是在電腦上製作的。如果您不在電腦上使用 Clip Studio,那麼您的版面可能與我的不同。
如果你曾經製作過動畫,那麼你就會知道它有多困難。
Clip Studio Paint 中最常見的動畫方法是*逐幀。
逐幀的工作原理是創建一系列按順序播放的圖畫。
這不是唯一方法
Clip Studio 還有另一個選擇,
介紹:關鍵影格!
關鍵影格是一個非常通用的選項。它本質上並不比逐幀更好,但它們有自己的優點值得學習,例如:
- 關鍵影格易於使用和學習
- 他們可以節省很多工作
- 在專案中進行編輯很容易
最有用的是關鍵影格可以與逐幀無縫嚙合。您可以選擇只使用 1 個,或同時使用兩者。
如果這聽起來很有趣,那麼本教學適合您!
在這裡,我將教您如何開始使用關鍵幀,以及如何將關鍵幀應用到自己的個人作品中。
關鍵影格簡介
為了向您展示如何使用關鍵幀,我製作了有關如何使用關鍵幀重新創建這個紅球的分步指南。

第1步 - 首先建立一個新的空白項目,然後建立一個新圖層並在畫布左側繪製一個紅色球
第 2 步 - 建立時間軸
步驟 3 - 在紅球圖層上啟用關鍵幀
第 4 步 - 找到 建立關鍵影格 按鈕 **但先不要按下它。
相反,請點擊旁邊帶有箭頭的框。
這將打開一個下拉式選單。在此選單中,請確保將其設定為平滑插值。 當建立關鍵影格圖示與上圖中的圖示相符時,您就會知道它已正確完成。
步驟 5 - 在時間軸的開頭建立第一個關鍵影格。這將在時間軸上創建一個菱形,這是關鍵影格。
第 6 步 - 將時間軸移至中間位置。
現在找到物件工具,並用它將紅球拖到右側。
如果操作正確,這將在時間軸上建立第二個關鍵影格。
第 7 步 - 按一下第一個關鍵影格。這將突出顯示關鍵幀。現在右鍵單擊同一關鍵影格開啟選單,然後選擇*複製。
現在,移至時間軸的末端。右鍵單擊最後一幀再次打開選單,然後選擇貼上。
如果操作正確,您的時間軸上應該有 3 個關鍵影格。
動畫現在應該完成了!現在您應該可以按播放,它會向右移動,然後再次向左移動。
關鍵影格如何運作
為了解釋剛剛發生的事情,您需要在物件工具中看到一個特殊的選單。
選擇紅球圖層,然後選擇您的物件工具。查看“物件”工具的“工具屬性”下方,您將看到一個類似於下面提供的螢幕截圖的選單。
如果您在物件工具下沒有看到選單,請確保選擇了球層。除非您選擇了物件工具和啟用了關鍵影格的圖層,否則不會出現此選單
為簡單起見,我為關鍵影格製定了 2 個術語。 值和**路徑。
值是層的具體指標。菜單上從上到下分別是:
X 和 Y 位置 (圖層在畫布上的位置?)

比例 (圖層與其原始大小相比有多大或小?)

保持寬高比 (寬度和高度可以相互獨立改變嗎?)

旋轉角度 (該圖層是旋轉還是傾斜?)

旋轉中心 (圖層圍繞哪一點旋轉?)

圖層不透明度 (圖層的可見度如何?)

製作關鍵影格後,Clip Studio 將鎖定圖層的值。除非您更改,否則關鍵影格不會更改,並且它將用作 Clip Studio **路徑的參考點。
路徑是 Clip Studio 在 2 個關鍵影格之間的計算。
Clip Studio 將比較它看到的最後一個關鍵影格與下一個關鍵影格之間的值。 路徑 使用關鍵影格作為參考,並將根據對關鍵影格所做的變更主動變更其產生的中間內容。
這就是關鍵影格的工作原理:
透過更改關鍵幀,我們更改值,
透過更改 值, 我們更改 路徑,
透過改變路徑,我們改變了中間部分,
透過改變中間部分,我們改變了動畫。
我們以插入紅球為例。
當我們改變球時,我們讓它走向正確的方向。
當我們讓它向右走時,我們將 Clip Studio 的路徑更改為向右走。
當 Clip Studio 將其路徑更改為向右時,它會使中間片段向右移動。
關鍵影格類型
最後,還有關鍵影格類型。
在創建關鍵影格旁邊,有一個關鍵影格類型選單。這些會對您的動畫產生很大影響。
這些關鍵影格類型與圖層的**值無關。
相反,它們會影響 Clip Studio 計算其**路徑的方式。

這 3 個形狀複製並貼上了相同的關鍵影格。這使得它們從左向右移動。唯一真正的區別(除了形狀和顏色)是它們的關鍵影格的類型。
使用的三角形保持插值
使用的平方線性內插
使用的圓平滑插值
恭喜!現在您已經知道如何使用關鍵影格了。
下一步是學習如何「應用」此資訊。
在下一節中,我將向您展示如何在我自己的專案中應用關鍵影格。
背景關鍵幀
每個角色都存在於某個地方,這就是我們需要背景的原因。藝術背景可能很難接近,在動畫中更是如此。
除了要製作自己的角色動畫之外,您現在還需要處理背景。
考慮背景的關鍵影格!

在這個範例中,我僅使用關鍵影格製作了一個男人在火車上睡覺的場景動畫。
這分為4部分:
人和火車
導軌
建築物的影子
天空
天空沒有關鍵幀,因為它不會移動。
鐵軌和建築物使用線性關鍵幀,因為火車以恆定速率移動(這也使得循環更容易)。為了增加一層,我使鐵軌比建築物更快,因為鐵軌比建築物更靠近窗戶。
人和火車使用線性關鍵影格上下彈跳。線性很笨重,我發現它適合火車旅行中的顛簸。
喜劇關鍵影格
如果您想製作一部輕鬆的喜劇短片,那麼關鍵影格是一個絕佳的選擇。
以下是我幾乎完全使用關鍵影格製作的 YouTube 短片。
我故意讓這個人沒有動畫,因為讓他真正走路比較困難,而且我個人也覺得讓他像剪紙一樣滑動很有趣。
我還使用關鍵影格對文字進行動畫處理。在這裡,我讓它們帶著麥片、盒子和碗在螢幕上滑動。它給人一種奇怪的吸引力,同時也扮演一種奇怪的敘事方式。
問號使用關鍵影格對其不透明度進行動畫處理。我在這裡將它與閃爍的輪廓和音樂截止一起使用來改變情緒。它現在不再說「有」牛奶,而是問牛奶「在」哪裡?就這樣,人類開始了獲取牛奶的旅程。
規劃關鍵影格
以下是關鍵影格和逐幀協同工作的範例。

這個從縮圖上掉下來的可憐的笨蛋是用逐幀動畫製作的,並使用關鍵影格進行了規劃。

我從一個粗略的動畫開始,創建了我需要的所有繪圖,在本例中:
- 女孩從螢幕上方掉下來
- 她對地面的影響
- 她在空中彈跳
- 她第二次撞擊地面
當我有了這些圖畫時,我會使用關鍵影格進一步為其設定動畫,並使用微妙的動作來增強它。
然後,我調低圖層的不透明度,並在其頂部設定動畫。
關鍵影格有各種各樣的用途,所以我懷疑我是否在這裡列出了所有內容。
也許讀完本文後,關鍵影格可以在您自己的一些專案中找到一席之地。
*或不。
希望這可以幫助,
感謝您的閱讀







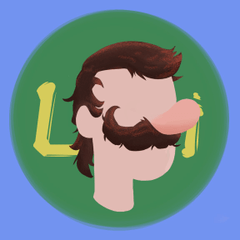
















留言