3 Schritte, um Ihre Szene in Winterstimmung zu tauchen [Tab ver]
Prolog
Bei einer Winterszene können Sie auf viele Arten vorgehen. Sie können nicht nur mehr sterbende Pflanzen und viel Schnee hinzufügen, sondern auch mit den von der Jahreszeit beeinflussten Farben experimentieren.

Vorbereitung
Im Winter, wenn draußen wegen des Schnees alles sehr dunkel und verschwommen ist und die Pflanzen fast sterben, genießt jemand [vielleicht Sie oder ich] die Lesezeit zu Hause gemütlich mit ein paar kleinen Freunden.
In diesem Sinne zeige ich Ihnen, wie Sie diese Stimmung nicht nur durch Dekorieren, sondern auch durch Malen und einige Bewegungen hier und da erzeugen können.
Lass uns anfangen!
Zusammensetzung
Gestalten Sie ein Interieur mit beliebigen Dingen, die Ihnen gefallen.
Beginnen Sie mit einigen alltäglichen Gegenständen zur Weihnachtszeit wie:
- Kamin
- Weihnachtsbaum
- Sofa
- Kerzen
- Fenster mit Vorhängen und ein paar Keksen
…
Solange Sie die Drittelregel befolgen, so.
Planung für Animation
Wenn das Design fertig ist, werden die Teile mit unterschiedlichen Farben animiert.
[Ich habe sie mit Rot markiert]
Hintergrund erstellen [Perspektive mit Linealen korrigieren]
Handgezeichnete Perspektiven lassen sich nur schwer genau wiedergeben. Mit dem Lineal in Clip Studio Paint lässt sich alles ganz einfach korrigieren.
Auf der linken Seite befindet sich eine Symbolleiste.
1. Klicken Sie auf [Lineal]
2. Öffnen Sie [Unterwerkzeug]
3. Wählen Sie [Perspektivlineal]
Klicken Sie auf [Werkzeugeigenschaft]
Wählen Sie [Fluchtpunkt hinzufügen]
Ziehen Sie dann die Linie an die oberen und unteren Kanten.
Um einen Fluchtpunkt außerhalb der Leinwand zu erstellen.
Wiederholen Sie die Schritte mit der anderen Wand, um einen weiteren Fluchtpunkt zu erhalten.
Aktivieren Sie diese Option, um das Lineal in allen Ebenen zu aktivieren. Denn wir werden auf unterschiedlichen Ebenen zeichnen.
Lineal = 1 Ebene
Skizze = 1 Ebene
Denken Sie daran, es einzuschalten, um beim Zeichnen dem Lineal zu folgen.
Um das Fenster zu erstellen, verwenden wir
[Figurenlineal] - um die obige Kurve zu zeichnen
[Symmetrisches Lineal] - um beide Seiten des Fensters gleich zu machen
Denken Sie daran, [SHIFT] zu aktivieren, um Kreise und gerade Lineale zu zeichnen.
Verwenden Sie das Werkzeug [Frei transformieren], um das Fenster perspektivisch anzupassen.
Zeichnen Sie anschließend mit einem beliebigen Pinsel die Skizze nach.
Videoprozess
1 - Kontrast in der Farbe
Um zu beweisen, dass Farben Winterstimmung bringen können, beginnen wir mit diesem leeren Raum.
Bei der Farbauswahl für eine Winterlandschaft – selbst für etwas so Einfaches wie einen leeren Raum – gibt es zwei Dinge zu beachten.
Warmer Ton <=> Kühler Ton
[Innen] [Außen]
Licht <=> Schatten
[Warm] [Kühl]
[Kühl] [Warm]
In dieser Zeichnung wollte ich beispielsweise den Innenraum neben der Kälte draußen heizen. Als ich dieses Stück also zum ersten Mal zeichnete, stellte ich mir zwei Lichtquellen vor:
1 kam vom Kamin. [Warmes Licht]
2 kamen vom Fenster. [Kaltes Licht]
Ich möchte jedoch nicht, dass meine Illustration zu gesättigt ist, also wähle ich Farben in diesem Bereich statt in der rechten Ecke. Außerdem habe ich es letztendlich vorgezogen, es so einzustellen, weil sich die Farben mit Orange und Blau besser ergänzen.
Erstellen Sie dann mit diesen Farben eine Farbskizze.
Wählen Sie weiterhin Farben, die den gleichen Ton wie die Hauptfarben haben, um mehr Tiefe zu erzielen. Die hellen Farben stellen entfernte Objekte dar und die dunkleren Farben stellen nahe gelegene Objekte dar.
Fügen Sie hier weitere Farben mit demselben Ton hinzu, um die Tiefe zu variieren.
Nachdem wir mit der groben Farbgebung fertig sind, trennen wir Innen- und Außenseite in zwei Schichten.
Achten Sie darauf, [transparente Pixel sperren], damit sich die Farben nicht über die Form hinaus ausbreiten.
Fügen Sie die Farbskizze als Referenz in die Registerkarte [Unteransicht] ein.
Nachdem Sie zwei Teile des Hintergrunds eingefärbt haben, exportieren Sie sie als transparente Bilder, indem Sie diese Option deaktivieren.
2 - Dekorationsmaterial hinzufügen
Der Schlüssel ist:
„Jedes Detail wird in Ebenen aufgeteilt“
Das heißt, es wird eine Schicht geben für
Alltagsgegenstände
Holzscheite
Weihnachtsbaum
Eine Tasse heiße Schokolade
Ein paar Kerzen
Geschenke
Kranz
Ein paar Strümpfe
Girlande
Lesepose.
Dann haben wir einen Ordner für jedes Objekt.
Ein Ordner enthält
- 1 Ebene für Strichzeichnungen.
- 1 Ebene für Farben.
[Beide sind TRANSPARENTE PIXEL MIT SPERRUNG]
Schalten Sie den Hintergrund ein/aus, um sicherzustellen, dass die Farben passen.
Wenn Sie mit dem Kolorieren fertig sind, deaktivieren Sie die Ebene [PAPER], um den Hintergrund unsichtbar zu machen.
Dann beenden Sie alle und speichern Sie sie einzeln als transparente Bilder.
[Katzenposen] werden nur als [Transparente Strichzeichnungen] exportiert. [Keine Farbe]
3 – Animieren Sie Schnee, Flammen, Dampf …
Ich werde mit Clip Studio Paint (Pro) animieren. Das bedeutet, dass ich maximal 24 Wiedergabezeiten habe, mehr ist nicht möglich. Wenn Sie eine längere Wiedergabezeit wünschen, empfehle ich die EX-Version.
Bildraten
Die Anzahl der Bilder pro Sekunde.
Wiedergabezeit
Die Gesamtzahl der Bilder, die Sie für eine vollständige Animation fertigstellen müssen.
Formel
Ich habe nur 24 Bilder[Wiedergabezeit] und 8 Bilder[Bildrate] = 1 Sekunde
[Wiedergabezeit/Bildrate = Sekunden]
=> 24 / 8 = 3
Also
Um eine Animation innerhalb von 3 Sekunden fertigzustellen, muss ich insgesamt 24 Bilder zeichnen. (8 pro Sekunde)
Je höher die Bildrate, desto flüssiger wird die Animation.
Nachdem ich die neue Datei erstellt habe, muss ich die Registerkarte [Timeline] manuell öffnen, da ich die Tablet-Version verwende.
Importieren Sie dann transparente Bilder über
- [Datei] => [Importieren] => [Bild]
- Speicher öffnen.
Ich werde [KEYFRAME] verwenden, um hier viele Elemente zu animieren, also lasst uns darüber sprechen.
[KEYFRAME] in Clip Studio Paint ist ein Tool, das uns hilft, [IN-BETWEEN]-Frames automatisch zu erstellen.
1. [KEYFRAME] aktivieren
2. [KEYFRAME] hinzufügen
3. Art der Interpolation auswählen [ Es gibt 3 davon, du solltest sie ausprobieren, um sie besser kennenzulernen]
Fallender Schnee
Im Winter fällt natürlich Schnee.
Also lasst uns welchen machen.
Erstellen Sie [neuen Animationsordner]
Klicken Sie beim 1. Frame auf [KEYFRAME AKTIVIEREN]
Klicken Sie auf [KEYFRAME HINZUFÜGEN]
Wählen Sie [Lineare Interpolation]
Damit der Schnee realistischer wirkt, zeichnen Sie ihn NICHT als Kreis.
Lassen Sie uns eine zufällige Form wie diese erstellen.
Verwenden Sie im letzten Frame dieses Werkzeug, um den Schnee nach unten zu ziehen.
Und ein neuer Keyframe wird automatisch hinzugefügt.
Neues Keyframe wird hinzugefügt.
Passen Sie außerdem die Grafik an, damit sie natürlicher und zufälliger fällt.
Duplizieren Sie dann [Ordner „Schnee-Animation“] und passen Sie die Grafik an, um Unterschiede in den Fallpfaden zu erzielen.
Funkelnde Lichter
1. Wählen Sie eine warme Farbe für die Lichteffekte.
2. Klicken Sie, um einen neuen [Animationsordner] zu erstellen.
3. Wandeln Sie den Ordner in [Color Dogde] um.
Wir verwenden immer noch [KEYFRAME], um die Lichter zu animieren, wählen aber [SMOOTH INTERPOLATION] statt Linear.
- Beim 1. Frame beträgt die Deckkraft 100 %
- Um sie blinken zu lassen, überspringen Sie einige Frames und passen Sie dann die Deckkraft auf 47 % an[neuer Keyframe wird automatisch hinzugefügt]
- Wiederholen Sie die obigen Schritte bis zum letzten Frame.
Wiederholen Sie den Vorgang, um mit einer beliebigen Airbrush-Art einen Lichtkranz zu erzeugen.
Und hier ist das Ergebnis für Schnee und Lichter.

Flamme [Kamin und Kerzen]
Ich verwende die Methode [straight ahead], um Flammen zu animieren.
Befolgen Sie aber trotzdem diese Struktur.
Erstellen Sie [Neuen Animationsordner]
Klicken Sie auf [Neue Animationszelle], bis 24 Frames erstellt sind.
Klicken und halten, um den Ordnernamen zu ändern
Zeichnen Sie die Flammenform gemäß der obigen Struktur 24 Mal.
Schalten Sie den Ordner in den Modus [Farbe abwedeln]
Verwenden Sie [LASSO-Füllung], um die Flamme direkt Bild für Bild einzufärben.
Wählen Sie eine dunklere Farbe [Rot], um den Teil innerhalb der Flamme zu füllen.
Hier ist die Flamme im Kamin.

Sie müssen keinen neuen Animationsordner erstellen oder die Flamme für Kerzen erneut zeichnen.
Verwenden Sie [LASSO TOOL], um die Form auszuwählen
[KOPIEREN UND EINFÜGEN]
Klicken Sie auf [Skalieren und drehen], um die Flamme in Kerzenform zu verschieben.
Passen Sie die Größe an und klicken Sie dann auf „OK“. Wiederholen Sie den Vorgang für andere Kerzen in anderen Rahmen.

Heißer Dampf
Die Struktur heißer Dampfbewegungen ist die gleiche wie bei einer Flamme.
So, wir haben auch einen neuen Ordner mit 24 Cels für Steam.
Anschließend direkt auf das Rough färben.
Schalten Sie den Ordner in den Modus [Farbig abwedeln] und stellen Sie die Deckkraft auf 54 % ein.
Hier ist das Ergebnis.

Letzter Schliff
Bonusdetails
Verwenden Sie einen beliebigen Strukturpinsel und passen Sie Größe und Deckkraft an, um die Farben an den Wänden zu mischen.
Färben Sie die Linie, indem Sie die Linienebene [Transparente Pixel sperren] verwenden.
Ändern Sie die Linien in Farbe statt in Schwarz.
Korrektur der Silhouette der immergrünen Bäume mit einem Strukturpinsel für mehr Realismus.
Passen Sie die Pinselgröße an, um dem Himmel Texturen hinzuzufügen.
Bonusbewegungen
Um die Szene lebendiger zu gestalten, habe ich den schlafenden Katzen ein paar Bewegungen hinzugefügt und die Schatten und Lichter zittern lassen.
Schatten- und Lichtzittern
Durch das Trennen von Objekten kann ich die Tabelle duplizieren und sie dann in den Modus [Multiplizieren] versetzen, um einfach Schatten zu erzeugen.
Verwenden Sie die freie Transformation, um die Schatten anzupassen.
Verwenden Sie außerdem Unschärfeeffekte für Kanten.
Ziehen Sie dann die Ebene [Schatten] in einen leeren [Animationsordner].
Aktivieren Sie [KEYFRAME]
Fügen Sie [KEYFRAME] hinzu
Wählen Sie [Glatte Interpolation]
Verwenden Sie [Objektwerkzeug], um den Schatten entlang der Richtungen zu verschieben.
Wir werden einen solchen Rhythmus haben.
Derselbe Vorgang mit Licht, aber schalten Sie statt in den Modus [Multiplizieren] den Modus [Farbig abwedeln] ein.

Ziehen Sie die Ebene [Katze] in einen leeren [Animationsordner]
Klicken und halten Sie, um 23 Mal [Ebene duplizieren] auszuwählen.
Wedelnder Schwanz
Jetzt löschen wir den Schwanz jedes Frames, um ihn in diese Struktur einzupassen.
Schlafende Atemzüge
Machen Sie mit der anderen Katze weiter. Wir werden die hintere Linie jedes Rahmens fixieren.
Ihr Rücken bewegt sich beim Atmen leicht auf und ab.
Einatmen = Auf
Ausatmen = Ab
Vielen Dank, dass Sie bis hierhin gelesen haben ♡
Ich habe dieses Kunstwerk als MP4-/GIF-Datei gespeichert, die Sie über den unten stehenden Link kostenlos herunterladen können.





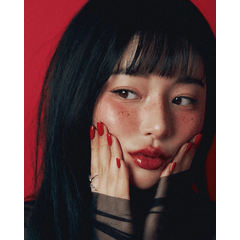








Kommentar