Zeichentipps und Tooleinstellungen für die [Wasserfarbe] Pinsel
Zeichenmethoden und Einstellungsmöglichkeiten für die neuen Sub-Tools in CLIP STUDIO PAINT Ver.1.8.6
Achtung: Wenn von Version 1.10.9 oder älter aktualisiert wird, können die Sub-Tool-Gruppen der hier vorgestellten Sub-Tools abweichen.
Weitere Informationen zu den neuen Sub-Tools finden Sie hier.
In diesem Artikel werden die Pinseleinstellungen in der [Tooleigenschaften] Palette und der [Sub-Tool Details] Palette vorgestellt. Sollten diese Paletten nicht angezeigt werden, können Sie sie über das [Fenster] Menü einblenden.
Verwendetes Tool in dieser Lektion: [Pinsel] Tool > [Wasserfarbe] > [Runder Pinsel]
Wie male ich ohne Unebenheiten?
Die Sub-Tools der [Wasserfarbe] Gruppe sind so eingestellt, dass die Farben überlagert werden, wenn mit dem Pinsel über dieselbe Stelle gemalt wird. Wenn Sie ohne diese Unebenheiten zeichnen wollen, beispielsweise bei Grundierungen oder beim Kolorieren von Haut und Details können Sie dies mit den folgenden Methoden tun.
・ Nicht den Stift absetzen
Wenn Sie den Stift beim Zeichnen nicht absetzen, wird die Farbe gleichmäßig aufgetragen, so wie im rechten Kreis.
Wenn Sie hingegen mehrere Pinselstriche verwenden, wird die Farbe dort, wo Sie über dieselbe Stelle gemalt haben, dunkler, sodass Farbunebenheiten wie im linken Kreis entstehen.
・ Die [Füllmethode] des Pinsels auf [Alpha ersetzen] stellen
Wenn Sie in der [Tooleigenschaften] Palette die [Füllmethode] auf [Alpha ersetzen] stellen, entstehen weniger deutliche Unebenheiten, wenn über dieselbe Stelle gemalt wird.
・ Mit dem [Texturiert verblenden] Sub-Tool verblenden
Wenn Sie etwas mit mehreren Farben gemalt haben, können Sie die entstandenen Unebenheiten reduzieren, indem Sie sie mit dem [Überblenden] Tool > [Texturiert verblenden] Sub-Tool verblenden.
Wie male ich mit weißer Farbe?
Die Pinsel der Gruppe [Wasserfarbe] sind standardmäßig nicht mit weißer Farbe verwendbar, d.h. Sie können Farben nicht mit Weiß übermalen oder vermischen.
Stellen Sie in der [Tooleigenschaften] Palette die [Füllmethode] auf [Normal], um mit weißer Farbe zu malen.
Wie bekomme ich eine kräftigere Farbe?
Die Pinsel der Gruppe [Wasserfarbe] sind so eingestellt, dass Sie durch das Übereinanderschichten von blasseren Farben kräftigere Farben darstellen können.
Senken Sie in der [Tooleigenschaften] Palette den Wert für die [Texturdichte], um mit kräftigeren Farben zu malen.
Für noch kräftigere Farben können Sie unter [Texturdichte Stifteinstellungen] das Häkchen für [Geschwindigkeit] entfernen, damit die Farbe nicht mehr von der Stiftgeschwindigkeit beeinflusst wird.
Wie erzeuge ich fließende Farbübergange?
Für einen verlaufenen Effekt, als ob traditionelle Wasserfarbe mit viel Wasser aufgetragen wurde, sodass die darüber gemalte Farbe darauf verläuft, empfehlen wir, eine neue Ebene mit einer [Schnittmaske zur Ebene darunter] zu verwenden.
Malen Sie zuerst die Basisfarbe über die beabsichtigte Zeichenfläche. Erstellen Sie darüber eine neue Ebene mit aktivierter [Schnittmaske zur Ebene darunter] Funktion, und tragen Sie dann die neue Farbe mit dem [Weich verlaufen] Sub-Tool auf.
Wenn Sie die Farben wie beim traditionellen Zeichnen auf derselben Ebene haben wollen, können Sie die beiden Ebenen danach auch kombinieren, indem im [Ebenen] Menü > [Untere Ebenen kombinieren] (Tastaturbefehl: [Strg]+[E]) wählen.
Hinweis: Die [Schnittmaske zur Ebene darunter] Funktion verhindert, dass Farben über den gezeichneten Bereich der darunterliegenden Ebene gemalt werden. Weitere Informationen finden Sie hier.
Wie werden die Ränder der Pinselstriche deutlicher?
Für die Pinsel der Gruppe [Wasserfarbe] ist [Rand der Wasserfarbe] eingestellt, der wie angesammelte Wasserfarbe aussieht, die angetrocknet ist. Versuchen Sie auch, die Leinwand- oder Pinselgröße an den Stil Ihres Bildes anzupassen.
・ Dickere Ränder
Senken Sie in der [Tooleigenschaften] Palette den Wert für den [Rand der Wasserfarbe], um den Rand dicker zu machen.
・ Dunklere Randfarbe
Erhöhen Sie in der [Tooleigenschaften] Palette den [Transparenzeffekt], um die Randfarbe dunkler zu machen.
Hinweis:
Der [Wasserfarbenrand] kann auch mittels [Überblenden] > [Texturiert verblenden] eingestellt werden. Wenn Sie den Wert erhöhen und überblenden, können Sie eine Unschärfe wie bei einem traditionellen Gemälde erzeugen.
Wie ändere ich die Pinselform?
In CLIP STUDIO PAINT kann für jeden Stift bzw. Pinsel ein Pinselspitzenspitzenbild festgelegt werden, sodass Sie unzählige verschiedene Pinselstriche erzeugen können.
Sie können die Pinselspitzenbilder in der [Sub-Tool Details] Palette unter [Pinselspitze] ändern.
Für das [Runder Pinsel] Sub-Tool ist in den Standardeinstellungen zwar kein Pinselspitzenbild festgelegt, aber wenn Sie unter [Spitzenform] > [Material] wählen und auf das „Pinselspitzenform hinzufügen“ Symbol unten rechts klicken, wird Ihnen eine Liste aller einstellbaren Materialien angezeigt.
Von oben: [Spitzenform] > „Kreis“ (Standardeinstellung); [Material] > „Real Pencil“; [Material] > „Brush“; [Material] > „Petit fog“
Als Pinselspitzenbilder können alle Materialien verwendet werden, die in der [Material] Palette > [Bildmaterial] > [Pinsel] registriert sind. Sie können auch Materialien selbst erstellen und registrieren. Weitere Informationen dazu finden Sie hier.
Wie ändere ich die Textur?
Für die Pinsel der Gruppe [Wasserfarbe] ist eine [Papiertextur] eingestellt, wie z. B. „Papier“ oder „Impasto“. In der [Tooleigenschaften] Palette können Sie die [Textur] Einstellungen ändern.
Hinweis: Seien Sie vorsichtig, dass Sie nicht versehentlich auf das Papierkorbsymbol daneben klicken, da die Textur sonst gelöscht wird.
Wie bekomme ich eine deutlichere Textur beim Drucken?
Die Pinseleinstellungen der Gruppe [Wasserfarbe] sind optimal für die Verwendung im Internet (72 dpi). Wenn Sie ein Werk mit Druckabsicht zeichnen, sollten Sie für die [Textur] eine höhere [Expansionsrate] einstellen.
Klicken Sie in der [Tooleigenschaften] Palette auf das [+]-Symbol links neben der [Texturdichte], um die Einstellung [Expansionsrate] anzuzeigen. In den Standardeinstellungen ist diese 28, aber wenn Sie ein Werk zum Drucken zeichnen (350 dpi), sollten Sie sie mindestens auf 50 stellen.
Wie kann ich die Pinseleinstellungen zurücksetzen oder speichern?
・ Einstellungen zurücksetzen
Um geänderte Einstellungen auf die Anfangseinstellungen zurückzusetzen, klicken Sie in der [Tooleigenschaften] Palette unten rechts auf das Symbol für „Setzen Sie alle Einstellungen des aktuell gewählten Sub-Tools zurück“.
・ Einstellungen speichern
Um geänderte Einstellungen zu speichern, klicken Sie in der [Sub-Tool Details] Palette (nur PRO/EX) unten rechts auf [Alles als Grundeinstellungen registrieren].
・ Ursprüngliche Sub-Tools hinzufügen
Wenn Sie Sub-Tools aus den Anfangseinstellungen gelöscht oder mit [Alles als Grundeinstellungen registrieren] überschrieben haben, können Sie dies rückgängig machen, indem Sie in der [Sub-Tool] Palette aus dem oberen linken Menü [Ursprüngliche Sub-Tools hinzufügen] auswählen.
Im darauffolgenden [Ursprüngliche Sub-Tools hinzufügen] Dialogfeld können Sie auswählen, welche Sub-Tools in den Standardeinstellungen hinzugefügt werden sollen.






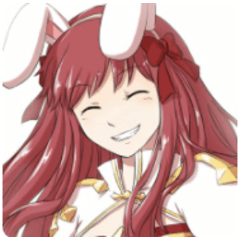

















Kommentar