Tarjeta de felicitación animada.
Hola, Soy Chrystian.
En este tutorial te voy a explicar como podemos hacer tarjetas de felicitación animadas utilizando las herramientas de degradado, y línea de tiempo de Clip Studio Paint. Es recomendable la versión EX
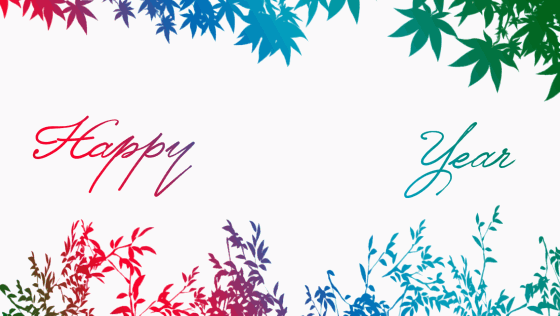
Lienzo
Creamos un lienzo cuadrado de 800 x 800 pixeles puede ser más grande siempre y cuando sea cuadrado
Activamos la regla en el menú [ver/regla]
Elegimos la herramienta [operación/objeto] y jalamos de cada una de las reglas una guia hacia la mitad del lienzo.
En una nueva capa hacemos un pequeño trazo en cruz para identificar el centro
-Creamos una nueva capa, la colocamos bajo la capa anterior.
-Elegimos el color negro
-Con la herramienta figura creamos un círculo relleno de negro empezando desde el centro
Es importante mantener shift mientras se dibuja el círculo y dar enter para aceptar la forma.
Vamos al menú [capa/regla/viñeta/crear regla de perspectiva] y elegimos perspectiva de un punto.
-Desactivamos la regla vertical cambiándola a color verde.
Fuegos artificiales.
-Creamos una nueva capa.
-Elegimos el pincel rotulador y el color blanco
-Trazamos cuatro lineas blancas desde el interior del contorno del círculo hacia el centro guiándonos por la primeras reglas que trazamos.
Es importante dejar una considerable distancia sin pintar en el centro
-Ocultamos la capa de las guias y dejamos visible la de perspectiva
-En la misma capa que trazamos las lineas blancas, hacemos unos trazos más pequeños a media distancia entre las primeras lineas.
-Trazamos unas últimas lineas mas pequeñas cerca del contorno exterior.
En este momento la disposición de las capas queda de la siguiente manera:
Tenemos lista a base de los fuegos artificiales, el siguiente paso es darle color.
Color con degradado personalizado.
-Creamos una nueva capa encima de las lineas blancas.
-Abrimos la herramienta degradado
con el botón secundario en el degradado cielo azul lo duplicamos.
-Lo nombramos "dorado" y aceptamos.
En la ventana [propiedades de herramienta] damos doble click en la barra de degradado así podemos tener acceso a su configuración.
Utilizando tres colores podemos cambiar, quitar y mover los colores que aparecen en el degradado, aquí aplica la creatividad y el gusto personal.
-Aplicamos el degradado en la capa que creamos arriba de las líneas blancas.
-Vinculamos la capa dorada sobre las líneas blancas
(Ya podemos ocultar la capa que marca el centro)
Animación
-Hacemos visible la línea de tiempo en el menú [ventana/linea de tiempo]
-Creamos una nueva linea de tiempo en el menú [animación/nueva linea de tiempo]
-Elegimos la velocidad fps en 12 y una duración de 5 segundos
-Creamos una carpeta con las capas que hemos trabajado y la nombramos destello.
-Seleccionamos la capa dorada y la fusionamos con la capa inferior con el atajo [ctrl+E], también podemos encontrar este comando en el menú de capas.
-Ahora vinculamos la capa de las líneas con el circulo negro
Con la capa del círculo negro seleccionada.
-En la línea de tiempo activamos la opción "habilitar claves para esta capa"
El fotograma 12 equivale a 1 segundo.
-Podemos seleccionar entre el 12 y el 9 y oprimimos el botón, insertar clave.
-Nos colocamos en el fotograma 1 y también insertamos una clave.
-Seleccionamos la herramienta [operación/objeto]
Para la siguiente operación es muy importante estar en el fotograma 1 con las claves creadas.
-En la ventana [propiedades de herramientas] reducimos el tamaño del circulo negro hasta que no se vean las lineas doradas.
Podemos dar click en el botón de play de la linea de tiempo y "voilà " nuestra primer magia está lista :)

Agregar mensaje escrito.
Es siguiente nuestra tarjeta irá tomando forma con el mensaje escrito.
-Vamos al menú [edición/cambiar tamaño del lienzo] y elegimos el formato 1640x924 pixeles.
nota: Podemos utilizar diferentes formatos dependiendo la ocasión.
Para este tutorial vamos a utilizar la plantilla que hice con la composición de letras y decorado.
También puedes utilizar tu propio mensaje con las herramientas de letras y pinceles decorativos.
Una vez descargada la imagen, la colocamos en el lienzo desde la carpeta de descargas.
-Centramos la imagen y la dimesionamos ligeramente más grande que el lienzo para evitar orillas vacias
-Damos click con el botón secundario a la derecha de la capa y seleccionamos rasterizar
-Seleccionamos con lazo las letras, copiamos esta sección en una nueva capa.
atajos [ctrl+c] copiar [ctrl+v] pegar
Nota: Algunas veces después de utilizar lazo, seleccionamos pequeñas zonas sin darnos cuenta, te recomiendo presionar [ctrl+d] para soltar cualquier selección.
-Ocultamos la capa copia
-Volvemos a la capa original y esta vez seleccionamos la palabra "new"
-Ahora presionamos [ctrl+x] cortar, [ctrl+v] pegar. Esto hará que la palabra new esté en una nueva capa.
La disposición de las capas estará de la siguiente manera.
La primer capa serán las letras que pintaremos de dorado
La segunda capa la palabra "new"
Y la tercera las palabras "happy" "year"
-Con las capas "new" y "happy year" creamos una carpeta, la llamamos "letras color"
-Sobre la carpeta "letras color" creamos una nueva capa, la llamamos "degradado color"
Degradado multicolor
Tal como hicimos con el dorado, seleccionamos la herramienta [degradado] y duplicamos el "cielo azul" a este nuevo degradado le llamamos "multicolor"
Esta vez ocupamos 4 colores
-Utilizamos el degradado en la capa "degradado color"
-Vinculamos la capa "degradado color" a la carpeta debajo de ella
Nota: Para evitar la fatiga visual acostumbro usar el color de papel en gris, en esta etapa es recomendable pasarla a blanco.
Letras doradas
-Creamos una nueva capa sobre "degradado color"
-Seleccionamos un color negro y presionamos el atajo [alt+retroceso] (Esto pintará la capa de negro)
-Creamos una nueva capa sobre la capa de letras "happy new year copia"
-Aplicamos el degradado dorado que habíamos creado anteriormente y vinculamos la capa con la de abajo.
Preparando animación
Ahora estámos listos para añadir los efectos animados a nuestros elementos.
-Creamos la carpeta para las letras doradas y la carpeta para letras de colores.
-Movemos la carpeta de destello sobre la carpeta de letras doradas (Hasta arriba de todo)
Algunos conceptos sobre la linea de tiempo y herramientas de interpolación.
1 Mueve todo el clip
2 Es posible modificar donde empieza y acaba el clip
3 Es posible cambiar la posición de la clave
4 Con botón secundario del ratón podemos dividir clip, eliminar clave seleccionada o copiar y pegar.
Segunda animación.
-Ocultamos la carpeta de las letras doradas.
-En la carpeta de letras de color vamos a la capa de "new" y le agregamos una máscara de capa en blanco
-Con la herramienta [lazo/ rectángulo] seleccionamos un rectángulo que cubra la palabra new y una pequeña parte de la palabra anterior.
Con el color negro seleccionado en la capa que hicimos sobre la capa "new" oprimimos el atajo [alt+retroceso] esto pintará el rectángulo.
-Con una goma suave hacemos un degradado en la parte derecha del rectángulo sin borrar la zona que cubre new.
-Soltamos la selección con [ctrl+d] [comand+d] (en mac)
-Precionando [ctrl] o [comand] tocamos la capa del rectángulo, esto seleccionará el área pintada.
-Vamos a la máscara de capa de "new" y damos click en [retroceso] del teclado.
Hemos pasado la forma que tenía el rectángulo a la máscara de capa. (podemos borrar u ocultar la capa del rectángulo)
De esta manera hemos ocultado la palabra new, la cual aparecerá de nuevo durante la animación.
-Vamos a la línea de tiempo.
-Activamos claves para la capa "new"
-Vamos a máscara en la linea de tiempo
-Creamos claves:
En la ventana propiedades de herramienta, en la sección transformar máscara/posición creamos una clave nueva en en el fotograma 3 del segundo cero y en el fotograma 7 del segundo 1
Con la herramienta [operación] [objeto]
-Colocados en el segundo fotograma movemos la máscara de capa a la derecha hasta hacer visible la palabra new
Si damos play en la línea de tiempo podremos ver el agradable resultado.

Tercer animación-letras doradas
-Hacemos visible la carpeta de letras doradas.
-Seleccionamos la carpeta "letras doradas" y en la línea de tiempo habilitamos las claves
-Seleccionamos la herramienta [operación][objeto]
-En la ventana [propiedades de herramienta] en la sección de opacidad agregamos una clave en el fotograma 1 del segundo 2 y otra clave en el fotograma 12 del segundo 2.
-En la linea de tiempo damos click en la primer clave y el [propiedades de herramienta] bajamos la opacidad a cero.
Ahora podemos ver como nuestras letras de color se vuelven doradas

Fuegos artificiales
Hasta ahora hemos ido creando carpetas y las hemos nombrado, al igual que sus capas, lo que nos da un orden muy útil.
-Vamos a la carpeta que hicimos al principio y colocamos hasta arriba con el nombre de destello.
-Borramos las capas de reglas y la marca del centro.
Recordemos que la capa del círculo negro tiene habilitadas las claves
En la linea de tiempo, teniendo seleccionada la capa del circulo,
-Deshabilitamos las claves, estó borrará temporalmente las claves pero nos permitirá trabajar con mayor comodidad.
-Copiamos la carpeta destellos hasta quedar cuatro carpetas iguales.
-Creamos una nueva carpeta donde introducimos los cuatro "destellos".
-Nombramos la nueva carpeta como "fuegos artificiales"
Los fuegos artificiales se acomodan:
-En la ventana capas (Renombramos con número de abajo hacia arriba)
-En el lienzo
-Y en la linea de tiempo
En el lienzo:
-Seleccionamos la capa "destello 1" y precionamos el atajo [ctrl+t]
-Lo llevamos a la siguiente posición y aceptamos
Siguiendo el mísmo método, acomodamos todos los destellos en el siguiente orden, es recomendable variar ligeramente la altura y el tamaño de cada uno de los tres de arriba.
En la linea de tiempo:
Seleccionamos uno por uno los círculos y volvemos a activar las claves
Esto regresará la configuración de la animación.
Con el manejador que aparece al tocar el extremo del clip redujimos su duración hasta unos pocos frames después de la última clave.
Una vez que los clips de los circulos tienen un tamaño pequeño.
-Con el ícono de mano que aparece al pasar el cursor por la parte de arriba del clip acomodamos los desello de manera escalonada.
-Los colocamos a partir del segundo 3.
Esto hará que aparezcan de manera consecutiva. después de las letras doradas.
Con el cursor en la linea de tiempo podemos modificar las claves, la posición y duración de los clips.
Corrección del centro de los destellos:
-Vamos a la primer clave y con la herramienta [operación][objeto], en la ventana propiedades de herramienta borramos las claves
-En el mismo fotograma y con la misma herramienta activa, cambiamos el centro de rotación al centro de nuestro círculo
-En la ventana propiedades de herramienta reducimos el tamaño de escala hasta que desaparezcan las lineas doradas.
Esto reactivará la clave pero con el centro del circulo correcto.
-Por último llevamos la carpeta "fuegos artificiales" arriba de la capa negra, dentro de la carpeta "letras doradas"
Listo

Solo resta exportar nuestra tarjeta, para ello vamos a [archivo/exportar animación]
Te recomiendo los formatos de video o gif animado.
Después de seleccionar la carpeta donde se guardarán te aparece una ventana donde puedes configurar el formato de salida.
Si eliges gif procura colocar la misma velocidad fps que le diste a la linea de tiempo, en este caso 12, y la mayoría de las veces vas a querer el número ilimitado de bucles.
En el caso de video puedes elegir 24 o 12 fps.
Estás listo para crear tarjetas animadas y compartirlas en tus redes sociales.
Muchas gracias por seguir este tutorial, espero que hayas encontrado útiles los consejos.
Los mejores deseo para este nuevo año, que la pases excelente nos vemos a la próxima.













Kommentar