Schattierung mit dem Lasso-Werkzeug
Das Lasso-Füllwerkzeug
Hallo! Ich hoffe allen geht es gut und sie fühlen sich kreativ!
In diesem Artikel mit Tipps werde ich eine Schattierungstechnik behandeln, die ich kürzlich verwendet habe.
Dieses Tutorial behandelt weitgehend die Verwendung des Lasso-Füllwerkzeugs.
Es ist ein sehr nützliches Werkzeug, das die Aktionen kombiniert, eine Lasso-Auswahl zu treffen und diese Auswahl in einer Bewegung zu füllen. Es ist eine einfache Kombination, kann aber viel Zeit sparen.
Hier ist ein kurzes Beispiel für die Funktionsweise des Tools.

Es gibt natürlich Möglichkeiten, dieses Tool selbst zu erstellen, aber wenn Sie möchten, können Sie die unten erstellte Version herunterladen.
Randnotiz:
Wenn Sie Probleme beim Anzeigen dieser Screenshots haben, klicken Sie mit der rechten Maustaste darauf und klicken Sie auf "Bild in einem neuen Tab öffnen", um es in voller Ansicht anzuzeigen.
Beginnen wir mit einer fertigen Skizze, da wir uns mit dem Schattieren befassen.
Ich werde diese Zeichnung verwenden, die ich von einem Mädchen gemacht habe, das sich etwas wünscht. Ich möchte, dass das Bild hell und vielleicht ein wenig surreal ist.
Bereiten Sie Ihre Skizze vor
Ich werde nicht alle meine Skizzen aufräumen. Stattdessen lasse ich die Deckkraft der Skizzierebene auf etwa die Hälfte sinken und ändere den Ebenenmodus auf "Multiplizieren".
Als nächstes ändere ich die Farbe der gesamten Ebene mit der Option "Ebenenfarbe" im Fenster "Ebeneneigenschaften". Dies ist standardmäßig auf blau eingestellt.
Ich klicke in das blaue Farbfeld und ändere die Farbe in etwas, mit dem ich mich wohler fühle. Ich finde das Blau etwas ablenkend, aber wenn Sie es vorziehen, können Sie diesen Schritt überspringen!
Klicken Sie auf OK, wenn Sie eine Farbe gefunden haben, mit der Sie zufrieden sind.
Ich verwende gerne ein Braun oder Dunkelrot für meine Skizzen, besonders wenn mein Motiv menschlich ist.
Wohnungen erklärt
Erstellen Sie eine neue Ebene unter Ihrer Skizze. Sie können Ihre bevorzugte Technik verwenden, um das Bild in Separationen zu zerlegen, die auch als "Flats" bezeichnet werden.
Diese werden häufig zum Ausmalen von Comics verwendet, aber ich habe es mir zur Gewohnheit gemacht, sie für nahezu jede digitale Zeichnung zu verwenden.
Es gibt verschiedene Werkzeuge, um Wohnungen zu erstellen, aber meine Lieblingstechnik besteht darin, einen Bereich auszuwählen und ihn mit einem Lasso-Festzelt zu füllen. Jeder zusätzliche Bereich wird auf einer neuen Ebene unterhalb der zuvor gefüllten Trennung erstellt. Dadurch müssen Sie im weiteren Verlauf nicht mehr sehr präzise vorgehen.
Sobald alles gefüllt ist, verschmelzen Sie die Ebenen zu einer.
Hier ist ein beliebtes Auswahlwerkzeug zum Abflachen, das auf eine referenzierte Strichzeichnungsebene achtet. Es ist wunderbar, mit klaren Strichzeichnungen oder Tinten zu verwenden.
Es ist ein wenig zu fein abgestimmt für meine super chaotische Skizze!
So sieht meine Wohnungsebene ohne Skizze aus. Für dieses Bild wollte ich sicherstellen, dass es immer noch klar lesbar ist und die Formen für sich erkennbar sind, da ich die Skizze während des Färbevorgangs vollständig entfernen werde.
Ebenen sind unglaublich nützlich, um eine Auswahl aus und folglich Ebenenmasken zu erstellen.
Aus diesem Grund ist es sehr wichtig, nur eine Farbe pro Bereich zu verwenden und, wenn Sie viele wiederholte Feinauswahlen vornehmen möchten, keine Farben für ein einzelnes Bild zu wiederholen.
Sobald Sie Ihre Wohnungen ordentlich in einer Ebene haben, können Sie sie als "Referenzebene" festlegen. Nach dem Festlegen als Referenz können Sie mit dem Auswahlstab schnell eine Auswahl aus anderen Ebenen abrufen. Stellen Sie sicher, dass Sie auch "Mehrere verweisen" festlegen und das Symbol für die Referenzebene überprüfen. (Sie können diese Einstellung unten sehen)
Sie können bei Bedarf auch Ebenen verwenden, um die Strichzeichnungen zu ändern.
Hier habe ich den grünen Hintergrund ausgewählt.
Ich gehe dann zur Strichgrafikebene und lösche die Skizzenlinien innerhalb dieser Auswahl.
Klicken Sie unter Malen und Aufräumen mit Ebenenmasken auf
Bevor ich Schatten hinzufüge, möchte ich einige Variationen im Hautton erzeugen. Ich möchte auch die Linien im Hautbereich definieren.
Da ich nur im Hautbereich arbeiten möchte, wähle ich aus den Ebenen eine Auswahl aus, um daraus eine Ebenenmaske zu erstellen.
Sobald Sie eine Auswahl getroffen haben, ist die Option zum Erstellen einer Maske verfügbar. Wenn nichts ausgewählt ist, wird das Symbol ausgegraut. Oben sehen Sie, wie das Symbol aussieht, wenn es verfügbar ist.
Sie möchten dies auf einer neuen Ebene, sonst wird alles außerhalb der Auswahl ausgeblendet.
Es ist eine gute Angewohnheit, die Ebene Ihrer Wohnungen nach ihrer Erstellung nicht zu ändern.
Hier ist die Ebene mit der neu erstellten Maske. Alles im weißen Bereich wird angezeigt, während alles im schwarzen Bereich ausgeblendet wird.
Sie können auf die Maske klicken, um sie zu ändern. Zum normalen Malen und Zeichnen möchten Sie stattdessen auf das Symbol für transparente Pixel klicken.
Ich mag es, die Maske und die Ebenenpixel zu lösen. Dadurch können Sie Ihre Zeichnung verschieben und transformieren, ohne die Maske zu beeinträchtigen.
Zeit zum Malen! Für diesen Teil erröte ich leicht Teile der Haut, die mehr Rottöne haben würden. Bereiche wie Nasen, Wangen, Ohren und Finger haben tendenziell mehr kleine Blutgefäße und können rosa erscheinen. Es gehört zu meinem Stil, auch die Ellbogen zu erröten (obwohl sie von Natur aus nicht mehr rosa sind).
Ich trage diese Farben mit meinem "weichen" Pinsel auf. Dies ist nur eine einfache Airbrush, die ich erstellt habe. Sie können es zusammen mit meinem Skizzen- und Futterpinsel unter dem folgenden Link herunterladen.
Ich füge mit meinem Skizzenpinsel die Linien für die Haut hinzu.
Sie können im .gif sehen, wie die Pinselstriche im maskierten Bereich bleiben.
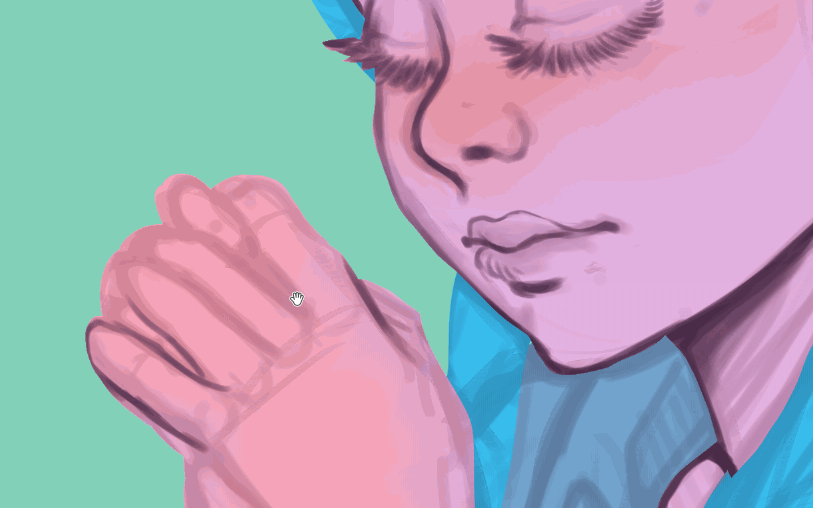
Sobald ich fertig bin, verstecke ich die Skizze vorübergehend, um die Klarheit zu überprüfen.
Jetzt ist es Zeit, mit dem Schattieren zu beginnen!
Mit Multiplizieren Schatten erzeugen
Um Schatten hinzuzufügen, verwende ich das Lasso-Füllwerkzeug auf einer Multiplikationsebene. Ich lege dies über meine Unterlackschicht.
Ich hätte eine Maske wie zuvor erstellen können, war mir aber nicht sicher, welche Bereiche ich zu diesem Zeitpunkt schattieren wollte. Der Hintergrund war ebenfalls ungeplant. Ich dachte nur an die Stimmung, die ich vermitteln wollte.
In Anbetracht dessen begann ich, den Gesamtcharakter zu schattieren. Ich benutze diese rosa Farbe für die Schatten auf allem, so dass es scheint, dass die Lichtquelle die gleiche ist.

Mit dem Lasso-Füllwerkzeug treffe ich eine Auswahl, die automatisch mit der rosa Schattenfarbe gefüllt wird.
Es ist eine gute Idee, frühzeitig zu entscheiden, ob Sie Ihr Bild schattieren möchten, woher die Lichtquelle kommt. Dafür habe ich ein Licht weit weg von der Mitte links von der Leinwand ausgewählt. Ich unterhielt auch ein Licht, das von ihren Händen ausging, als sie ihren Wunsch machte.
Denken Sie beim Schattieren an die Form des Objekts, dem Sie Schatten hinzufügen. Wo trifft das Licht? Wo sind die Spalten, in die überhaupt kein Licht gelangt? An scharfen Kanten, die auf eine beleuchtete Seite treffen, können die Schatten dunkler sein. Zum Beispiel hat die Innenseite ihrer Haarschleifen einen tieferen Schatten als die Bänder, die hinter ihr fliegen.
Ich mache diese tieferen Schatten in einem zweiten Durchgang, aber ich stelle sicher, dass ich sie auch in diesem Durchgang bedecke.
Es gab ein schönes warmes Gefühl, alle Schatten einen warmen Ton zu haben, besonders gegen die kühleren flachen Farben.
Alles ist momentan etwas scharf. Das Lasso-Werkzeug selbst hat eine harte Kante. Es ist perfekt für Zellschattierungen, aber ich wollte auch etwas weichere Schatten für dieses Stück haben.
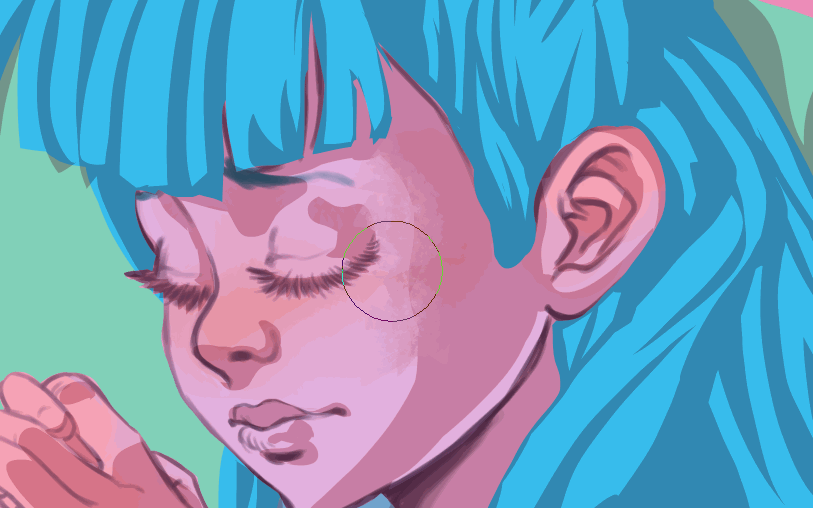
Um die Kanten weicher zu machen, verwende ich gerne das Mischwerkzeug "Unschärfe". Dies ist ein Tool, auf dem CSP vorinstalliert ist. Wenn Sie keine so weichen Kanten möchten, können Sie mit verschiedenen Arten von Mischwerkzeugen experimentieren! Einige eignen sich gut zum Erstellen von Texturen oder zum Ziehen von Farben auf der Leinwand.
Wenn Sie keine Mischwerkzeuge mögen, eignet sich auch eine weiche Airbrush mit transparenter Farbe!
Und wenn Sie die harten Kanten Ihrer Schatten behalten möchten, ist das auch in Ordnung! Ich halte einige meiner Kanten hart.
Die Variation zwischen harten und weichen Schatten kann das visuelle Interesse erhöhen.
Da ich keine Maske für meine Schatten erstellt habe, möchte ich den Überlauf aus dem Hintergrund entfernen. Wechseln Sie dazu einfach zurück zu Ihrer Ebene "Ebenen" und wählen Sie die feste Hintergrundfarbe mit dem Zauberstab / automatischen Auswahlwerkzeug aus. Kehren Sie dann zur Multiplikationsebene zurück und klicken Sie auf die Schaltfläche oder das Symbol zum Löschen.
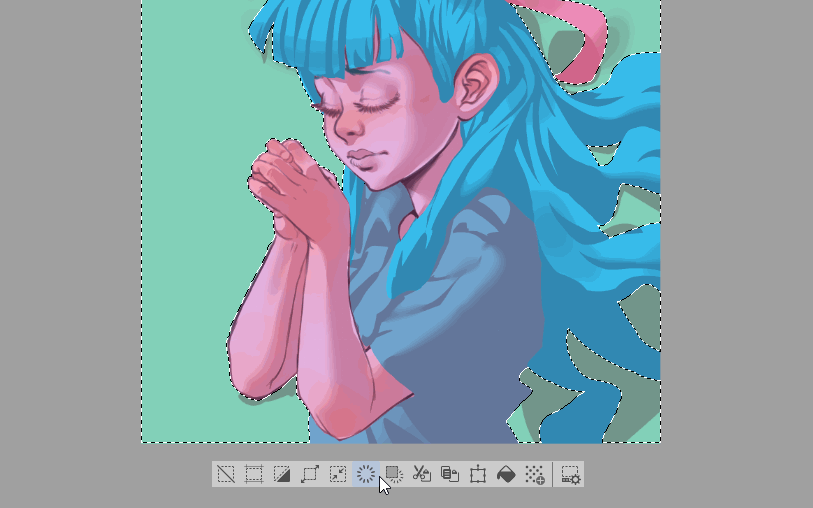
Es ist wichtig, dies zu tun, nachdem Sie Ihre Schatten aufgeweicht haben. Wenn Sie zuerst außerhalb Ihres schattierten Bereichs löschen und dann weicher werden, werden transparente Pixel in Ihre Schatten eingemischt. Das Teil wird leichter als ursprünglich beabsichtigt und Sie müssen möglicherweise Teile wiederholen.
Füge tiefere Schatten hinzu
Nachdem ich meine Gesamtbeleuchtung eingerichtet habe, muss ich die tiefsten Schatten hinzufügen. Diese entstehen in Falten, wo es eine scharfe Kante gibt oder wo sich zwei Kanten treffen.
Ich habe ein helleres Blau für die zusätzlichen Schatten gewählt. Dies folgt keiner Logik bei physischer Beleuchtung. Meine Gedanken waren, dass es das Farbthema von Pink und Blau zusammenziehen und das Gemälde harmonisieren würde.
Ich erstelle eine neue Multiplikationsebene über der vorhandenen. Ich möchte meine aktuellen Schatten so lassen, wie sie sind. Ich möchte auch, dass meine neuen Schatten auf den vorherigen aufbauen und sie durch Stapeln noch dunkler machen.
Der eigentliche Vorgang ist genau der gleiche wie beim ersten Durchgang von Schatten, den wir gemacht haben. Blockieren Sie Ihre Schatten mit dem Lasso-Füllwerkzeug und erweichen Sie sie an der gewünschten Stelle.
Diese tieferen Schatten werden sparsamer verwendet und helfen bei der Definition der Formen.
Es ist nicht wirklich ein "Schatten", aber ich gebe dem Mädchen in diesem Schritt auch blauen Lippenstift.
Sie können jederzeit andere kosmetische Schnörkel hinzufügen, während Sie arbeiten!
Tiefennebel mit Bildschirmebenen hinzufügen
Wenn die Schatten fertig sind, möchte ich versuchen, einen Teil des Charakters wieder in den Hintergrund zu rücken.
Ich werde hier hauptsächlich ihre Haare streichen. Es hat die größte Fähigkeit, sich vom Körper meines Charakters zu entfernen.
Ich werde dies erreichen, indem ich etwas "Tiefennebel" male. Wenn sich ein Objekt vom Betrachter entfernt, verliert es normalerweise die Definition und wird heller oder sieht ein wenig neblig aus.
Ich erstelle eine neue Ebene, die auf "Bildschirm" eingestellt ist.
Mit meinem weichen Pinsel male ich über die Haarspitzen, die ich weiter weg haben möchte.
Ich habe jedoch etwas zu viel gemalt und mit dem Lasso-Füllwerkzeug gelöscht, wo ich die helleren Farben nicht haben möchte. Dies ist meistens auf den oberen Schichten ihres Haares, wo mehr Licht direkt fällt.
Erstellen Sie den Hintergrund
Der nächste logische Schritt könnten die Highlights sein, aber in diesem Fall nicht ganz. Wenn wir jetzt Highlights hinzufügen, bevor wir die Umgebung erstellen, in der sie sich befindet, ist es zu einfach, sie zu weit zu bringen, die Lichter zu hell zu machen oder zu viele hinzuzufügen. Wenn Ihr Gemälde mehr als nur einen Charakter hat, ist es wichtig, die Umgebung zu berücksichtigen, bevor Sie den letzten Schliff geben.
Das Mädchen und die Aktion, die sie unternimmt, stehen im Mittelpunkt meines Gemäldes, daher möchte ich den Hintergrund relativ einfach halten, um nicht davon abzulenken. Dafür ist ein Himmel perfekt. Wenn mein Charakter "über mir schwebt", passt das auch zu der Stimmung, die ich erreichen möchte.
Es gibt einige vorgefertigte Hintergründe, die in Assets verwendet werden können. Ich habe diesen Abendhimmel heruntergeladen und in meine Leinwand gezogen.
Ich wähle auch die Hintergrundfarbe aus meiner Ebene wieder aus und wende diese als Maske auf das Himmelsmaterial an.
Wenn Sie ein solches Material direkt ändern möchten, müssen Sie es möglicherweise zuerst rastern. Klicken Sie einfach mit der rechten Maustaste auf das Material-Miniaturbild im Ebenenfenster und wählen Sie "Rasterisieren".
Nachdem ich den Hintergrund dort platziert hatte, wo ich ihn haben wollte, blätterte ich durch die Ebenenmodi, bis ich einen fand, der meiner Meinung nach das richtige Aussehen hatte. Am Ende entschied ich mich für Pin Light. Dieser Ebenenmodus ändert die Farben. Das Ergebnis war viel weniger bedrückend als das Gefühl, das der schwarz-rote Himmel im Originalmaterial gab.
Es ist immer noch etwas intensiv, daher reduziere ich die Deckkraft auf etwa 50%.
Viel besser! Dies beseitigt die meisten starken Rottöne, aber es fühlt sich immer noch ein wenig bedrohlich für das an, was ich erreichen möchte. Es fühlt sich ein bisschen so an, als wäre sie vor dem grünen Himmel, anstatt "drin" zu sein. Wir können dies durch Airbrushing in atmosphärischem Nebel beheben.

Ich möchte einen großen Bereich beeinflussen, also vergrößere ich die Größe meines Pinsels und sprühe ihn dann leicht mit einer blauen Farbe ein. Einiges davon wird über meinen Charakter gehen, obwohl ich größtenteils über die unteren Ränder und Seiten des Himmels male.
Ich lösche nicht die Teile, in denen ich über die Figur gegangen bin, weil das Überlassen dieses Überlaufs hilft, sie in der Szene zu erden. Mein Ziel hier ist es, ihr das Gefühl zu geben, wirklich da zu sein und nicht nur "eingefügt" zu sein.
Wir könnten noch weiter gehen und alles zusammenführen und dann einige Ränder der Figur verwischen, damit sie in den Hintergrund tritt. Ich habe das hier nicht gemacht, aber es kann eine nützliche Maltechnik sein und sieht, besonders bei Texturen, ziemlich interessant aus!
Das Ergebnis ist eine schöne ätherische Atmosphäre.
Fügen Sie Highlights und Finishing-Effekte hinzu
Nachdem wir die Hintergrundfarben festgelegt und die Schatten vervollständigt haben, können wir einige Glanzlichter hinzufügen!
Ich erstelle eine neue Ebene zum Hinzufügen von Glühen und platziere die spiegelnden Lichter mit dem Lasso-Füllwerkzeug. Dies sind die hellen Strahlen, die Sie in Augen, auf sehr glänzendem Haar oder auf Metalloberflächen erhalten. Alles, was sehr reflektierend ist, wird diese Highlights haben.
Ich benutze auch eine blaue Farbe, um eine Randbeleuchtung zu erzeugen. Dies ist Licht, das an den Kanten oder am "Rand" eines Objekts eintritt.
Bevor ich die Effektpinsel hinzufüge, erstelle ich eine neue Leuchtschicht und male etwas Dunkelgrün in dem Bereich, in dem ich mit den Wünschen des Mädchens "aufleuchten" werde.
Jetzt möchte ich einige spezielle Lichteffekte hinzufügen, also erstelle ich ein neues Ebenenset, um "Glanz zu verleihen". Ich sprühe ein paar Glanzfarben in ihre Hand und wechsle zwischen einer dunkelrosa und einer türkisfarbenen Farbe.
Dann stöbere ich in meinem Effektordner und finde einige funkelnde Pinsel. Ich male diese auf eine zusätzliche Leuchtschicht, damit ich sie nach Bedarf verschieben, skalieren und Teile löschen kann. Ich möchte, dass das Licht so aussieht, als würde es aus ihren Händen kommen, und hinter ihnen, damit ich nicht alle meine glänzenden Teile auf ihre Finger legen kann.
Ich mag es, eine große Bibliothek mit Vermögenswerten und Materialien für meine Arbeit zu haben, auch wenn ich nicht alles sehr oft benutze. Der Linseneffekt und der Regenbogen leuchten hier ebenfalls von Assets!
Nachdem alle meine Highlights hinzugefügt worden waren, bemerkte ich, dass ihr Hemd etwas zu blau war und Teil ihres Haares zu werden schien. Ich habe es aus der Ebene "Ebenen" ausgewählt und nur die Farbton- und Sättigungsregler verwendet, um die Farbe anzupassen, bis ich zufrieden war.
Ich denke das ist alles! Bitte lassen Sie mich in den Kommentaren wissen, wenn etwas mehr Klarheit benötigt.
Vielen Dank fürs Lesen und ich hoffe, Sie genießen es, das Lasso-Füllwerkzeug zu verwenden, um Ihre Arbeit zu beschleunigen!
Über den Autor
Mein Name ist Rachel Marks, auch bekannt als FalyneVarger. Ich habe den größten Teil meines Lebens gezeichnet. Ich habe vor ungefähr 10 Jahren angefangen, kommerziell zu arbeiten und habe Kunstwerke für Bücher, Spiele, Comics und mehr nichtkommerzielle Aufträge erstellt, als ich mich erinnern kann.
Ich bin an den meisten Orten @falynevarger, aber Sie können mich online unter einem der folgenden Links finden!























Kommentar