Erstellen einer einfachen Weihnachtskarte
Intro
In diesem Tutorial werde ich beschreiben, wie Sie eine einfache Grußkarte für die Feiertage erstellen. Sie können Ihre eigenen so persönlich gestalten, wie Sie möchten, indem Sie die verwendeten Pinsel, Schriftarten und Farben ändern. Sie benötigen keine zeichnerischen oder technischen Fähigkeiten, um dieses Tutorial zu Ende zu führen. Sie können ein Tablet verwenden, dies ist jedoch auch nicht erforderlich.
Jetzt fangen wir an!
Canvas einrichten
Normalerweise versuche ich, meine Leinwand so einzurichten, dass sie mit einer Standarddruckgröße arbeitet. Hier ändere ich die Einstellungen auf 6x4 Zoll, damit ich meine fertige Karte problemlos als Foto drucken kann.
Ich setze den Typ auf "illustration" und stelle sicher, dass "basic expression color" auf "color" gesetzt ist. Auf diese Weise beginne ich mit einem RGB-Dokument. Wenn Sie diesen Schritt verpassen, können Sie das Dokument schließen oder später ändern.
Sie können die "Einheit" von cm, in, px usw. unter dem Einheitenfeld ändern. Verwenden Sie die Ihnen vertraute Maßeinheit.
Verfügbare Assets im Design verwenden
Clip Studio Paint verfügt über eine sehr große Auswahl an offiziellen und von Benutzern erstellten Assets. Die meisten davon können kostenlos heruntergeladen werden. Ich werde Assets verwenden, die ich zuvor installiert hatte, aber ich werde mein Bestes tun, um eine Verknüpfung zu jedem Asset herzustellen.
Für mein Kartendesign möchte ich mich auf einen einzelnen geschmückten Baum inmitten eines Nadelwaldes konzentrieren. Ich könnte jeden Baum zeichnen, aber es ist viel schneller, ein vorhandenes Kunstwerk zu verwenden und es an meine Bedürfnisse anzupassen. Dazu benutze ich den "Nadelwaldpinsel AKC".
Ich wollte auf dieses Asset verlinken, aber als ich dies schreibe, stellte ich fest, dass der ursprüngliche Benutzer es gelöscht hat.
Stattdessen verweise ich auf verschiedene kostenlose Nadelbaumpinsel, die Sie stattdessen über Assets herunterladen können. Da ich den Pinsel bereits installiert habe, kann ich ihn weiter verwenden. Leider steht es nicht mehr zum Download zur Verfügung.
Und mit den unten stehenden Pinseln können Sie ganz einfach Ihre eigenen Nadelbäume malen.
Sobald Sie Ihren Baumpinsel ausgewählt haben, ist es Zeit, die Ebene für das Zeichnen einzurichten.
Navigieren in der neuen Benutzeroberfläche
Ab Version 1.9.7 von Clip Studio wurde die Benutzeroberfläche umfassend aktualisiert. Aus diesem Grund werde ich einige Orte der Dinge ausführlicher als gewöhnlich behandeln.
Im Ebenenfenster finden Sie ein Symbol für den einfachen Zugriff zum Erstellen einer neuen Ebene. Dieses Symbol ist oben hervorgehoben.
Klicken Sie auf dieses Symbol, um eine neue Ebene zu erstellen. Wir wollen für jedes Element unserer Karte eine neue Ebene. Auf diese Weise kann jedes Teil verschoben, manipuliert oder bearbeitet werden, ohne die anderen Elemente unseres Designs zu beschädigen.
Auf dieser neuen Ebene werden wir unsere Bäume "zeichnen".
Im Fenster "Werkzeugeigenschaften" finden Sie die Einstellungen für Ihren Baumpinsel. Bei mir habe ich die "Partikelgröße" auf 2000 eingestellt. Dies ist die maximale Größe eines Pinsels in Clip Studio Paint. Bewegen Sie den Schieberegler und platzieren Sie einige Bäume, um zu sehen, wie groß Sie Ihre Partikelgröße einstellen müssen. Die genaue Größe hängt von der Größe Ihrer Leinwand und der Auflösung ab.
Beachten Sie, dass die "Partikelgröße" und die "Pinselgröße" nicht dasselbe sind.
Die "Partikel" sind die Bilder, die mit dem Pinsel "besprüht" werden, und die "Pinselgröße" ist der Bereich, über den sie gesprüht werden. Für diesen Pinsel ist jedes Partikel ein anderes Baumbild.
Wenn Sie feststellen, dass die Bäume immer noch zu klein sind, können Sie die Größe jederzeit anpassen, sobald sie auf der Leinwand sind.
Hier sehen Sie das Ergebnis meiner platzierten Bäume. Selbst bei maximaler Partikelgröße waren meine noch nicht groß genug und ich musste die gesamte Schicht etwas vergrößern. Beachten Sie, dass eine zu starke Skalierung zu einem pixeligen Bild führen kann.
Um den großen Baum in der Mitte zu erstellen, habe ich einfach den Baumpinsel "geschichtet" und mehrere Bäume an einer Stelle platziert, damit es so aussieht, als gäbe es einen großen Baum. Für diesen Pinsel habe ich eine Auf- und Abbewegung verwendet, um die mehreren Stämme zu verbergen.
Fügen Sie einen Farbverlaufshimmel hinzu
Wenn die Baumgrenze festgelegt ist, ist es Zeit, einen Himmel hinzuzufügen. Dafür habe ich einen einfachen Farbverlauf verwendet, aber wenn Sie möchten, können Sie ihn jederzeit einmalen oder ein vorhandenes "Bildmaterial" verwenden.
Es gibt auch viele schöne Himmel zum Herunterladen und Bearbeiten von Assets!
Um einen Farbverlauf auszuwählen, klicken Sie auf das grau ausgefüllte Kreissymbol in der Symbolleiste. Dies ist oben hervorgehoben.
Ich habe Gradient 32 in der Nähe des oberen Bildschirmrandes gewählt. Dieser gesamte Verlaufssatz steht unten zum Download zur Verfügung.
Wie zuvor möchten wir eine neue Ebene für den Himmel erstellen. Dies wird unter der Baumebene platziert.
Mit diesem bestimmten Verlaufs-Asset wird eine neue Ebene erstellt, an die bei der Verwendung eine Maske angehängt wird. Es wird immer über der aktuell ausgewählten Ebene erstellt. Wenn Sie dieses Asset verwenden, müssen Sie die neue Verlaufsebene manuell unter die Bäume ziehen.
Klicken Sie dazu einfach auf die gewünschte Stelle und ziehen Sie sie an die gewünschte Stelle.

Normalerweise ist der Himmel unten heller und hat oben aufgrund der Atmosphäre eine dunklere / sattere Farbe. Um dies zu simulieren, halten Sie die Umschalttaste gedrückt und ziehen Sie nach oben oder unten, sodass Ihre hellste Farbe fast unten ist. Wie bei jedem anderen Ebenentyp können Sie Transformationswerkzeuge für Verlaufsebenen verwenden und das Ergebnis nach Bedarf vergrößern oder verkleinern. Sie können die Ebene auch verschieben, um die Farben genau an der gewünschten Stelle mit dem Verschieben-Werkzeug zu erhalten.
Jetzt mit dem Himmel an Ort und Stelle lassen Sie uns die Umwelt aufpolieren!
Schnee hinzufügen
Damit sich die Szene eher wie im Winter anfühlt, füge ich zunächst etwas Schnee hinzu.
Erstelle eine neue Ebene und ändere den Ebenenmodus auf "Bildschirm". Dies ist das Feld mit der Bezeichnung "normal". Klicken Sie und scrollen Sie nach unten, bis Sie "Bildschirm" finden.
Bildschirmschichten werden heller, ohne übermäßig hell oder gesättigt zu werden.
Da der Schnee leicht ist und die Farbtöne mehr entlang der gesättigten Farbtöne fallen, ist der Bildschirm perfekt.
Sie können die neue Bildschirmebene oben sehen.
Wenn ich anfange, viele Ebenen zu erstellen, und sie während der Arbeit nicht zusammenfasse, versuche ich, die Ebenen durch Benennung zu organisieren. Meine neue Bildschirmebene heißt "Schnee" und meine normale Ebene mit den Bäumen heißt "Bäume". Es hilft, die Dinge logisch zu halten.
Ich hatte nicht das Bedürfnis, die Verlaufsebene zu benennen, da sie zu diesem Zeitpunkt die einzige ihrer Art war.
Ich benutze einen anderen Partikelpinsel, um den Schnee zu erzeugen.
Dazu benutze ich einen Pinsel, den ich von Assets heruntergeladen habe.
Genau wie beim vorherigen Partikelpinsel können Sie den Sprühradius, die Partikelgröße und verschiedene andere Einstellungen anpassen.
Die Schneebürste, die ich benutzt habe, kann unten heruntergeladen werden.
Den Baum anzünden
Um das festliche Gefühl meiner Grußkarte zu verstärken, möchte ich dem großen Baum in der Mitte leuchtende Ornamente hinzufügen.
Die Perspektive der Umgebung ist nicht kompliziert und ich möchte, dass die Formen etwas stilisiert werden. Ich benutze mehrere perfekte Kreise, um diesen Effekt zu erzielen.
Ich wähle das Ellipsenformwerkzeug aus und das neue Formsymbol wird im obigen Screenshot hervorgehoben.
Um die Kreise perfekt zu runden, müssen Sie den Aspekttyp sperren (indem Sie auf das Kontrollkästchen klicken) und sicherstellen, dass er für "w" und "h" auf 1 zu 1 eingestellt ist.
Auf einer neuen Ebene erstelle ich die Kreise, indem ich mit dem ausgewählten Formwerkzeug auf die Leinwand klicke und ziehe. Ich benutze 3 ähnliche warme Farben für meine Ornamente. Ich möchte, dass die Farben von alleine auftauchen, aber trotzdem in das von mir festgelegte Farbthema passen. Meine Farben lehnen sich dadurch ein wenig an die grüne und gelbe Seite.
Um die Ornamente zum Leuchten zu bringen, müssen wir zuerst die vorhandenen Kreise duplizieren. Klicken Sie mit der rechten Maustaste auf die Ebene Ihrer Ornamente und klicken Sie mit der Maus auf "Ebene duplizieren".
Dies erstellt eine exakte Kopie der Ebene, auf die Sie mit der rechten Maustaste geklickt haben.
Ich benenne die Ebenen in "Ornamente oben" für die duplizierte Ebene, die sich oben befindet, und "Ornamente verschwimmen" für die untere, ursprüngliche Ebene um.
Ich ändere den Ebenenmodus für "Ornamente verwischen", um "Glühen" hinzuzufügen. Dieser Ebenenmodus hellt die Farben auf und sättigt sie. Es ist gut für helles Licht und Spezialeffekte zu verwenden.
Wenn die Ebene "Ornamente verwischen" ausgewählt ist, fahren Sie mit der Maus bis zur Registerkarte "Filter". Wählen Sie im Menü "Weichzeichnen" die Option "Gaußscher Weichzeichner".
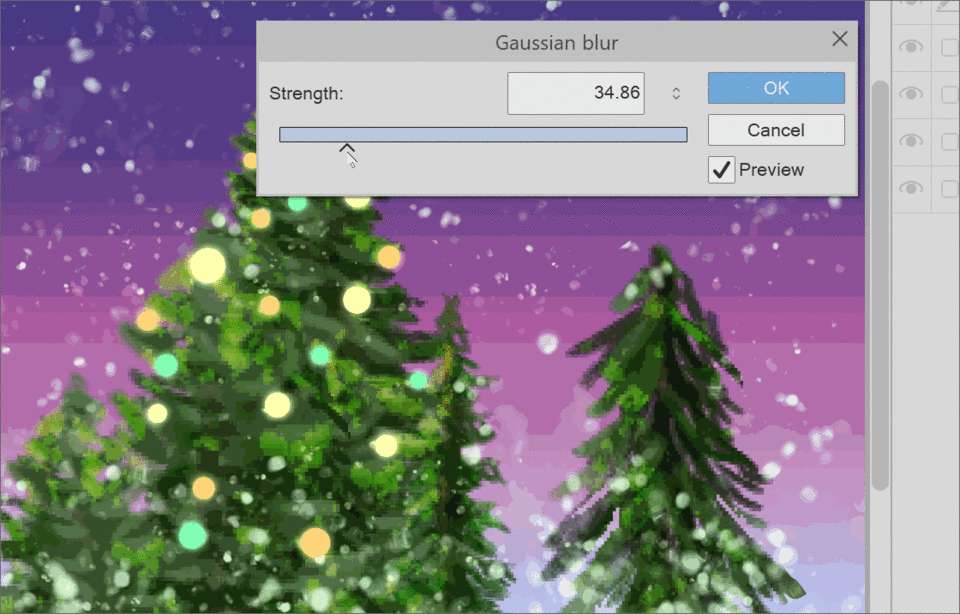
Verwenden Sie den Schieberegler, um die Intensität der Unschärfe zu ändern. Bewegen Sie es hin und her, bis Sie einen Blick haben, mit dem Sie zufrieden sind. Wenn Sie keine Änderung sehen, ist die Vorschau möglicherweise nicht aktiviert.
Klicken Sie auf OK, um den Filter anzuwenden.
Ich benutze diese Technik gerne, weil sie nur zwei Schritte dauert und die ursprüngliche Schärfe der Form beibehalten wird. Versuchen Sie es mit anderen Elementen in Ihrer Arbeit!
Erstellen Sie einen weichen weißen Rand
Die Winterszene ist im Wesentlichen an dieser Stelle getan. Jetzt muss ich die Illustration vorbereiten, indem ich sie verkleinere und einen Rand hinzufüge.
Alles ist derzeit auf separaten Ebenen. Wir könnten das Bild zwar einfach reduzieren, aber ich bevorzuge es, eine reduzierte Kopie zu erstellen, damit alle anderen Ebenen beibehalten werden und weiterhin bearbeitet werden können.
Klicken Sie dazu mit der rechten Maustaste auf die oberste sichtbare Ebene und wählen Sie "Auf neue Ebene sichtbare zusammenfassen".
Wenn Sie dies auf einer niedrigeren Ebene tun, wird alles, was Sie auf Ihrer Leinwand sehen, weiterhin kopiert, jedoch unter allen anderen Ebenen, die Sie haben, und diese Ebenenmodi werden ebenfalls erneut angewendet. Wenn Sie dies stattdessen tun, können Sie die zusammengeführte Ebene einfach nach oben verschieben.
Oben sehen Sie die zusammengeführte Ebene. Es hat auch den Namen der Ebene kopiert, auf die ich mit der rechten Maustaste geklickt habe, um sie zu erstellen, und am Ende des Namens eine "2" hinzugefügt. Sie können dies natürlich nach Belieben ändern.
Nachdem das Bild zu einer bearbeitbaren Ebene zusammengeführt wurde, möchte ich alles etwas verkleinern. Ich verwende das Verknüpfungssymbol "Skalieren / Drehen" oben in der Software.
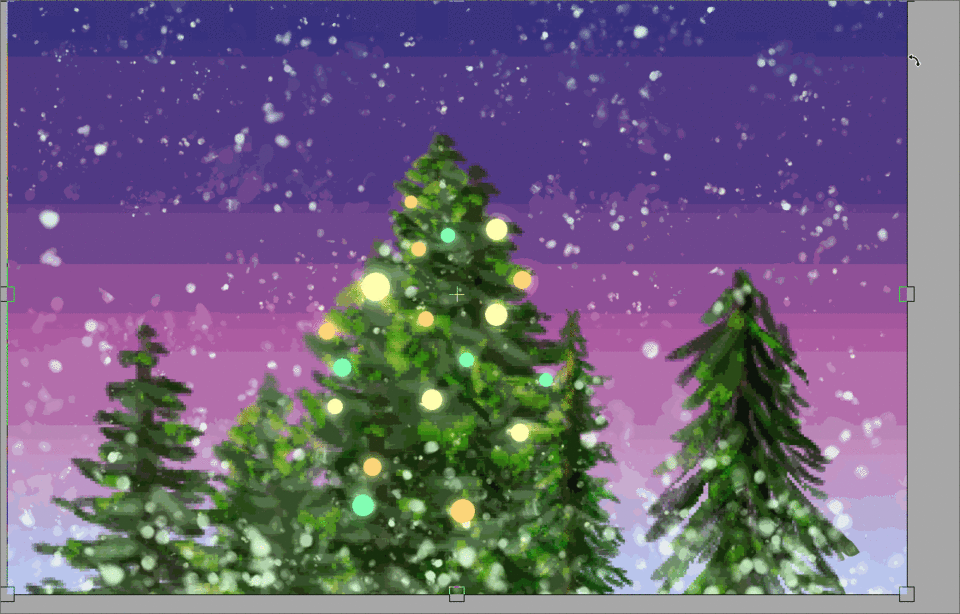
Halten Sie die Umschalttaste gedrückt und ziehen Sie die Eckenkurven ein wenig, um das Bild gleichmäßig zu verkleinern. Sie können auch das Kontrollkästchen "Verhältnis beibehalten" in der Werkzeugpalette aktivieren, anstatt die Umschalttaste gedrückt zu halten.
Drücken Sie die Eingabetaste oder klicken Sie auf das Bestätigungssymbol, wenn Sie zufrieden sind. Ich verkleinere mein Bild nur geringfügig, da ich in den nächsten paar Schritten auch die Bildränder weichzeichne.
Ich erstelle eine neue Ebene unter meiner zusammengeführten Ebene und fülle sie mit Weiß. Dadurch werden die anderen Ebenen ausgeblendet und dem Papier angepasst, auf dem die Karte später gedruckt wird.
Es gibt verschiedene Möglichkeiten, die Bildränder zu glätten. Sie können die zuvor verwendete Technik der Gaußschen Unschärfe verwenden, diese ist jedoch ohne viel Airbrush nicht so gut geeignet. Sie können auch einfach einen weichen Pinsel verwenden und die Ränder der Ebene löschen, aber ich möchte die Dinge so gut wie möglich erhalten.
Stattdessen erstelle ich eine Ebenenmaske ohne anfängliche Auswahl. Die weißen Bereiche des Maskensymbols sind Bereiche, die sichtbar sind. Schwarze Bereiche sind das, was verborgen ist. Im Moment ist alles sichtbar.
Randnotiz-
Sie können das neue "Maskensymbol" oben sehen. Dies sieht aus wie ein abgerundetes Rechteck mit einem ausgeschnittenen Kreis. Wenn Sie mit der Maus über eines der Symbole fahren, bei denen Sie sich nicht sicher sind, wird eine kurze Beschreibung im Text angezeigt.
Um etwas in einer Maske auszublenden, können Sie es löschen oder mit Transparenz malen. Ich male lieber mit Transparenz. Sie können die oben hervorgehobene "transparente Farbe" sehen. Wählen Sie dies als Ihre Farbe.

Ich benutze eine weiche Airbrush und male die Ränder meines Bildes ab. Sie können dies ein wenig von Hand tun, oder Sie können ganze Kanten tun, indem Sie in eine Ecke klicken, loslassen, dann die Umschalttaste gedrückt halten und erneut auf eine andere Ecke klicken. Dies wird Ihren Strich in einer geraden Linie sperren. Dadurch wird die volle Größe des ausgewählten Pinsels verwendet.
Nachdem ich die Ränder weg "verschoben" habe, gehe ich leicht zurück und mildere die Ränder meiner Striche.
Sie können dafür jeden weichen Pinsel verwenden oder sogar einen mit einer Textur, wenn Sie möchten. Wenn Sie so genau wie möglich mitverfolgen möchten, können Sie meinen Pinsel "Digitale Skizze" herunterladen, den ich für diesen Schritt unten verwendet habe.
Hinzufügen von Text zu Ihrer Karte
Wenn der weiche Rand fertig ist, konzentriere ich mich als Nächstes auf den eigentlichen Begrüßungsteil der Grußkarte.
Meine Handschrift ist nicht sehr stabil und ich mag es, wenn meine Karten sehr gut lesbar sind. Aus diesem Grund verwende ich das Textwerkzeug von Clip Studio Paint.
Dies ist ziemlich einfach in der Symbolleiste zu finden. Es ist das gleiche wie in der gesamten Zeichensoftware, die ich verwendet habe, und es ist fast immer ein "A" -Symbol.
Klicken Sie mit dem ausgewählten Textwerkzeug auf eine beliebige Stelle auf Ihrer Leinwand. Dadurch wird ein Textfeld zum Eingeben angezeigt. Geben Sie Ihre Begrüßung ein. Meins war "Frohe Feiertage".
In den Einstellungen des Textwerkzeugs finden Sie eine Schriftartauswahl. Es gibt auch Felder zum Ändern des Abstands zwischen Zeichen und Wörtern.
Wenn ich eine Schriftart auswähle, die ich verwenden möchte, gehe ich gerne auf dafont.com und ändere das Suchkriterium immer in public domain, 100% kostenlos, usw. zu befürchten, dass die kommerzielle Nutzung zu einem späteren Zeitpunkt bezahlt werden muss.
Sie finden die Website unten!
Stilisieren des Textes
Sobald Sie Ihre Schriftart ausgewählt, installiert und Ihre Nachricht verfasst haben, ist es an der Zeit, dass der Text hübsch aussieht.
Genau wie bei den Ornamenten möchte ich den Text zum Leuchten bringen. Die Schriftart beginnt als Ebenentyp, den Sie nicht bearbeiten können. Um den Text zu bearbeiten, muss dieser zuerst gerastert werden. Dupliziere die Textebene. Klicken Sie in der unteren Ebene mit der rechten Maustaste und wählen Sie "Rastern".

Hier habe ich auch die Farbe der Schrift von Minzgrün auf Weiß geändert. Wählen Sie dazu das Textwerkzeug aus, doppelklicken Sie auf den vorhandenen Text und wählen Sie ihn durch Klicken und Ziehen über den Text aus. Nach der Auswahl gehen Sie zu Ihrem Farbkreis und wählen Sie eine neue Farbe. Klicken Sie auf die Bestätigungsschaltfläche, wenn Sie fertig sind.
Um Ihrem Text schnell einen Strich hinzuzufügen, wählen Sie die Palette "Ebeneneigenschaft". Das Symbol für das Ebeneneigenschaftsfenster wurde von einem Häkchen in einen Stapel Quadrate mit Formen geändert. Ich habe dies oben hervorgehoben, falls Sie Schwierigkeiten haben, es zu identifizieren.
Das allererste Kreissymbol von links im Bereich "Effekt" fügt den Strich hinzu. Klicken Sie darauf und Sie können eine Farbe auswählen und die Stärke des Strichs ändern.
Ich habe hier ein dunkles Blau gewählt.
Um Ihrer Textfarbe verschiedene Effekte wie einen Farbverlauf oder eine Schattierung hinzuzufügen, müssen Sie sie entweder rastern, die Transparenz sperren und darin malen oder den Strich auswählen und an einer neuen Ebene arbeiten.
Halten Sie zum Auswählen der Textform die Strg- oder Cmd-Taste gedrückt und klicken Sie auf die Ebenenminiatur. Dadurch werden alle Pixel auf der ausgewählten Ebene ausgewählt.
Um meine ursprüngliche Textform beizubehalten, dupliziere ich meine Textebene "Frohe Feiertage" und resterize die Kopie. Dann halte ich die Strg-Taste gedrückt, um den Text auszuwählen.
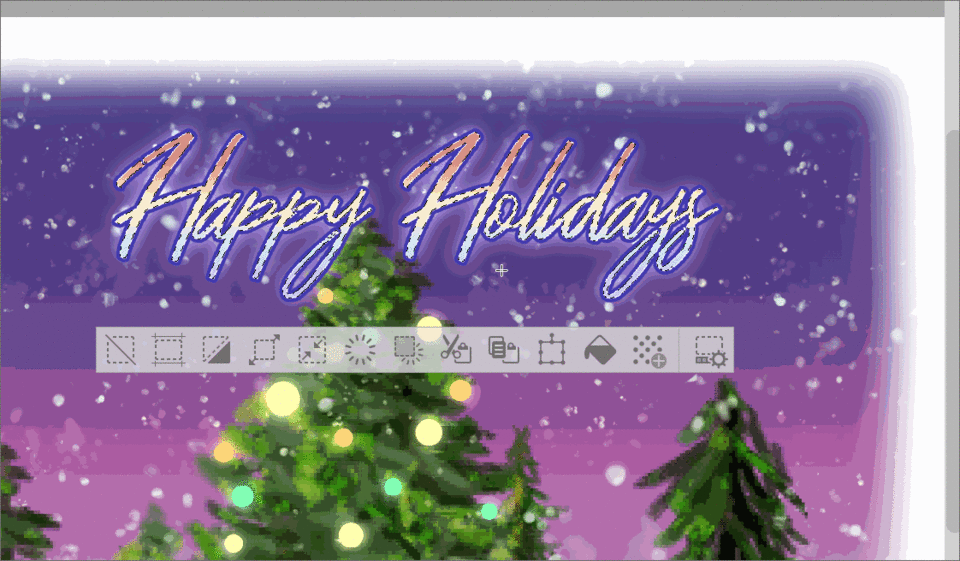
Sobald ich meine Auswahl getroffen habe, wähle ich einen Verlauf, den ich mag, und ziehe ihn über meinen gerasterten Text.
Da meine duplizierte Textebene den blauen Strich hatte, aber gerastert wurde, kann ich einen neuen Strich außerhalb des blauen Strichs hinzufügen. Ich wiederhole die gleichen Schritte, diesmal mit einer cremig gelben Farbe. Dies hilft dem Text, noch mehr aus der Kartenkunst heraus zu springen.
Sie können mit dem Duplizieren und Hinzufügen von Strichen fortfahren, bis Sie das Aussehen mögen. Ich habe um zwei angehalten, um die Dinge einfach zu halten.
Sie können mit Ihrer Textauswahl auch eine neue Ebene erstellen, den Ebenenmodus auf Überlagerung einstellen und alle Arten von verschiedenen Texturen und Effekten hinzufügen. Es gibt so viel zu tun, wenn Sie Ihren Text stilisieren!
Wenn Sie mit dem Aussehen Ihres Textes zufrieden sind, ist es Zeit, Ihrer Karte den letzten Schliff zu geben.
Rand und Abschlussdekorationen hinzufügen
Wir sind fast fertig! Sobald Ihre Nachricht vollständig ist, können Sie an dieser Stelle tatsächlich aufhören und das Design schön und sauber halten. Ich persönlich möchte noch etwas hinzufügen.
Beginnen wir mit dem Einrichten einer Vektorebene, aus der unser Rand erstellt werden soll. Klicken Sie auf das Symbol "Neue Vektorebene" (oben hervorgehoben).
Wählen Sie das Rechteckform-Werkzeug und klicken Sie auf ein Kästchen mit der gewünschten Rahmengröße und ziehen Sie es heraus. Stellen Sie sicher, dass Sie die soeben erstellte Vektorebene ausgewählt haben, wenn Sie Ihre Box zeichnen.
Jetzt ist es Zeit, den Strich in die Pinselform zu ändern, aus der Ihr Rand bestehen soll. Ich wollte diesen Stechpalmenpinsel an meiner Grenze haben. Sie können diesen Balg herunterladen.
Standardmäßig werden von Ihnen erstellte oder heruntergeladene Pinsel nicht für die Verwendung als "Pinselvorgabe" registriert. Um dies zu ändern, öffnen Sie die "Unterwerkzeug-Detailpalette", indem Sie auf den kleinen Schraubenschlüssel in der unteren rechten Ecke der Palette "Werkzeugeigenschaften" klicken.
Sie sollten ein neues Fenster öffnen. Klicken Sie im Seitenmenü auf die Option "Pinselform". Stellen Sie sicher, dass Sie den Pinsel, den Sie registrieren möchten, aus Ihren Werkzeugen ausgewählt haben. Wenn es richtig ausgewählt ist, sollte im Pinselform-Menü eine Vorschau angezeigt werden.
Klicken Sie auf die Schaltfläche "Zum Speichern anmelden" und fertig! Ihr frisch heruntergeladener Pinsel kann als Strich für die Formwerkzeuge verwendet werden.
Aber wir haben schon unsere Form gezeichnet, und jetzt? Sie könnten es immer wieder zeichnen, aber das ist eigentlich nicht nötig.
Wählen Sie das Werkzeug "Objekt". Dies ist oben in der Symbolleiste hervorgehoben. Klicken Sie bei aktivem Objektwerkzeug auf Ihr zuvor gezeichnetes Rechteck. Es werden Transformationsgriffe angezeigt, mit denen Sie die ausgewählte Linie / das ausgewählte Objekt skalieren, transformieren und verschieben können.
Ändern wir einfach den Strich.
Klicken Sie in der Palette "Werkzeugeigenschaften" auf das Feld "Pinselform". Dies wird höchstwahrscheinlich zunächst leer aussehen. Nach dem Klicken wird eine Vorschau der verschiedenen registrierten Pinselvorgaben geladen. Suchen Sie Ihren neu registrierten Pinsel in der Liste und wählen Sie ihn aus.
Der flache "Stiftstrich" ändert sich zu Ihrem ausgewählten Pinsel! Ihr Pinsel ist möglicherweise zu klein, um ihn sofort zu sehen. Spielen Sie also mit dem Schieberegler "Pinselgröße", bis Sie das Aussehen mögen. Ich bin von 9 px auf 146 px gegangen, bevor ich glücklich war! Die genaue Anzahl hängt von der Größe des verwendeten Pinsels und der Größe / Auflösung Ihrer Leinwand ab.
Sie können oben sehen, dass mein "Rechteck" abgerundete Ecken hat. Dies ist eine Option, die Sie in den Eigenschaften des Formwerkzeugs überprüfen und anpassen können.
Nachdem ich meinen Pinsel ausgewählt habe, passe ich die Größe der Form mit dem Objektwerkzeug noch etwas an. Ich skaliere es, bis die Ränder der Stechpalmenblätter gerade innerhalb der Leinwand sind, aber nicht die Ränder berühren.
Manchmal wird das Bildmaterial verzerrt, wenn Sie einen Pinsel um eine Form skalieren. Dies kann schwer zu vermeiden sein und ich behebe es normalerweise, indem ich eine neue Schicht erstelle und den Fehler vertusche. Hier habe ich etwas Weiß hinzugefügt, um zu verbergen, wo die Stechpalme ausgestreckt war.
Sobald ich mit meinem Rand zufrieden bin, füge ich einige Schneeflocken als Dekoration um den Text hinzu. Ich erstelle diese auf einer neuen Vektorebene, damit es einfach ist, die einzelnen Flocken einzeln zu verschieben.
Unten finden Sie den Link zu der Schneeflockenbürste, die ich verwendet habe!
Für die Schneeflocken habe ich ein paar platziert, um eine gute Auswahl an Formen zu erhalten. Dann wählte ich mit dem Objektwerkzeug die einzelnen Flocken aus, skalierte sie auf und ab und ordnete sie nach Belieben.
Mit der letzten Dekoration ist die Karte fertig!
Schließen
Auch wenn das in diesem Tutorial erstellte Bildmaterial nicht viel Zeichenkenntnis erforderte, deckte es eine breite Palette von Techniken ab, mit denen Sie Ihre eigenen Karten erstellen oder sogar auf Ihr übliches Bildmaterial anwenden können. Ich hoffe du hast etwas gewonnen und vielen Dank für das Lesen bis zum Ende!
Bitte lassen Sie mich in den Kommentaren wissen, wenn etwas unklar war oder wenn Sie Fragen haben!
Schöne Ferien!
Über den Autor
Ich heiße FalyneVarger. Ich habe den größten Teil meines Lebens gezeichnet. Ich habe vor ungefähr 10 Jahren angefangen, kommerziell zu arbeiten und habe Kunstwerke für Bücher, Spiele, Comics und mehr nichtkommerzielle Aufträge geschaffen, als ich mich erinnern kann.
Ich bin an den meisten Orten @falynevarger, aber Sie finden mich online unter einem der folgenden Links!













Kommentar