変形で線画を楽に描く!ベクター線画変形小技講座!
動画にも各言語の字幕を用意したので、字幕を表示しながら動画をご覧ください。
作画の全行程の10倍速の動画は、このTIPSの最後に載せています。
日本語の解説は私のブログの方が読みやすいのでこちらをご覧ください。
線画はベクターレイヤーで描くと便利
漫画やアニメのようなはっきりくっきりとした線画を描く時なら、
ラスターレイヤーより、編集機能に優れたベクターレイヤーに描く方が便利です。
このTIPSでは、ベクターレイヤーの編集を主軸として、CLIP STUDIOの多種多様な変形機能を紹介しながら、この眼鏡の女の子の線画を描いていきます。
線画を描く時に使うと便利な機能達の紹介1 [ベクター線つまみ]
描き始める前に、線画を描く時に便利な機能・ツールとそれを活用した小技を一通り紹介します。
ひとつめは[ツール]-[線修正]の[ベクター線つまみ]です。
一度引いた線を指でつまむ感じで動かすツールです。

上手く線が描けたけど、ちょっとずれちゃった時に、線を微調整するのに使います。
線を描き直さなくて良いので便利で、時短にもなります。
顔や髪・自然物など柔らかい曲線で使うと便利です。
下の例では髪の毛の先を揃えたり、頬や顎の位置を少しずらすのに使っています。

線画を描く時に使うと便利な機能達の紹介2 [線幅修正]
次は同じく[線修正]の[線幅修正ツール]。
なぞった線の太さを変えるツールです。
線の形はそのままに、太さだけ変えたいときに使います。
線を重ねたり、消しゴムで削る手間が省けて便利です。
[線幅修正]は最新版ならラスターレイヤーでも使えるのですが、ベクターの方が綺麗に修正できます。
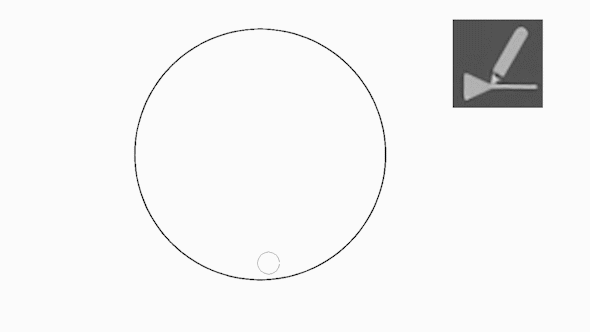
このツールを複製して、ベクター全体を太くする設定と、なぞった部分だけ細くする設定の2種類を作って、状況に応じて使い分けています。
輪郭を強調したい時は線を太くして、
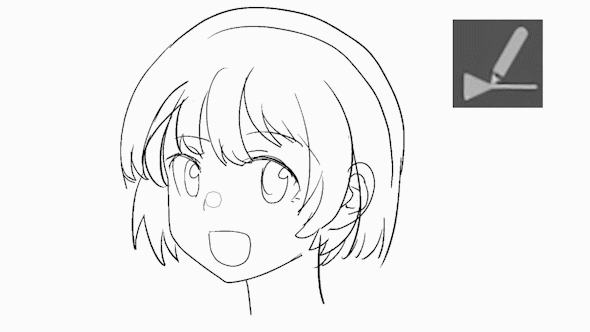
髪の毛など淡い印象にしたい時や、ハイライトを表現したい時は線を細くします。
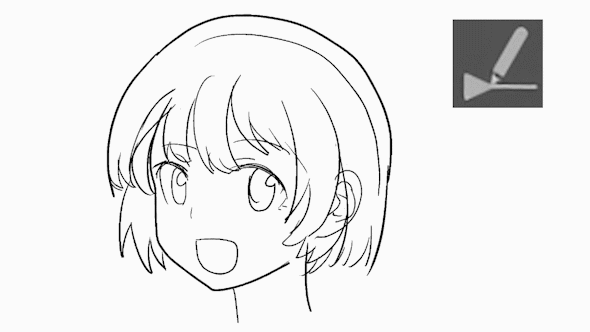
左の太くするツールの設定は[指定倍に拡大][1.20][線全体に処理]ON、
右の細くするツールの設定は[指定倍に縮小][0.80][線全体に処理]OFF、
全体を太くしてから、なぞった所だけを細くすることで線に抑揚をつけることができます。
良い形・位置の線が引けたけど、太さが違った時にこれで調整します。
線画を描く時に使うと便利な機能達の紹介3 [選択範囲にかかるベクターを選択]
3つめの機能は、[選択範囲]メニューの[選択範囲にかかるベクターを選択]です。
選択範囲に触れたベクターを複数選択することができます。
この機能の場所は、[選択範囲]ツールではなく、CLIPSTUDIOの一番上の[ファイル]や[編集]などがあるメニューバーの[選択範囲]の中にあるので、注意してください。
ベクターの線はオブジェクトツール単体でも複数選択できますが、
狙いを定めにくいので、狙ったベクターだけを編集できる点で、
こちらの機能を使う方が便利です。

編集操作の流れは、下記のようになります。
I.[投げ縄]ツールや[選択ペン]ツールで、編集したいベクターにかかるように選択範囲を作ります。
II.[選択範囲]メニューの[選択範囲にかかるベクターを選択]を適用します。
III.ツールが[オブジェクト]ツールに自動的に切り替わり、変形や拡大をします。
[選択範囲にかかるベクターを選択]はショートカットやクイックアクセス、選択範囲ランチャーに登録しておくと便利です。
この機能で複数のベクター線を拡大したり、
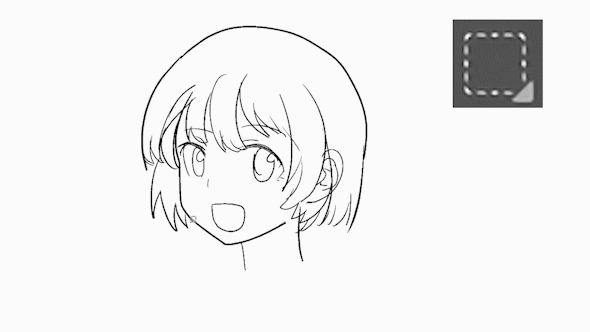
変形したり、
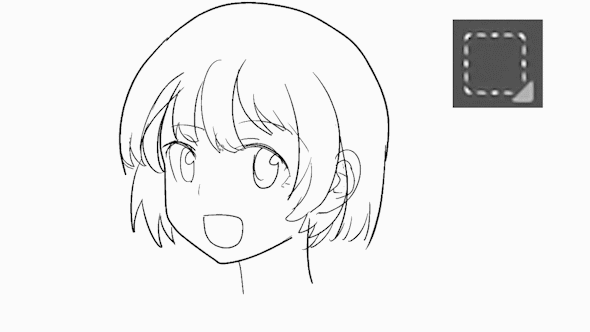
移動したり、
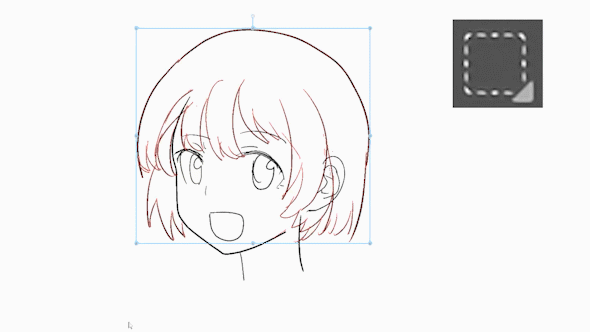
ブラシサイズをまとめて変更したり、

レイヤーを分離したりできます。
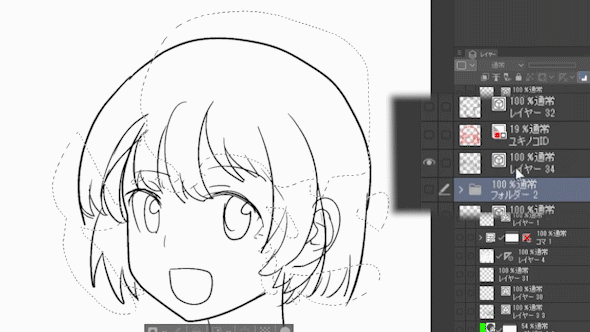
これらはラスターレイヤーでは、選択範囲をきめ細やかに指定しなければならない大変な作業ですが、
ベクターレイヤーでこの機能を使えば楽に一瞬でできます。
ベクターの変形方法は、オブジェクトツールに設定されているので、
オブジェクトツールを二つ用意して、
変形方法を[自由変形]と[制御点と拡縮回転]の二種類を
場合によって使い分けています。
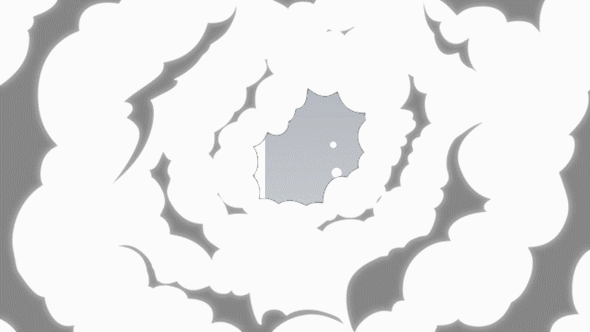
[選択範囲にかかるベクターを選択]をすると、[サブツールウィンドウ]で上の方にあるオブジェクトツールに優先して切り替わるので、
僕の場合はよく使う自由変形のオブジェクトツールを[サブツールウィンドウ]で上に置いておいて、
拡縮回転をしたい時はの下のオブジェクトツールを、
事前に選択してから[選択範囲にかかるベクターを選択]をしています。
少しややこしいですが、変形の度に変形方法を変えるより、この方法が楽で早いです。
線画を描く時にに使うと便利な機能達の紹介4 [ベクター変形で二重の線画を得る]
続いて、ベクター変形を利用したちょっとした小技です。
[編集]メニューの変形は、[Alt]を押しながら変形すると、中心から変形する事が出来ますが、ベクターの複数選択から[オブジェクト]ツールで[Alt]を押しながら変形しようとすると、ツールが[スポイト]に切り替わってしまいます。
なので、ベクターを中心から変形する為にはに少し設定を変更する必要があります。
オブジェクト[ツールプロパティ]の[修飾キー]の設定から[Alt]を[無し]にします。
[共通]のままだと[スポイト]にツールが切り替わってしまうので、必ず[無し]に変更してください。
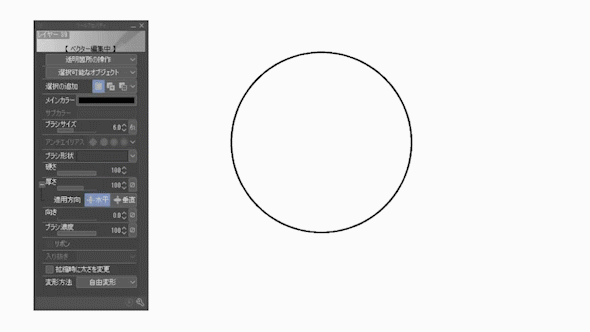
選択したベクターをコピペして、[Alt]を押しながら変形すると、このように中心から拡大縮小ができるようになり、
定規なしで二重の線画が作れるようになります。
今回は使いませんが、ボタンや、機械・鉄砲、窓などを描く時にとても便利です。

線画を描く時に使うと便利な機能達の紹介5 [ベクター線の複数消去]
ベクターの線画で交点消しゴムを使ってい作業をしてると、小さなベクターのゴミがたくさん溜まってしまう事があります。
一つ一つ消しゴムで消すのは大変ですが、[選択範囲にかかるベクターを選択]して、
[編集]メニューの[消去]でまとめて一瞬で消すことが出来ます。

線画を描く時に使うと便利な機能達の紹介6 [透明色で疑似消しゴム]
ベクターレイヤーは、消しゴムがラスターと違ってとっつきにくく、
倦厭される方もいらっしゃると思います。
そんな方は、消しゴムの代わりに透明色で描くと、消しゴムで消したっぽくできます。
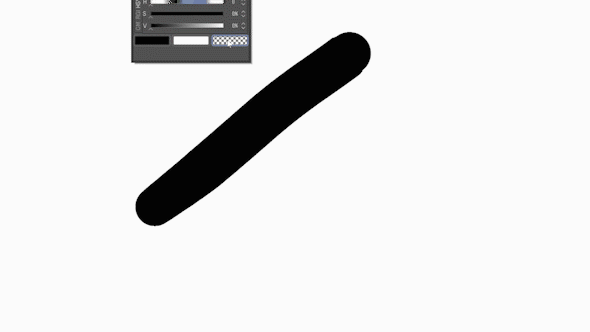
実際に消えているのではなく、隠しているような感じです。
よくわからない仕様ですが、まったく問題ないですし、便利なのでよく使っています。
線画に使うツールの説明は以上です。
自分はこれらのツールをすべてショートカットに設定していて、
線画を描く時に常に切り替えながら描いています。
それではこれらのツールや機能をつかって実際に線画を描いていきます。
変形を使ってラフを描く1
今まで学んだ変形機能をすべて使ってラフを描いていきます。

ほおの位置や膨らみ具合を[線つまみ]で調整しています。

襟元を変形で首の立体構造に沿うように変形しています。
このように、ふつうのペンや消しゴムと同じくらいの頻度で変形を使うと作業全体が楽になります。

首と肩の位置関係が変なので、体の線を選択して移動しています。
こういう移動は関節とか体の節目ごとにやるとうまくいくことが多いです。

頭蓋骨が横に長い気がしたので、頭全体の線画を変形して縮めています。
このように気になる点をとにかく見つけて修正して、美少女に近づけていきます。
大体の原型ができました。
線画01[眼鏡]
大体のラフが出来たのでちょくちょく線画を描いていきます。
メガネは曲線ツールで引いた線に、右クリックで制御点を追加して、カーブを増やしながら、
ベクター変形でラフに合わせていきます。
カーブの多い人工物は、ベクターの最も得意とするところです。

線画02[ポーズ変更]
だいたい描けてきましたが、ポーズが直立不動というか、いまいち可愛く無いので、
少しお茶目に首をかしげているようなポーズに変えることにしました。
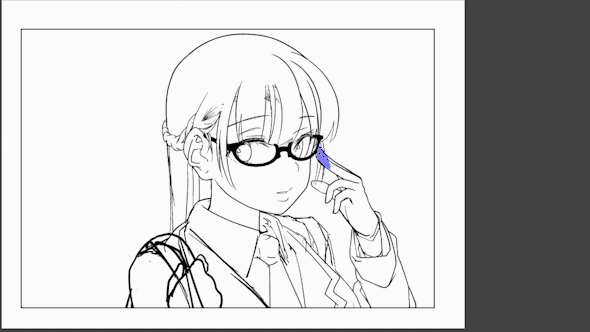
髪と顔、眼鏡、手のレイヤーを、SHIFTを押しながらまとめて選択して回転させます。
ベクター変形は複数のレイヤーには使えないので、
ここでは普通の[編集]メニューの[変形・回転]を使っています。
変えたポーズに合わせて腕の位置や、首の高さを調整しています。
眼鏡周りの髪の毛が少しうるさい感じがしたので、消しています。
線画03[髪の毛と口の変更]
髪の毛に動きがなくて可愛くなかったので、
風になびいてる感じにラフを描き直しました。
口もとがり口にして可愛い感じにしました。
線画04[手の変更]
手のポーズがよく分からないポーズだったので、より可愛いポーズに変えながら清書していきます。

指周りなどの線が集中するところは、[選択範囲にかかるベクターを選択]ツールが大活躍してくれます。指や手のひらなどパーツごとに個別に変形できるのでとても便利です。


線画05[髪の毛の調整]
最後に髪の毛を描いていきます。
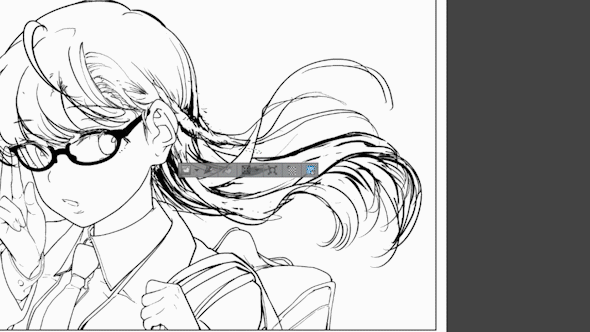
髪の毛の毛束のなびき具合も、ベクター変形で調整するとかなり効率的に描く事ができます。
またこの後、線画の清書を始める前に、ここで一度髪の毛のベクターレイヤーを[レイヤー]メニュー>[レイヤーの変換]でラスターレイヤーに変換します。
下描きがベクターレイヤーのままだと、上から線画を描いて消しゴムをかける時に、下描きのベクターと清書のベクターが干渉してしまうからです。
ちなみに[レイヤーの変換]はラスターレイヤーからベクターレイヤーへの変換もできます。
僕はこの機能をパターンブラシで描いた背景の線をベクターとして抽出する時によく使っています。
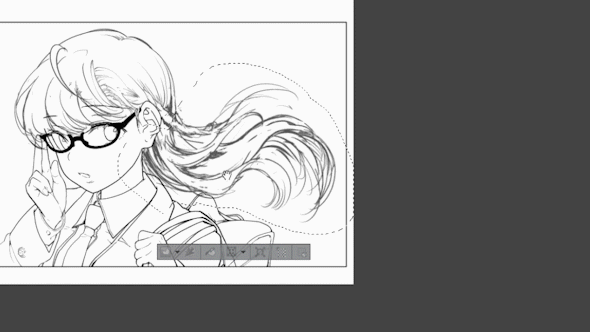
その後、髪のなびき具合を[編集]メニューの[変形]>[メッシュ変形]で調整しています。
格子の数を増やすと曲線を調整しやすいです。

髪の毛が少し風にたなびき過ぎていたので、変形でちょっと落ち着いた感じにしました。
髪の編んでいる部分も同様に調整しました。
髪の編んでいる部分はレイヤーを分けていて、白地のレイヤーを入れてあり、
後ろの髪の毛に被らないようにしてあります。
前後するパーツはこのようにしておくと、後から移動したり、変形をする事が楽になります。

線画06[髪の毛全体]
髪の毛全体を描いていきます。
手前と奥の髪の毛でレイヤーを分けて、
編み込んだ髪の部分と同様に、手前の髪の毛に白地をいれて、
後ろの髪の毛と被らないようにしていきます。
これによって、変形や移動のための準備だけでなく、
後ろの髪も重なりを気にしないで、伸び伸び描くことが出来ます。
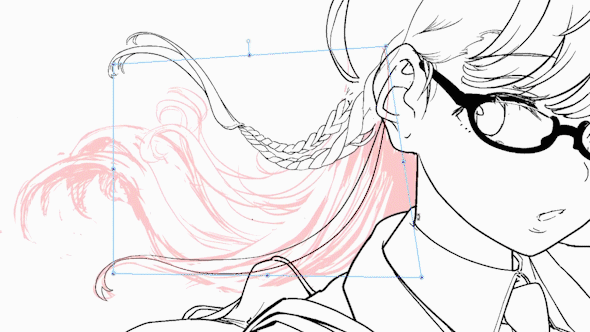
線画07[髪の毛の太さ調整]
線画はこのような感じになりました。
髪の毛が少し太い気がするので、線幅修正で細くします。

線画08[まぶた]
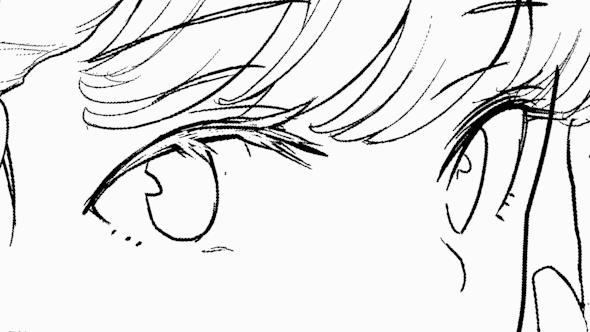
最後に目を描きます。淡い印象にしたいので白いまつげを描きます。
線画09[アウトラインを加筆する。]

仕上げにアウトラインを加筆します。
まず新しいレイヤーを作ります。次に女の子を囲む選択範囲を作って、[編集]メニューの[選択範囲をフチ取り]で[外側に描画]でアウトラインを加筆します。
この時の選択範囲で、ついでに白地のマスクを作っておくと、背景と合わせる時に便利です。
[レイヤープロパティ]の[境界効果]でも同じような事ができますが、部分的に太くしたり、消したい時はこちらの方法が適しています。
完成
軽く影トーンを貼って完成です!
ベクター変形による線画は、慣れさえすれば効率的に楽しく素早く描くことが出来ます。
皆さんも是非一度やってみてください。
とは言え、線画全てをベクターレイヤーで描く必要は無いですし、場合によって使い分けるのが良いでしょう。
この線画の全作画工程(10倍速)
この線画の全作画工程の10倍速の動画はこちらです。
解説は無いですが、もっと詳しくみたい箇所があった方は、こちらで見たい所を探してみてください。























Kommentar