Zeichnen Sie Strichzeichnungen einfach mit Verformung! Trickkurs zur Transformation von Vektorlinienzeichnungen!
Wir haben Untertitel in jeder Sprache für das Video vorbereitet, also sehen Sie sich das Video bitte an, während die Untertitel angezeigt werden.
Ein Video mit 10-facher Geschwindigkeit des gesamten Ziehvorgangs finden Sie am Ende dieser TIPPS.
Die Erklärung auf Japanisch ist in meinem Blog leichter zu lesen, also siehe hier.
Es ist praktisch, Strichzeichnungen auf einer Vektorebene zu zeichnen
Beim Zeichnen klarer und scharfer Strichzeichnungen wie Manga und Anime,
Es ist bequemer, auf einer Vektorebene zu zeichnen, die über hervorragende Bearbeitungsfunktionen verfügt, als auf einer Rasterebene.
In diesen TIPPS zeichnen wir eine Strichzeichnung dieses Mädchens mit Brille und stellen gleichzeitig eine Vielzahl von Transformationsfunktionen von CLIP STUDIO vor, wobei die Bearbeitung von Vektorebenen die Hauptachse ist.
Einführung praktischer Funktionen beim Zeichnen von Strichzeichnungen 1 [Vektorlinienknopf]
Bevor ich mit dem Zeichnen beginne, möchte ich eine Reihe von Funktionen und Werkzeugen vorstellen, die beim Zeichnen von Strichzeichnungen nützlich sind, sowie Tricks, die sich diese zunutze machen.
Die erste ist [Tool]-[Correct Line]-[Vector Line Pinch].
Dies ist ein Werkzeug, mit dem Sie eine einmal gezeichnete Linie verschieben können, indem Sie sie mit Ihren Fingern zusammenziehen.

Sie können eine Linie gut zeichnen, aber es wird verwendet, um die Linie fein abzustimmen, wenn sie etwas daneben liegt.
Das ist praktisch und spart Zeit, da Sie die Linien nicht neu zeichnen müssen.
Es ist praktisch für weiche Kurven wie Gesicht, Haare und natürliche Objekte.
Im Beispiel unten wird es verwendet, um die Haarspitzen auszurichten und die Position der Wangen und des Kinns leicht zu verschieben.

Einführung nützlicher Funktionen beim Zeichnen von Strichzeichnungen 2 [Richtige Strichstärke]
Als nächstes kommt das [Linienbreiten-Korrekturwerkzeug] von [Linienkorrektur].
Dies ist ein Werkzeug, das die Dicke der verfolgten Linie ändert.
Verwenden Sie dies, wenn Sie nur die Dicke ändern möchten, während die Form der Linie unverändert bleibt.
Es ist praktisch, weil Sie sich die Mühe sparen können, Linien zu überlappen und mit einem Radiergummi zu kratzen.
[Linienbreite korrigieren] kann mit der neusten Version auf Rasterebenen verwendet werden, aber Vektoren lassen sich schöner korrigieren.
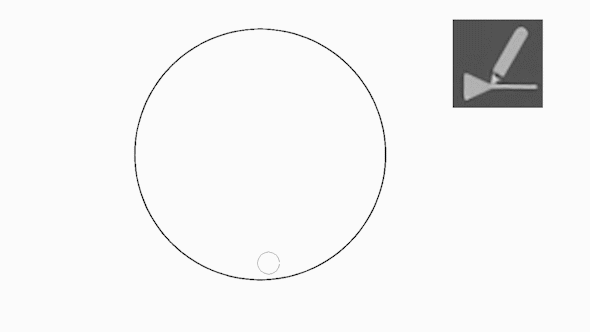
Ich habe dieses Werkzeug dupliziert und zwei Einstellungen erstellt, eine, um den gesamten Vektor zu verdicken, und die andere, um nur den nachgezeichneten Teil zu verdünnen, und sie entsprechend der Situation zu verwenden.
Wenn Sie die Kontur betonen möchten, machen Sie die Linie dicker,
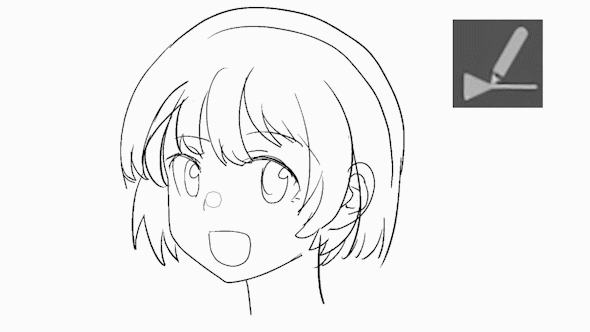
Verdünnen Sie die Linien, wenn Sie dem Haar einen blassen Eindruck verleihen oder Glanzlichter hervorheben möchten.
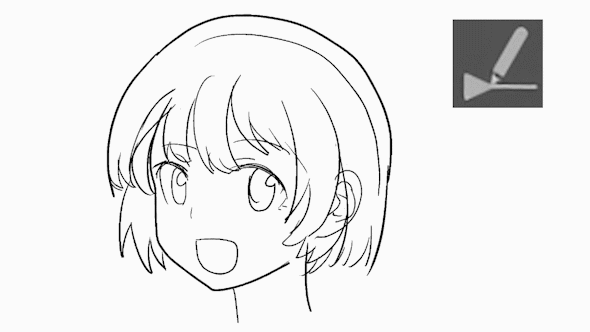
Die Einstellung des Verdickungswerkzeugs auf der linken Seite ist [Um bestimmte Zeiten erweitern] [1.20] [Auf gesamte Zeile verarbeiten] EIN,
Die Einstellung des Ausdünnungswerkzeugs auf der rechten Seite ist [Um bestimmte Zeiten reduzieren] [0,80] [Auf ganze Zeile verarbeiten] AUS,
Nachdem Sie die gesamte Linie dicker gemacht haben, können Sie die Linie dünner machen, indem Sie nur den nachgezeichneten Bereich dünner machen.
Wenn Sie eine Linie mit guter Form und Position gezeichnet haben, aber die Dicke unterschiedlich ist, können Sie sie hiermit anpassen.
Einführung in nützliche Funktionen beim Zeichnen von Strichzeichnungen 3 [Vektor über Auswahl auswählen]
Die dritte Funktion ist [Vektor über Auswahl auswählen] im Menü [Auswahl].
Sie können mehrere Vektoren auswählen, die den Auswahlbereich berühren.
Bitte beachten Sie, dass sich diese Funktion nicht im Tool [Auswahl] befindet, sondern in [Auswahl] in der Menüleiste mit [Datei] und [Bearbeiten] ganz oben in CLIPSTUDIO.
Mehrere Vektorlinien können allein mit dem Objektwerkzeug ausgewählt werden.
Da es schwierig ist zu zielen, ist es möglich, nur den Zielvektor zu bearbeiten,
Es ist praktisch, diese Funktion zu verwenden.

Der Ablauf der Editieroperationen ist wie folgt.
I. Erstellen Sie mit dem [Lasso]-Tool oder dem [Auswahlstift]-Tool einen Auswahlbereich, der den zu bearbeitenden Vektor abdeckt.
II. Wenden Sie [Vektor über Auswahl auswählen] im Menü [Auswahl] an.
III. Das Werkzeug wechselt automatisch zum [Objekt]-Werkzeug, um es zu transformieren und zu skalieren.
Es ist praktisch, [Vektor über Auswahl auswählen] in Shortcuts, Quick Access und Selection Launcher zu registrieren.
Verwenden Sie diese Funktion, um mehrere Vektorlinien zu vergrößern,
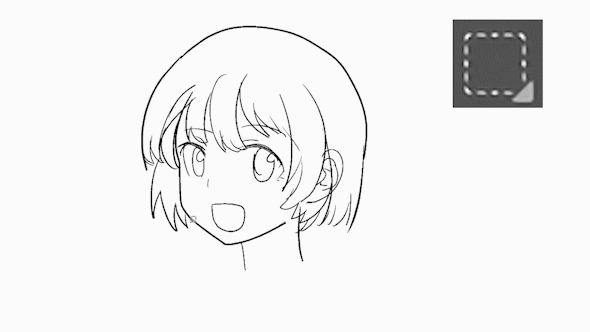
transformieren bzw
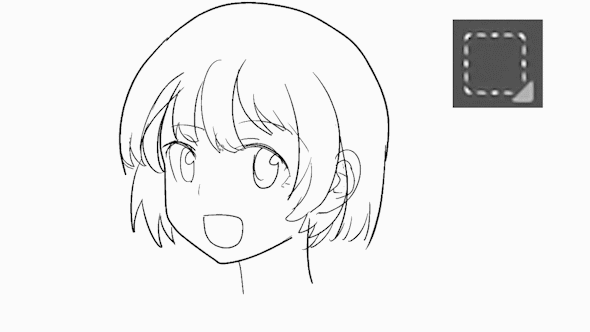
bewegen bzw
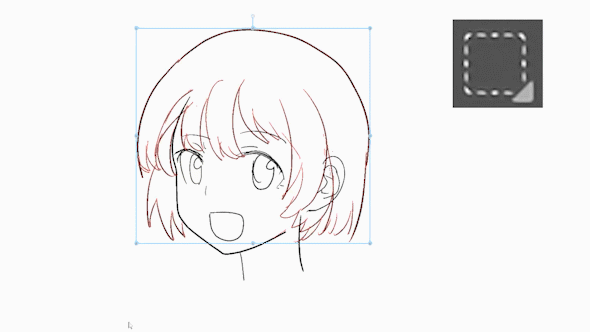
Ändern Sie die Pinselgröße auf einmal,

Sie können Ebenen trennen.
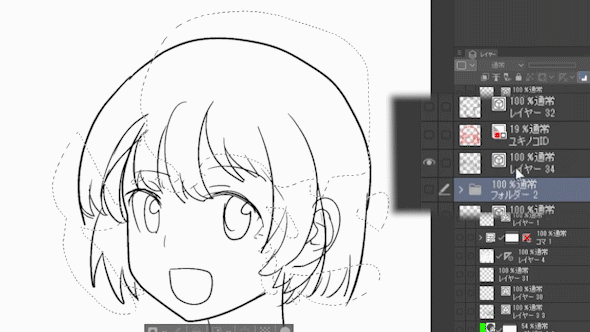
Das sind schwierige Aufgaben, bei denen mit Rasterlayern der Auswahlbereich detailliert vorgegeben werden muss,
Wenn Sie diese Funktion auf Vektorebenen verwenden, können Sie dies ganz einfach im Handumdrehen tun.
Da die Verformungsmethode des Vektors auf das Objektwerkzeug eingestellt ist,
Bereiten Sie zwei Objektwerkzeuge vor,
Es gibt zwei Arten von Transformationsmethoden: [Freie Transformation] und [Kontrollpunkt- und Skalierungsrotation]
Ich verwende sie je nach Situation.
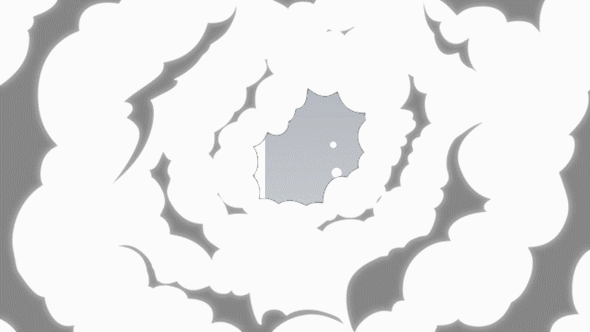
Wenn Sie [Vektor über Auswahl] auswählen, wechselt das [Unterwerkzeugfenster] vorrangig zum oberen Objektwerkzeug, also
In meinem Fall lege ich das kostenlose Transformationsobjekt-Tool, das ich oft verwende, oben auf das [Sub-Tool-Fenster],
Wenn Sie skalieren und drehen möchten, verwenden Sie das Objektwerkzeug unten.
Ich wähle im Voraus aus und wähle dann [Vektor über Auswahl] aus.
Es ist ein wenig kompliziert, aber diese Methode ist einfacher und schneller, als die Transformationsmethode jedes Mal zu ändern.
Einführung nützlicher Funktionen beim Zeichnen von Strichzeichnungen 4 [Doppelte Strichzeichnung mit Vektortransformation erhalten]
Als nächstes folgt ein kleiner Trick mit der Vektortransformation.
Sie können von der Mitte aus transformieren, indem Sie beim Transformieren im Menü [Bearbeiten] die [Alt]-Taste drücken. Es wechselt zu [Pipette].
Um also den Vektor von der Mitte aus zu verformen, müssen die Einstellungen ein wenig geändert werden.
Setzen Sie [Alt] in den [Modifier Key]-Einstellungen im Objekt [Tool Property] auf [None].
Wenn Sie es auf [Allgemein] belassen, wechselt das Tool zu [Pipette], also stellen Sie sicher, dass Sie es auf [Keine] ändern.
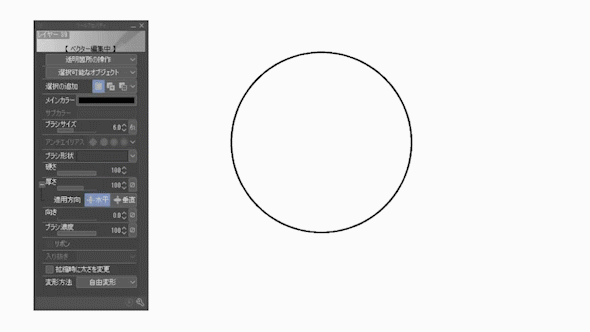
Wenn Sie den ausgewählten Vektor kopieren und einfügen und ihn transformieren, während Sie die [Alt]-Taste gedrückt halten, können Sie wie folgt von der Mitte aus skalieren:
Sie können Doppellinienzeichnungen ohne Lineal erstellen.
Ich werde es diesmal nicht verwenden, aber es ist sehr nützlich beim Zeichnen von Knöpfen, Maschinen, Waffen, Fenstern usw.

Einführung nützlicher Funktionen beim Zeichnen von Strichzeichnungen 5 [Mehrere Vektorlinien löschen]
Beim Arbeiten mit Vektorstrichzeichnungen mit dem Schnittpunktradierer kann sich viel kleiner Vektorstaub ansammeln.
Es ist schwierig, einen nach dem anderen mit einem Radiergummi zu löschen, aber [Vektor über Auswahl auswählen],
Sie können sie alle auf einmal löschen, indem Sie im Menü [Bearbeiten] die Option [Löschen] auswählen.

Einführung nützlicher Funktionen beim Zeichnen von Linien 6 [Pseudo-Radierer mit transparenter Farbe]
Auf Vektorebenen sind Radiergummis im Gegensatz zu Rastern schwer zu erreichen.
Ich glaube, manche haben es satt.
Wenn Sie für diese Leute mit einer transparenten Farbe anstelle eines Radiergummis zeichnen, können Sie es so aussehen lassen, als wäre es mit einem Radiergummi gelöscht worden.
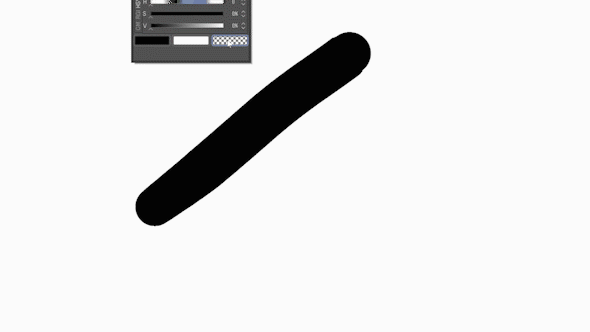
Es verschwindet nicht wirklich, es fühlt sich an, als würde es sich verstecken.
Ich verstehe die Spezifikationen nicht wirklich, aber es gibt überhaupt kein Problem, und ich benutze es oft, weil es bequem ist.
Dies ist das Ende der Erklärung der Werkzeuge, die zum Zeichnen von Linien verwendet werden.
Ich habe alle diese Tools als Shortcuts eingestellt,
Ich wechsle immer, während ich Strichzeichnungen zeichne.
Lassen Sie uns nun mit diesen Werkzeugen und Funktionen tatsächlich eine Strichzeichnung zeichnen.
Zeichnen Sie einen Rohling mit Transformation 1
Ich werde mit allen Transformationsfunktionen, die ich bisher gelernt habe, ein Grobbild zeichnen.

Die Position und Schwellung der Wangen stelle ich mit dem [Line-Regler] ein.

Der Kragen wird verformt, um sich an die dreidimensionale Struktur des Halses anzupassen.
Auf diese Weise macht die Verwendung von Transformationen so oft wie mit einem normalen Stift oder Radiergummi die ganze Arbeit einfacher.

Da die Positionsbeziehung zwischen Nacken und Schultern seltsam ist, wähle ich die Körperlinie aus und bewege sie.
Diese Art der Bewegung funktioniert oft gut, wenn Sie sie für jedes Gelenk oder jeden Knoten des Körpers ausführen.

Ich hatte das Gefühl, dass der Schädel seitlich lang war, also habe ich die Strichzeichnung des gesamten Kopfes verformt und verkürzt.
Auf diese Weise finde und korrigiere ich alle besorgniserregenden Punkte und bringe es einem schönen Mädchen näher.
Ein grober Prototyp wurde fertiggestellt.
Strichzeichnung 01 [Brille]
Jetzt, da ich eine grobe Skizze habe, werde ich von Zeit zu Zeit Strichzeichnungen zeichnen.
Brillen fügen Kontrollpunkte hinzu, indem Sie mit der rechten Maustaste auf die mit dem Kurvenwerkzeug gezeichnete Linie klicken und die Kurve vergrößern.
Ich werde es grob mit der Vektorverformung abgleichen.
Artefakte mit vielen Kurven sind das, was Vector auszeichnet.

Zeichnung 02 [Pose ändern]
Ich konnte mehr oder weniger zeichnen, aber die Pose ist gerade und unbeweglich, also ist es nicht süß genug,
Ich beschloss, es in eine leicht verspielte Kipppose zu ändern.
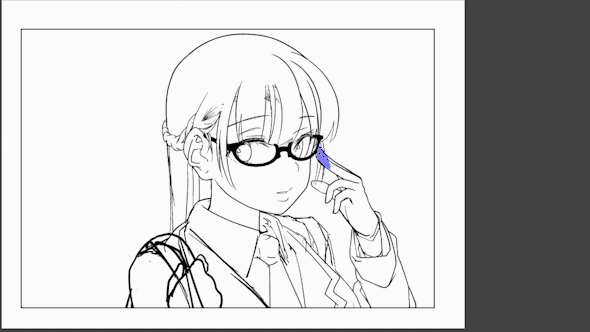
Wählen und drehen Sie die Haar-, Gesichts-, Brillen- und Handebenen gleichzeitig, während Sie die UMSCHALTTASTE gedrückt halten.
Da die Vektorverformung nicht für mehrere Ebenen verwendet werden kann,
Hier verwende ich [Transform/Rotate] aus dem normalen [Edit]-Menü.
Die Position der Arme und die Höhe des Halses werden entsprechend der veränderten Pose angepasst.
Die Haare um die Brille fühlten sich ein wenig laut an, also löschte ich sie.
Strichzeichnung 03 [Haare und Mund ändern]
Es war nicht süß, weil es keine Bewegung im Haar gab,
Ich habe das Rough neu gezeichnet, damit es im Wind flattert.
Ich habe es süß aussehen lassen, indem ich es süß aussehen ließ.
Strichzeichnung 04 [Handwechsel]
Ich habe die Pose der Hand nicht wirklich verstanden, also habe ich sie in eine niedliche Pose geändert und eine saubere Kopie gemacht.

Das Werkzeug [Vektor über Auswahl auswählen] ist sehr nützlich für Bereiche, in denen Linien konzentriert sind, z. B. um den Finger herum. Es ist sehr praktisch, weil Sie jeden Teil wie Finger und Handflächen einzeln umwandeln können.


Strichzeichnung 05 [Haaranpassung]
Zum Schluss zeichnen wir die Haare.
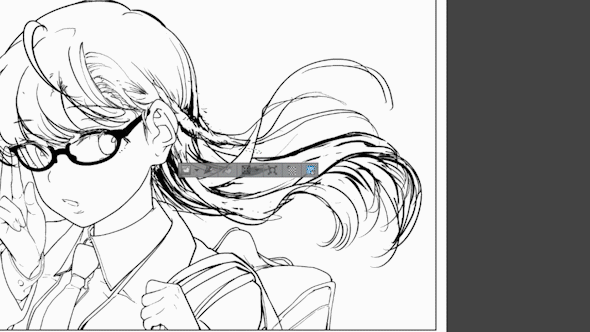
Auch der flatternde Zustand der Haarsträhnen lässt sich durch Anpassung der Vektortransformation recht effizient zeichnen.
Außerdem konvertiere ich danach, bevor ich mit der Bereinigung der Strichzeichnungen beginne, die Haarvektorebene in eine Rasterebene, indem ich das Menü [Ebene]> [Ebene konvertieren] verwende.
Dies liegt daran, dass, wenn der Entwurf als Vektorebene belassen wird, der Entwurfsvektor und der saubere Kopiervektor interferieren, wenn Sie die Strichgrafik von oben zeichnen und löschen.
Übrigens kann [Ebene konvertieren] auch Rasterebenen in Vektorebenen umwandeln.
Ich verwende diese Funktion häufig, wenn ich mit einem Musterpinsel gezeichnete Hintergrundlinien als Vektoren extrahiere.
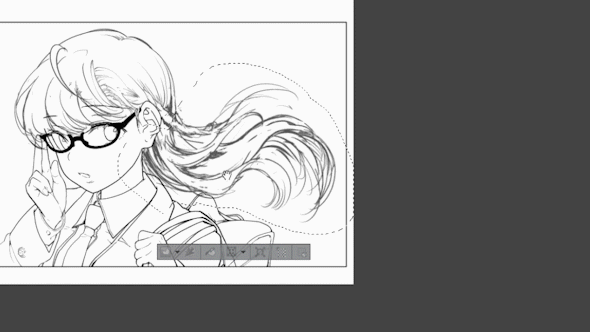
Danach passe ich den flatternden Zustand der Haare mit [Transformieren] > [Netztransformation] im Menü [Bearbeiten] an.
Eine Erhöhung der Anzahl der Gitter erleichtert die Anpassung der Kurve.

Das Haar wehte etwas zu sehr im Wind, also habe ich es umgestaltet, um ihm ein etwas ruhigeres Aussehen zu verleihen.
Ich habe den geflochtenen Teil der Haare auf die gleiche Weise angepasst.
Der Teil, an dem das Haar geflochten ist, wird in Schichten unterteilt und eine weiße Schicht wird eingelegt.
Es ist so gemacht, dass es die Haare auf dem Rücken nicht bedeckt.
Wenn Sie die vorderen und hinteren Teile so platzieren, können Sie sie später leichter verschieben oder umwandeln.

Strichzeichnung 06 [ganzes Haar]
Zeichne das gesamte Haar.
Separate Schichten für Vorder- und Hinterhaar,
Fügen Sie wie beim geflochtenen Haar dem vorderen Haar einen weißen Hintergrund hinzu,
Ich werde versuchen, die Rückenhaare nicht zu bedecken.
Dies bereitet nicht nur Verformung und Bewegung vor,
Sie können die Haare dehnen und nach hinten ziehen, ohne sich Gedanken über Überlappungen machen zu müssen.
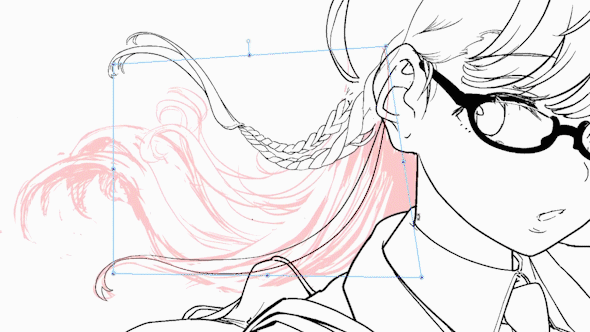
Strichzeichnung 07 [Haarstärkenanpassung]
Die Strichzeichnungen sehen so aus.
Ich denke, das Haar ist ein wenig dick, also passen Sie die Linienbreite an, um es dünner zu machen.

Strichzeichnung 08 [Augenlider]
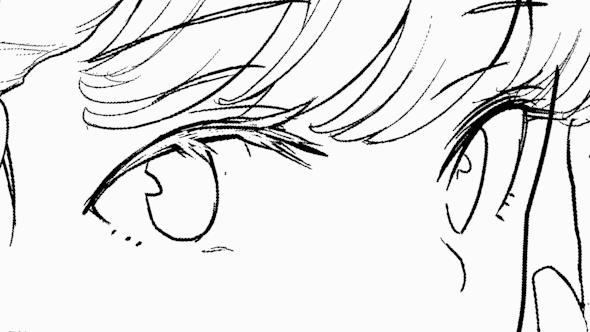
Zum Schluss die Augen zeichnen. Ich möchte einen blassen Eindruck machen, also zeichne ich weiße Wimpern.
Strichzeichnung 09 [Der Umriss ist retuschiert. ]

Fügen Sie zum Abschluss Umrisse hinzu.
Erstellen Sie zuerst eine neue Ebene. Als nächstes treffe ich eine Auswahl um das Mädchen herum und füge einen Umriss mit dem Menü [Bearbeiten] > [Auswahlrand] > [Draußen zeichnen] hinzu.
Wenn Sie zu diesem Zeitpunkt eine weiße Hintergrundmaske mit dem ausgewählten Bereich erstellen, ist es praktisch, sie an den Hintergrund anzupassen.
Das gleiche kann mit [Randeffekt] in [Ebeneneigenschaft] gemacht werden, aber diese Methode ist geeignet, wenn Sie teilweise verdicken oder löschen möchten.
Beenden
Tragen Sie einen leichten Schattenton auf und Sie sind fertig!
Das Zeichnen von Linien durch Vektortransformation kann effizient, unterhaltsam und schnell gezeichnet werden, sobald Sie sich daran gewöhnt haben.
Bitte versuchen Sie es einmal.
Es ist jedoch nicht notwendig, alle Strichzeichnungen auf Vektorebenen zu zeichnen, und es ist besser, sie je nach Situation zu verwenden.
Der gesamte Zeichenprozess dieser Strichzeichnung (10-fache Geschwindigkeit)
Hier ist ein Video mit 10-facher Geschwindigkeit des gesamten Zeichenprozesses dieser Strichzeichnung.
Es gibt keine Erklärung, aber wenn es einen Ort gibt, den Sie genauer sehen möchten, suchen Sie bitte hier nach dem Ort, den Sie sehen möchten.























Kommentar