ZEICHNE mit dem FIGUREN-Werkzeug in CLIP STUDIO PAINT
Hi! In diesem Artikel werde ich Ihnen beibringen, wie Sie CLIP STUDIO PAINT mit der Maus verwenden. Wir werden lernen, das Abbildungswerkzeug eingehend zu verwenden.
Wir machen ein Foto von einer handgemachten Zeichnung und digitalisieren sie in Clip Studio Paint.
Wenn Sie kein Grafiktablett besitzen, aber in Clip Studio Paint zeichnen möchten, ist dieser Artikel genau das Richtige für Sie.
TUTORIAL: ZEICHNEN mit dem FIGURENWERKZEUG
Denken Sie daran, dass Sie die Untertitel in Ihrer Sprache aktivieren können, Sie werden sie sicherlich finden :)
Jetzt sehen wir uns Schritt für Schritt an, um den Prozess der Digitalisierung einer handgefertigten Zeichnung noch besser zu verstehen.
Zusammenfassung des Tutorials zum Figure Tool:
Erstellung des Projekts, 4.000 x 4.000 Pixel mit einer Auflösung von 600 dpi.
Wir haben ein Foto von unserer handgefertigten Zeichnung gemacht, da wir dieses Foto verwenden werden, um in CLIP STUDIO PAINT zu zeichnen.
Importieren Sie das Foto Ihrer Zeichnung von Hand in: Datei - Importieren - Bild
Geben Sie ihm einen Namen und aktivieren Sie die Option: Layerfarbe ändern.
Verringern Sie dann die Deckkraft des Bildes auf 50 % oder 40 %.
Und sperren Sie die Ebene.
Und wir erstellen eine Vektorebene, um die Lineart zu erstellen.
Formwerkzeug - Unterwerkzeug für Kurven
Wir gehen zum Abbildungswerkzeug und wählen "Kurve" im Unterwerkzeug.
Die Pinselgröße kann 5, 10 oder 30 betragen, je nach Stil Ihrer Illustration.
Wir klicken und halten, um Kurven zu machen.
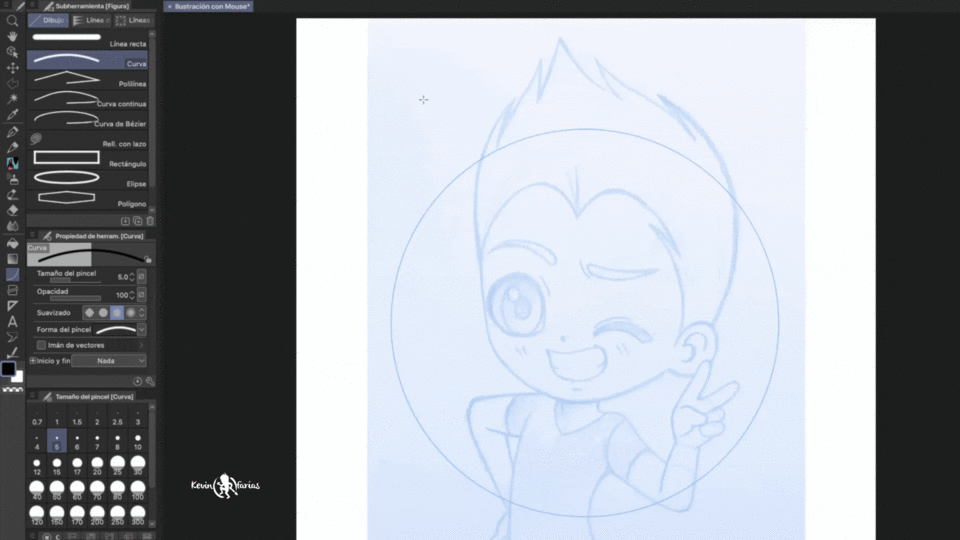
Vektormagnet in CLIP STUDIO PAINT
Nachdem wir das Werkzeug Figur ausgewählt haben, aktivieren wir die Option: Vektormagnet.
Mit dieser Option können wir die Linien beim Zeichnen schnell verbinden.

Mit dem Werkzeug Operation - Objekt können wir die Kurve bearbeiten
Und wir enden mit dem Lineart der Aufklärung.
Goma Vector und CLIP STUDIO PAINT
Es ermöglicht uns, die Striche der Vektorebene einfach zu schneiden.
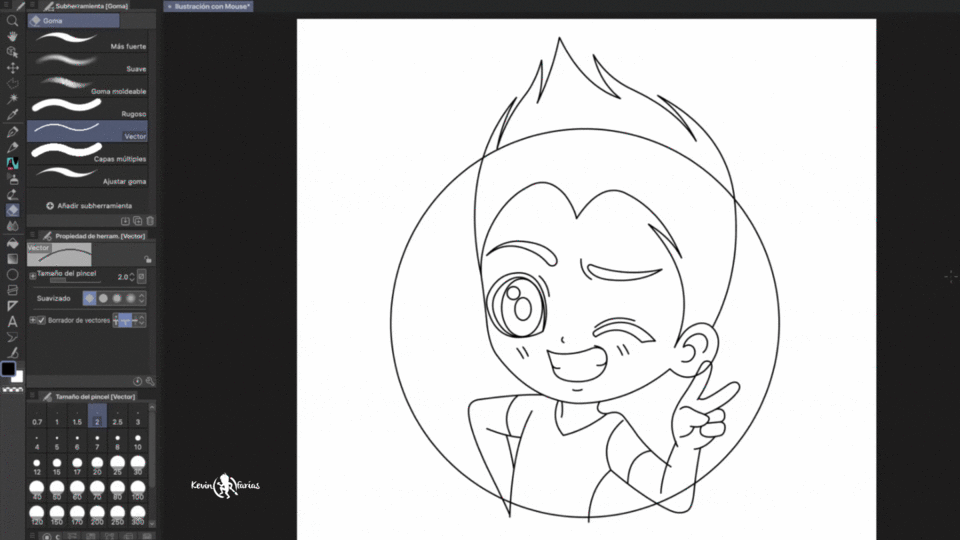
Linienkorrektur in CLIP STUDIO PAINT
Linienbreite ändern - Erhöhen
Es erlaubt uns, mit der Dicke des Strichs zu spielen.
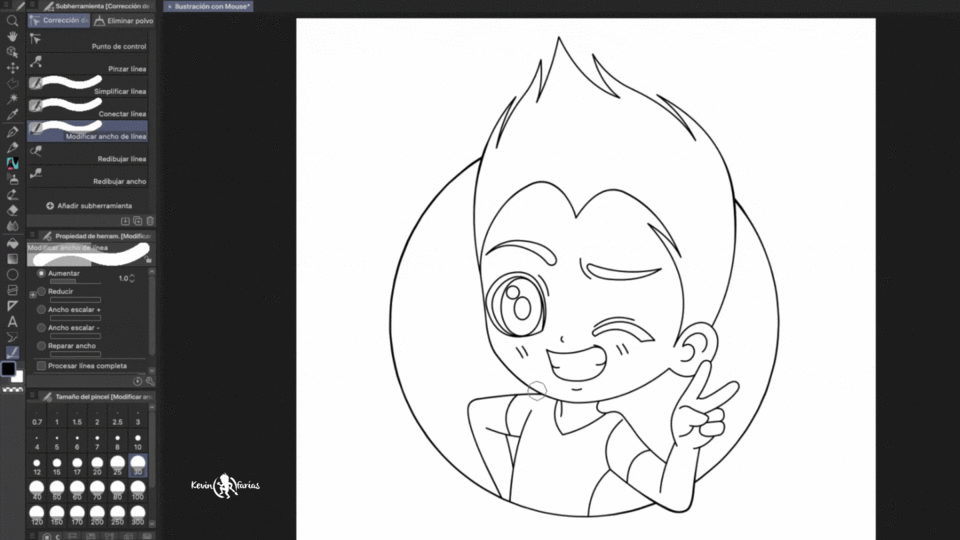
Linienbreite ändern - Reduzieren
Es ermöglicht uns, die Striche feiner aussehen zu lassen.
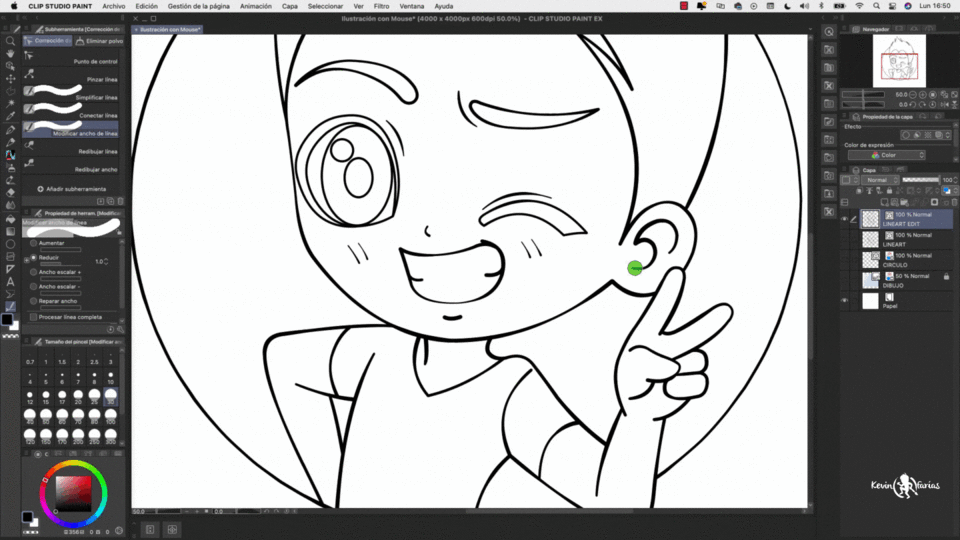
So malen Sie die Lineart in CLIP STUDIO PAINT
Die farbige Lineart ist für unsere Illustrationen sehr wichtig.
In diesem Fall zeige ich Ihnen, wie es geht:
Wir müssen die Lineart-Ebene duplizieren und diese Vektorebene in eine Rasterebene konvertieren. Sperren Sie später die transparenten Pixel dieser Ebene und malen Sie die Kanten einfach.
Abbildungsfarbe
Jetzt erstellen wir eine neue Rasterebene und ändern den Namen in: Grundfarbe oder einen beliebigen Namen.
Wir aktivieren Verweise auf andere Ebenen
Diese Option hilft uns, auf einer anderen Ebene zu malen, wobei die Abstände anderer Ebenen berücksichtigt werden.

Fügen Sie eine Textur in CLIP STUDIO PAINT . hinzu
Ein kleiner Tipp ist, unserer Illustration eine Textur hinzuzufügen. CLIP STUDIO PAINT hat viele kostenlose Ressourcen, die wir verwenden können, darunter Texturen.
So platzieren Sie KANTEN in CLIP STUDIO PAINT
Das Hinzufügen von Rahmen ist sehr interessant, da es unsere Illustration verbessern kann.
Dazu duplizieren wir die Ebene der Lineart und legen sie unter alle sichtbaren Ebenen.
Dann aktivieren wir im Fenster Layer-Eigenschaften die Option: Randeffekt.
Und wir können den Wert auf 40 oder 50 erhöhen, um den Rand dicker zu machen.
Exportieren Sie Ihre Illustration in CLIP STUDIO PAINT
In Datei - Export (eine Ebene) - .png (PNG)
In meinem Fall werde ich es in einer Größe von 1.000 x 1.000 Pixel exportieren, da ich dieses Bild als Profilbild für meine sozialen Netzwerke verwenden möchte.
Endgültige Illustration in CLIP STUDIO PAINT
Ich hoffe, Sie werden ermutigt, in CLIP STUDIO PAINT zu zeichnen, auch wenn Sie kein Grafiktablett haben.
Ich hinterlasse dir einen Gruß, dass es dir sehr gut geht und wir sehen uns im nächsten TIP.














Kommentar