So verwenden Sie Vektorebenen: Eine schnelle und einfache Anleitung
Eine schnelle und einfache Anleitung von Manny Guevarra
Was sind Vektorebenen?
Vektorebenen sind eines der leistungsstärksten Werkzeuge in CLIP STUDIO PAINT, hilfreich für alles, von Strichzeichnungen bis hin zu flachen Illustrationen! Mit Vektorebenen können Sie bereits gezeichnete Linien korrigieren und bearbeiten, Bilder nach oben und unten skalieren, ohne die Linienqualität zu verlieren, und vieles mehr! Sie können jedoch zunächst etwas kompliziert und überwältigend erscheinen.
In diesem Tutorial lernen Sie alles, was Sie wissen müssen, um mit der Arbeit mit Vektorebenen zu beginnen! Wir werden besprechen, wie Sie Objekte auf Vektorebenen manipulieren, Strichzeichnungen korrigieren und den Vektorradierer verwenden – alles in weniger als 10 Minuten! Eine YouTube-Version dieses Tutorials finden Sie im folgenden Video:
⬇⬇⬇
So erstellen Sie eine Vektorebene
Beginnen wir damit, eine Vektorebene zu erstellen, in der wir herumspielen können! Navigieren Sie dazu einfach zum Menü [Ebene] > [Neue Ebene] > [Vektorebene...]. Sie können dies auch tun, indem Sie das Symbol [Neue Vektorebene] über Ihren Ebenen auswählen, wie unten gezeigt:
Wenn Sie eine Vektorebene erfolgreich erstellt haben, erscheint sie im Menü [Ebene] wie unten abgebildet, abgegrenzt durch ein Würfelsymbol:
Alles, was Sie auf dieser Ebene zeichnen, wird nun zu einem Vektorobjekt, das in der Nachbearbeitung einfach mit den Werkzeugen [Operation] und [Linie korrigieren] sowie dem Unterwerkzeug [Vektorradierer] bearbeitet werden kann.

Warum Vektorebenen verwenden?
▶ Auf Vektorebenen gezeichnete Objekte verlieren nicht an Qualität, wenn sie in der Größe verändert oder anderweitig transformiert werden. Wenn ein Objekt auf einer Rasterebene vergrößert oder verkleinert wird, wird es verpixelt; Wenn dasselbe Objekt auf einer Vektorebene gezeichnet und skaliert wird, behält es seine Linienqualität bei, wie unten gezeigt:
Allein diese Eigenschaft macht Vektorebenen zur offensichtlichen Wahl für die Erstellung von Assets wie Logos, Strichzeichnungen für Comics und Illustrationen und sogar flache Illustrationen.
▶ Darüber hinaus können Vektorobjekte einfach auf derselben Ebene mit (Strg+C) > (Strg+V) dupliziert werden, wenn sie mit dem [Operation]-Tool ausgewählt werden, was wir im nächsten Abschnitt ausführlich besprechen werden:
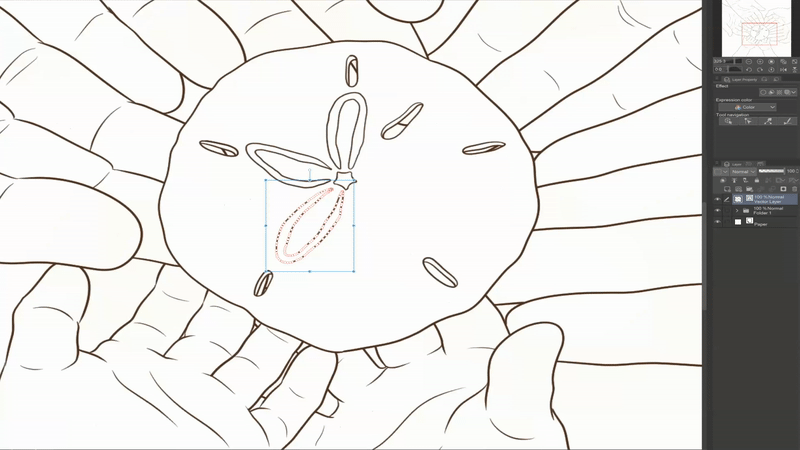
Dies macht Vektorebenen zu einem praktischen Werkzeug zum Erstellen von sich wiederholenden Mustern und anderen lustigen Grafiken!
▶ Schließlich können, wie oben besprochen, Objekte, die auf Vektorebenen gezeichnet wurden, einfach bearbeitet werden mit: ① [Operation]-Tool, ② [Correct line]-Tool und ③ [Vector eraser]-Subtool. Mit diesen Funktionen können Sie alles, was Sie zeichnen, korrigieren, verbessern, modifizieren, duplizieren und einfach löschen - sogar nachdem Sie es gezeichnet haben!
Lassen Sie uns besprechen, was jedes davon tut und wie man es benutzt!
① Mit dem [Operation] Tool
Mit dem Werkzeug [Operation] können Sie die Farbe, Pinselgröße, Pinselform und den Pfad von Objekten auf einer Vektorebene anpassen. Um das [Operation]-Tool zu verwenden, drücken Sie (O) auf Ihrer Tastatur oder wählen Sie das folgende Symbol aus Ihrer Symbolleiste:
Nachdem Sie das Werkzeug [Operation] ausgewählt haben, können Sie die Hauptfarbe, die Pinselgröße und sogar die Pinselform aller Objekte auf der aktuellen Vektorebene über das Menü [Werkzeugeigenschaft: Objekt] bearbeiten.
Sie können Vektorobjekte auch direkt transformieren, indem Sie sie mit dem Unterwerkzeug [Objekt] auswählen. Dadurch können Sie den blauen Begrenzungsrahmen, der das ausgewählte Objekt umgibt, und die weißen Kontrollpunkte bearbeiten, die entlang des roten Linienpfads erzeugt werden.

▶ TIPP: Sie können mehrere Vektorobjekte gleichzeitig auswählen, indem Sie zum Menü [Werkzeugeigenschaft: Objekt] > Dropdown-Menü [Operation des transparenten Teils] navigieren und [Bereich durch Ziehen auswählen] auswählen. Nachdem Sie dieses Kontrollkästchen aktiviert haben, klicken Sie einfach und ziehen Sie Ihren Cursor über den Bildschirm, um die gewünschten Objekte auszuwählen, die dann wie oben beschrieben bearbeitet werden können.
Kontrollpunkte werden automatisch generiert, wenn Sie ein Objekt auf einer Vektorebene zeichnen. Sie können jedoch auch Kontrollpunkte hinzufügen (und löschen!), indem Sie einfach mit der rechten Maustaste auf einen beliebigen Punkt entlang des Linienpfads klicken und [Kontrollpunkt hinzufügen] oder [Kontrollpunkt löschen (V)] auswählen.
Kontrollpunkte sind im Wesentlichen bewegliche Gelenke, die unabhängig voneinander manövriert werden können, was Ihnen die maximale Kontrolle über jeden Abschnitt Ihrer Linien ermöglicht.
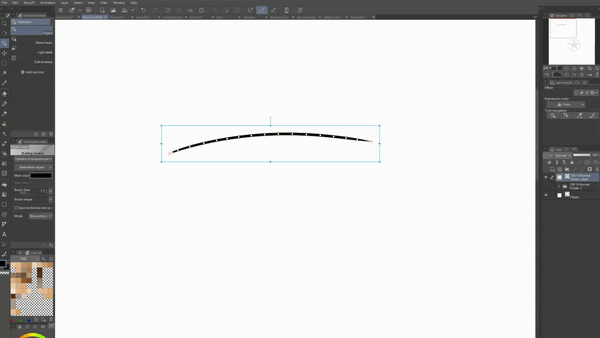
② Mit dem Werkzeug [Linie korrigieren].
Kontrollpunkte können auch mit dem Werkzeug [Linie korrigieren] manipuliert werden. Mit diesem Werkzeug können Sie außerdem: ❷ zusammenziehen, ❸ vereinfachen, ❹ verbinden, ❺ in der Größe ändern und sogar ❻ Vektorlinien neu zeichnen. Um es zu verwenden, drücken Sie (Y) auf Ihrer Tastatur oder wählen Sie das folgende Symbol aus Ihrer Symbolleiste:
❶ Für weitere Optionen beim Manipulieren von Kontrollpunkten navigieren Sie zum Werkzeug [Korrekturlinie (Y)] > Unterwerkzeug [Kontrollpunkt] > Menü [Werkzeugeigenschaft: Kontrollpunkt]. Auf diese Weise können Sie Kontrollpunkte verschieben, hinzufügen und löschen sowie die folgenden Funktionen nutzen:
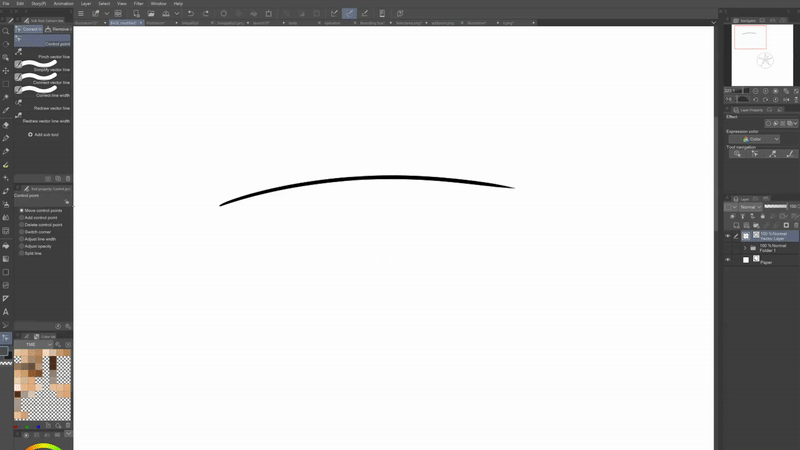
❷ Verwenden Sie das Unterwerkzeug [Pinch vector line], um Linien innerhalb eines ausgewählten Bereichs zu "kneifen" oder zu verzerren, indem Sie mit Ihrem Pinsel über den Bereich fahren:

❸ Verwenden Sie das Unterwerkzeug [Vektorlinie vereinfachen], um Linienpfade zu glätten, indem Sie sie mit Ihrem Pinsel nachzeichnen:

❹ Verwenden Sie das Unterwerkzeug [Vektorlinie verbinden], um einen verbindenden Linienpfad zwischen zwei Linien zu erstellen:
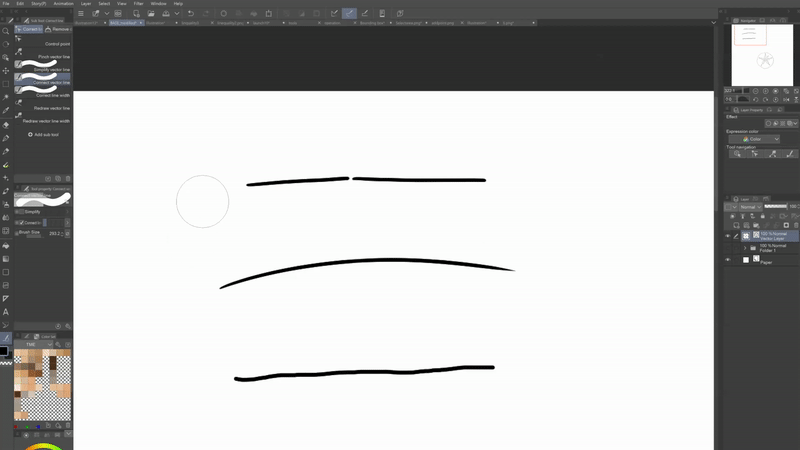
❺ Verwenden Sie das Unterwerkzeug [Linienbreite korrigieren], um die Linienbreite eines beliebigen Bereichs zu skalieren, den Sie mit Ihrem Pinsel auswählen. Wenn Sie statt eines Teils die gesamte Linie skalieren möchten, aktivieren Sie das Kontrollkästchen [Ganze Linie verarbeiten].
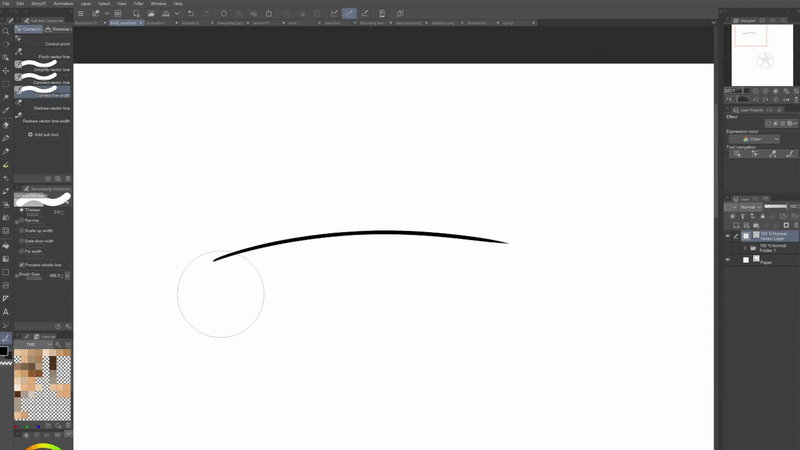
❻ Mit dem Unterwerkzeug [Vektorlinie neu zeichnen] können Sie die von Ihnen gezeichnete Linie nachzeichnen und den Linienpfad neu formen, indem Sie neue Kontrollpunkte auf dem Weg erstellen.
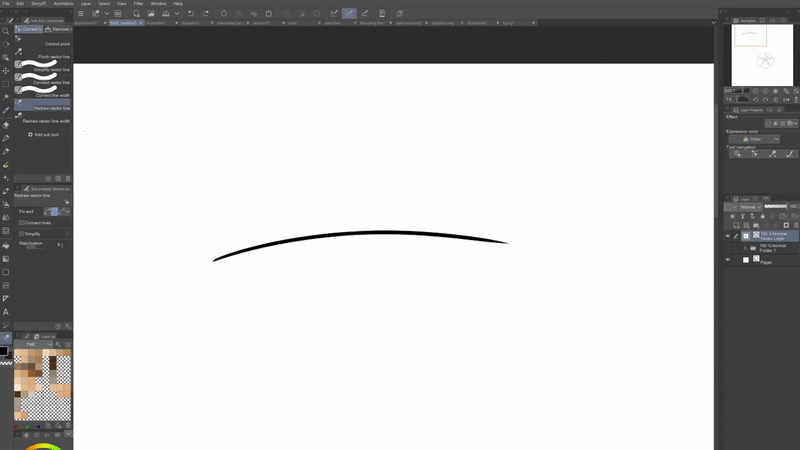
❼ Schließlich können Sie mit dem Unterwerkzeug [Vektorlinienbreite neu zeichnen] auch Ihre Linie ändern, indem Sie sie zurückverfolgen. In diesem Fall behält es den gleichen Linienpfad bei, ändert aber die Pinselgröße der Linie:
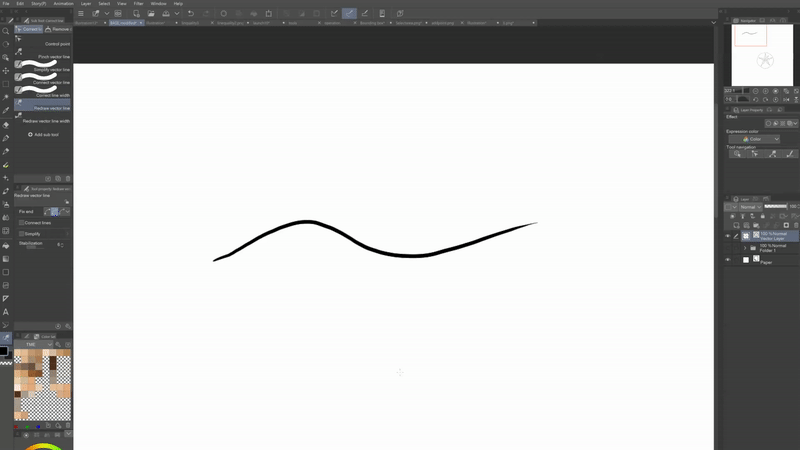
③ Verwenden des Unterwerkzeugs [Vektorradierer].
Mit dem Unterwerkzeug [Vektorradierer] können Sie Teile von Vektorlinien anvisieren und einfach bereinigen. Um darauf zuzugreifen, navigieren Sie einfach zum Werkzeug [Radiergummi] > [Vektorradierer].
Navigieren Sie nach Auswahl des Unterwerkzeugs [Vektorradierer] zum Menü [Werkzeugeigenschaft: Vektor] unten. Sie können dann auswählen, welche Teile Ihrer ausgewählten Linie Sie löschen möchten, indem Sie zwischen drei Optionen wählen:
❶ Die erste Option löscht nur den Teil der Linie, über den Sie mit dem Cursor fahren.
❷ Die zweite Option löscht die Vektorlinie, die Sie nachzeichnen, bis zu ihrem Schnittpunkt mit einer anderen Vektorlinie. Normalerweise habe ich meinen Radiergummi auf diese Option eingestellt.
❸ Mit der dritten Option können Sie den gesamten Linienpfad der ausgewählten Vektorlinie löschen.

▶ TIPP: Die Option ❷ [Bis zum Schnittpunkt löschen] eignet sich perfekt zum Bereinigen von Strichzeichnungen während des Illustrationsprozesses. Dies gibt Ihnen einen Spielraum, um Ihre Linien zu überschreiten, indem Sie Ihre Striche durchziehen, was eine Bewegung ist, die für eine viel sauberere und natürlicher aussehende Linienqualität sorgen kann.
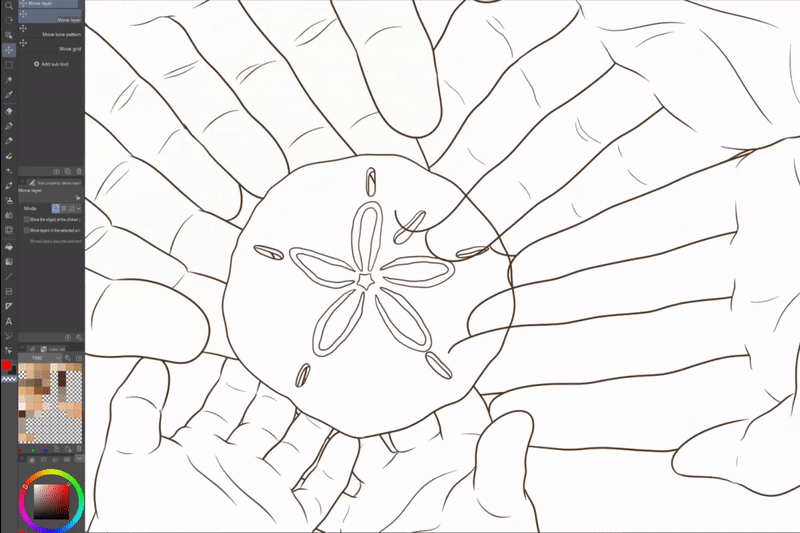
Alles zusammenfügen
Wie Sie sehen können, eröffnen Vektorebenen ein ganz neues Reich an Möglichkeiten, wenn es darum geht, Ihre Kunst auszukleiden. Nachdem Sie dies gelesen haben, hoffe ich, dass Sie sich darauf freuen, sie auszuprobieren! Zur Erinnerung, hier sind die 3 wichtigsten Werkzeuge, die ich zum Anpassen von Vektorobjekten empfehlen würde, und wo sie zu finden sind:
Und das ist ein Wrap! Ich hoffe, diese Tipps waren leicht verständlich und hilfreich für Sie. Die Verwendung von Vektorebenen hat mir wirklich geholfen, mein Strichzeichnungsspiel zu verbessern und meinen Arbeitsablauf beim Zeichnen von Comics oder Illustrationen zu rationalisieren, und ich hoffe, sie tun dasselbe für Sie!
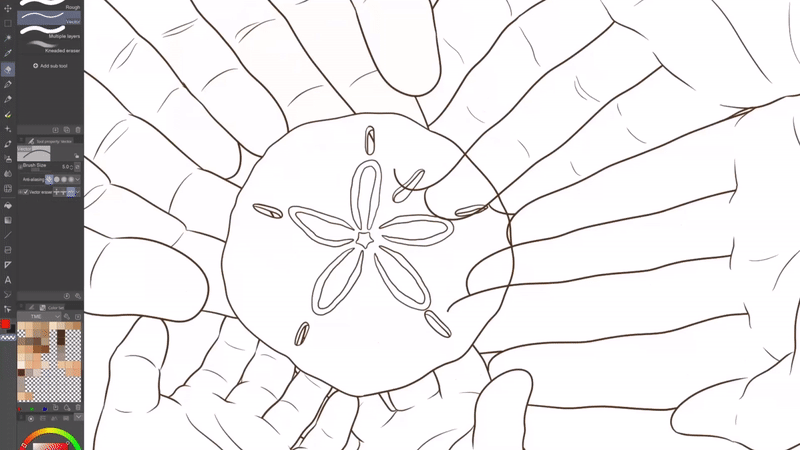
Wenn Sie sehen möchten, wie Sie Vektorebenen beim Erstellen von Comics verwenden, können Sie sich gerne mein WEBTOON-Tutorial unten ansehen!
⬇⬇⬇
Und hier ist mein WEBTOON!
⬇⬇⬇
Vielen Dank für das Lesen dieses Tutorials. Wenn dies für Sie hilfreich war, ziehen Sie es bitte in Betracht, es mit einem ❤ oder einem ⭐ zu belassen. Nochmals vielen Dank und einen schönen Tag!
























Kommentar