(Umfassende Anleitung) Vektorebene
Vektor ist eine der Funktionen von Clip Studio Paint, die ich am häufigsten verwende. Insbesondere um den Strichzeichnungsprozess mit seinen Radiergummis zu beschleunigen und die Dicke zu ändern.
Dieses Tutorial behandelt die Grundlagen von Vector, Werkzeuge, die Sie verwenden können, seine Einschränkungen, Konvertieren und Exportieren und so weiter. Plus vier Demos.
Wenn Sie mit bestimmten Funktionen vertraut sind, können Sie den entsprechenden Abschnitt überspringen!
Ich empfehle, sich die Demo-Teile im Video anzusehen. Ich habe die Kapitel in der Beschreibung markiert:
Grundlagen
Kommen wir zu den Grundlagen. Es gibt drei Möglichkeiten, eine Vektorebene zu erstellen:
1. Klicken Sie im Ebenenfenster auf das Symbol mit einem Würfel.
2. Klicken Sie im Menü auf Ebene > Neue Ebene > Vektorebene.
Drittens durch Konvertieren anderer Ebenen in Vektoren. Ich werde das Konvertieren in einem eigenen Abschnitt behandeln.
Nach dem Erstellen der Ebene haben die Linien und Formen, die wir auf einer Vektorebene zeichnen, diese Eigenschaften.
----------------------------
Zurück zu Nummer 2, Sie können den Kreis in ein Quadrat umwandeln und umgekehrt, indem Sie auf den Kontrollpunkt klicken, den Sie ändern möchten (er wird grün, wenn Sie darauf klicken), mit der rechten Maustaste klicken und Ecke wechseln wählen.
Sie können die Punkte verschieben, um die Linienform zu ändern, indem Sie auf den Kontrollpunkt klicken und ihn ziehen
Der Hauptvorteil von Vector gegenüber Raster ist die Tatsache, dass es keinen Qualitätsverlust gibt, wenn die Größe geändert, gedreht oder transformiert wird.
Vergleichen wir es mit der Rasterebene, wenn die Größe geändert wird.
Wie Sie sehen können, sind die Linien auf der Vektorebene so scharf wie möglich, während die auf der Rasterebene verschwommen wurden.
Demo 1: Cel-Schattierung
Die Vektorebene eignet sich sehr gut für die Cel-Schattierung, insbesondere wenn Sie später daran denken, die Größe der Illustration zu ändern.
Es werden nur drei Ebenen benötigt, eine Vektorebene für Strichzeichnungen, eine weitere Vektorebene für Farbränder und eine Rasterebene für die Farben.
Zeichnen Sie nach der Strichzeichnung und der Grundfarbe den Rand mit den Farben, die Sie als Schatten verwenden möchten. Färben Sie dann den Schatten. Fügen Sie etwas Licht hinzu, wenn Sie möchten.
Jetzt ändern wir die Größe und sehen, wie scharf die Farben aussehen. All dies ist den Vektorgrenzen zu verdanken. Wenn die Farben in einer Rasterebene erstellt wurden, sieht sie bei Größenänderung verschwommen aus.
Für einen malerischen Stil ist es jedoch besser, die gesamte Färbung in der Rasterebene vorzunehmen.
Wie die Ebene funktioniert
Die Vektorebene funktioniert etwas anders als das Raster. Hier habe ich eine Rasterebene und zwei Vektoren.
Über das Zusammenführen der Ebenen:
1. Wenn wir Raster- und Vektorebene zusammenführen, ist das Ergebnis ein Raster. Dies gilt, wenn die Vektorebene mit einer anderen Ebene als der Vektorebene zusammengeführt wird.
2. Wenn wir beide Vektorebenen zusammenführen, ist das Ergebnis ein Vektor. Alle Informationen wie Vektorpfad und Kontrollpunkte bleiben erhalten.
---------------------------------------------Über das Ausschneiden und Einfügen:
1. Wenn Sie eine oder mehrere Vektorlinien aus einer Vektorebene auswählen und ausschneiden, klicken Sie auf eine andere Vektorebene und fügen Sie sie ein. Die Linie(n) werden Teil der anderen Ebene.
Hier habe ich das Objektwerkzeug verwendet, auf das V der Ebene "Vektor1" geklickt und es ausgeschnitten.
Klicken Sie dann auf die Ebene "Vektor2" und fügen Sie sie ein. Das V wird Teil der Ebene "Vektor2".
2. Wenn Sie stattdessen auf andere Ebenentypen wie Raster klicken, wird automatisch eine neue Vektorebene erstellt, die die Linie(n) enthält.
Ich schneide das V der Ebene "Vektor1" erneut. Klicken Sie auf die Ebene "Raster" und fügen Sie sie ein.
Eine neue Vektorebene mit dem V wird erstellt.
3. Wenn Sie mit dem Auswahlwerkzeug ausschneiden und einfügen, wird in jedem Fall eine neue Vektorebene erstellt.
Auf der Ebene "Vektor1" habe ich die Schrift blockiert und abgeschnitten.
Fügen Sie es dann ein, ohne eine andere Ebene auszuwählen.
Eine neue Vektorebene mit demselben Namen wurde erstellt und die ursprüngliche Ebene "Vektor1" leer gelassen.
---------------------------------------------
Mit dem Objektwerkzeug können Sie Vektorlinien ausschneiden und auf derselben Ebene einfügen, aber die Reihenfolge der Linien wird geändert. Der eine Ausgeschnittene und Eingefügte wird oben sein.
Zum Beispiel ist das Blau ursprünglich unten, wenn wir es ausschneiden und einfügen, wird es oben sein.
Es gibt jedoch keine Möglichkeit, die Linie nach oben und unten zu verschieben, ohne sie ausschneiden und einfügen zu müssen.
Die Ebeneneigenschaft einer Vektorebene enthält im Gegensatz zu einer Rasterebene Werkzeuge.
Die Werkzeuge von links nach rechts sind Objekt, Kontrollpunkt, Pinch und Linienbreite korrigieren. Alle werden in späteren Abschnitten behandelt.
Objektwerkzeug: Farbe ändern
Das Zeichnen in Vektorlinien ist ziemlich untrennbar mit der Verwendung des Objektwerkzeugs (Hotkey: 0) verbunden. Das Objektwerkzeug enthält viele Optionen, die die Verwendung von Vektoren bequem machen.
Zunächst können Sie die Farbe einiger Linien oder der gesamten Ebene ändern. Nehmen wir diese Probe. Die Linien sind alle schwarz.
Klicken Sie auf die Farbleiste und wählen Sie die gewünschte Farbe aus.
Die Farbe jeder Linie in der ausgewählten Ebene ändert sich.
Wenn Sie nur die Farben einiger Linien ändern möchten, wählen Sie zuerst die Linien aus, die Sie ändern möchten.
Das Problem bei dieser Methode ist, dass Sie beim Auswählen der Farbe keine Vorschau anzeigen können. Die Schwäche kann umgangen werden, indem ich andere Methoden verwende, die mir besser gefallen, wie die Verwendung des Farbrads und des Unteransichtsfensters.
Übrigens, wenn Sie die Farben von mehr als einer Vektorebene gleichzeitig ändern möchten, ist das nicht möglich.
Objektwerkzeug: Andere Werkzeuge
Mit dem Objektwerkzeug können Sie die Dicke der Linien anpassen. Beispielsweise befinden sich diese drei in derselben Schicht, haben aber unterschiedliche Dicken.
Durch Bewegen des Schiebereglers mache ich die Dicke der drei gleichmäßig.
Es funktioniert jedoch nur, wenn sich die Linien auf derselben Ebene befinden. Sie können die Dicke der Linien nicht auf mehreren Vektorebenen auf einmal ändern.
Sie können die Dicke bestimmter Linien anstelle aller ändern, indem Sie die gewünschte(n) auswählen und den Schieberegler bewegen.
Die maximale Dicke, die Sie mit dem Schieberegler erreichen können, beträgt 2000 Pixel und die niedrigste 0,1 Pixel.
Bei 0,1 Pixel sind die Linien nicht sichtbar, aber der Vektorpfad ist noch vorhanden.
Die Pinselform ermöglicht es, den verwendeten Pinsel nach dem Zeichnen des Bildes zu ändern.
Wie zuvor können Sie jede Zeile auf der Vektorebene oder einige ausgewählte ändern, indem Sie diejenigen auswählen, die Sie zuerst ändern möchten.
Es ist möglich, dem Menü einen benutzerdefinierten Pinsel hinzuzufügen.
1. Gehen Sie zu dem Pinsel, den Sie hinzufügen möchten, und klicken Sie auf das Symbol unten rechts im Feld Werkzeugeigenschaften.
2. Gehen Sie im Detailfenster des Unterwerkzeugs zu „Pinselform“.
3. Klicken Sie auf die Schaltfläche „Zur Voreinstellung hinzufügen“. Es wird ganz oben auf der Liste hinzugefügt.
Sie können jetzt die Pinselform verwenden, um Ihre Vektorlinie zu bearbeiten.
Wenn diese Option aktiviert ist, ändert „Linienstärke anpassen“ die Linienstärke, wenn Sie die Größe der Linie ändern. Aber wenn es ausgeschaltet ist, bleibt die Dicke gleich, egal wie klein die Linie wird.
Beachten Sie, dass dies nur funktioniert, wenn Sie mit den äußeren Griffen (Nr. 3) einstellen. Kostenlose Transformation funktioniert nicht.
Der Modus bestimmt, wie Sie die Vektorobjekte in der Ebene anpassen können.
Jeder Modus hat seine eigenen Eigenschaften. Bei einigen können Sie nur drehen, bei einigen können Sie nur die Kontrollpunkte verschieben, und bei anderen können Sie die Form mit einigen Einschränkungen anpassen.
Löschen
Das Löschen von Vektoren hat mehr zu bieten als nur das Löschen. Radiergummis haben normalerweise die Option „Vektorradierer“.
Wenn diese Option deaktiviert ist, können Sie Objekte auf einer Vektorebene ähnlich wie bei einer Maske löschen. Die Maske ist jedoch in Vektor. Sie können es wie normale Vektorlinien verschieben, drehen, kopieren und in eine andere Vektorebene einfügen usw.
Es funktioniert nur auf einer Ebene. Wie Sie sehen können, ändert sich nichts am Kreis, da sich der Kreis auf einer anderen Vektorebene befindet.
Nein, es ist keine weiße Linie. Der gelöschte Pfad wird als transparent betrachtet. Wenn Sie eine Rasterebene erstellen und Füllung verwenden, füllt die Farbe sogar den gelöschten Bereich.
Es ist eine nette Funktion, die in einigen Situationen funktioniert, in den meisten Fällen schalte ich jedoch die Vektor-Radiergummi-Option ein.
Die Vektor-Radierer-Option hat drei Modi:
1. Löschen Sie berührte Bereiche.
2. Bis zur Kreuzung löschen.
3. Ganze Zeile löschen.
Was der Schnittpunkt bedeutet, ist der Schnittpunkt des Vektorpfads.
Beim Radieren von Linien mit "Bis Schnittpunkt löschen" blieb manchmal ein wenig übrig, anstatt sauber zu schneiden.
Ziehen Sie zum Korrigieren mindestens zwei Kontrollpunkte, die die andere Linie überqueren, und löschen Sie sie dann erneut.
Es funktioniert jedoch nicht immer mit gemusterten Pinseln, daher müssen Sie möglicherweise manuell optimieren, um das gewünschte Ergebnis zu erzielen.
Sie können auch das Auswahlwerkzeug zum Löschen verwenden.
Gemusterte Bürste hat übrigens noch eine weitere Eigenart. Die Anfänge dieser drei Zeilen sind alle unterschiedlich, richtig? Ich werde die Linien blockieren, um es zu schneiden. Achten Sie auf den Teil mit blauen Pfeilen.
Bam. Das Muster änderte sich nach dem Schnitt. Manchmal finde ich diese Funktion nervig, aber damit kann ich leben.
Ich denke, der Vektorradierer ist die beste Funktion der Vektorebene. Durch die einfache Reinigung beim Zeichnen kann ich ohne Einschränkung Linien zeichnen.
Füllen
Ich weiß nicht, ob es etwas Neues für Sie ist, aber Sie können das Füllwerkzeug nicht auf der Vektorebene verwenden.
Es gibt jedoch eine spezielle Füllfunktion, die nur verfügbar ist, wenn Sie Vektor verwenden.
Lassen Sie uns etwas Neues in der Vektorebene zeichnen. Wie Sie sehen können, gibt es im vergrößerten Bereich keine Lücke.
In der Werkzeugeigenschaft des Füllwerkzeugs gibt es die Option „Bis zum Vektorpfad füllen“.
Schalten wir es aus, erstellen eine Rasterebene und füllen sie aus.
Gut aussehen. Die Farbe verläuft nicht.
Schalten Sie nun "Auf Vektorpfad auffüllen" ein.
Mit dem Objektwerkzeug können Sie sehen, dass es eine Lücke zwischen dem Vektorpfad gibt.
Beim Füllen entwich die Farbe dank der Lücke und füllte die gesamte Leinwand.
Jetzt zeichne ich eine andere Form, diesmal jedoch mit verbundenem Pfad.
Erstellen Sie eine Rasterebene und füllen Sie sie aus. Die Füllung ignoriert die Form und verwendet stattdessen den Vektorpfad als Grenze.
Diese Funktion kann nützlich sein, um durchgezogene Strichgrafiken zu füllen, aber für gemusterte Pinsel denke ich, dass es besser ist, sie auszuschalten.
Form bearbeiten
Abgesehen von Transformationswerkzeugen gibt es drei Möglichkeiten, die Form von Vektorlinien zu bearbeiten.
1. Objektwerkzeug. Damit können Sie die Kontrollpunkte herumziehen.
2. „Pinch vector line“ im „Correct line tool“. Sie können einen Teil der Linie „kneifen“ und ziehen, um die Form zu ändern. Es gibt noch mehr Dinge, die es tun kann, ich werde es später behandeln.
3. „Vektorlinie neu zeichnen“, immer noch im „Linienkorrektur-Werkzeug“. Dadurch können Sie die Linie frei anpassen und benötigte Kontrollpunkte automatisch hinzufügen. Ich ziehe es jedoch vor, die Linie selbst neu zu zeichnen, anstatt dieses Werkzeug zu verwenden, aber einige Leute mögen es vielleicht, es zu verwenden.
Wir können Liquify nicht verwenden, um die Form zu bearbeiten, aber das „Pinch-Tool“ kann auf ähnliche Weise funktionieren. Werfen wir einen Blick auf die Tool-Eigenschaft.
1. „Ende fixieren“ enthält drei Optionen. Es bestimmt, ob beide Enden der Linien unbeweglich sind, nur ein Ende beweglich ist und beide beweglich sind.
2. „Pinch level“ bestimmt, wie viel von der Schnur wir auf einmal quetschen können. Je niedriger die Stufe, desto kleiner der Teil, den wir kneifen.
3. „Effektbereich“ ähnelt der Pinselgröße.
4. „Kontrollpunkt hinzufügen“ erstellt bei Bedarf weitere Kontrollpunkte, wenn wir die Form anpassen. Mehr Kontrollpunkte bedeuten mehr Anpassungsmöglichkeiten.
Die ursprüngliche Linie hat nur zwei Kontrollpunkte. Wir können die Form nicht ändern, wenn "Kontrollpunkt hinzufügen" deaktiviert ist.
Aber wenn es eingeschaltet ist, können wir die Linie in verschiedene Formen kneifen. Sehen Sie, wie viele Kontrollpunkte der Linie hinzugefügt wurden.
5. „Leitungen verbinden“ nur verfügbar für die Optionen „Befestigung an beiden Enden“ und „Befestigung an beiden Enden“. Es ermöglicht uns, separate Leitungen gleichzeitig zu kneifen und zu verbinden, sehr praktisch.
Denken Sie daran, dass die Linien nahe genug sein sollten, gezeichnet mit dem gleichen Pinsel mit den gleichen Einstellungen und in der gleichen Farbe.
Dicke der Linien
Um die Dicke zu ändern, gibt es neben der Verwendung des Objektwerkzeugs eine andere Methode, nämlich die Verwendung der Korrekturlinienwerkzeuge (Hotkey Y).
Hier gibt es zwei Werkzeuge, mit denen Sie die Dicke ändern können.
„Vektorlinienbreite neu zeichnen“ – ganz unten – ist selbsterklärend. Sie können die Pinselgröße anpassen, um zu bestimmen, wie dick oder dünn das Ergebnis sein wird. Was ich daran mag, ist, dass wir die Dicke organisch anpassen können. Die Anpassung kann jedoch nur zeilenweise erfolgen.
Das andere Werkzeug ist „Linienstärke korrigieren“. Ich benutze es die ganze Zeit, um meine Kunst zu reparieren, weil es viele Linien auf einmal anpassen kann. Nun, solange sich die Linien auf derselben Ebene befinden.
Werfen wir einen Blick auf die Werkzeugeigenschaft "Linienbreite korrigieren".
Sie können das Kontrollkästchen „Ganze Linie verarbeiten“ aktivieren, wenn Sie die Dicke der gesamten Linie gleichzeitig anpassen möchten. Wenn diese Option deaktiviert ist, wird nur der Teil angepasst, auf dem Sie den Pinsel ausführen.
Die „Ganze Zeile verarbeiten“ funktioniert für jede einzelne Option in der Box.
1-2. "Verdicken" und "Schmal" erhöhen bzw. verringern die Dicke um jeweils bis zu zehn Pixel.
3. Bei „Scale up width“ einfach die aktuelle Strichstärke mit den Zahlen multiplizieren. Die kleinste Zahl ist 1, was nichts ändert. Und die größte Zahl ist 10, was Ihre Linien 10-mal dicker macht.
4 „Breite verkleinern“ funktioniert umgekehrt. Die kleinste Zahl ist 0,1, was Ihre Linien zehnmal dünner macht, und die größte Zahl ist 1, die die Dicke nicht ändert.
5. "Breite fixieren" bedeutet, dass Sie bestimmen, wie dick das Endergebnis in Pixeln sein würde.
Hier ist das Ergebnis der Verwendung des Tools mit deaktivierter Option „Ganze Zeile verarbeiten“. Die Linien wirken dynamischer!
Demo 2: Magischer Kreis
So einfach es ist, die Dicke von Vektorlinien anzupassen, können wir damit unsere Kunst organischer aussehen lassen.
Ich habe einen magischen Kreis mit einem symmetrischen Lineal gezeichnet. Dank der Linealfunktion sehen die Teile ähnlich aus, nur in unterschiedlichen Winkeln.
Lassen Sie diesen magischen Kreis stattdessen wie von Hand gezeichnet aussehen, indem Sie die Dicke der Linien anpassen.
Deaktivieren Sie „An speziellem Lineal ausrichten“. Dann habe ich „Korrekte Linienbreite“ mit „Verarbeitung ganzer Linie aus“ und den beiden Optionen „Verdicken“ und „Schmal“ verwendet.
Das Ergebnis sieht nach zwei Minuten Anpassung gut aus.
Verbindungslinien
Manchmal ziehen wir eine Linie nicht auf einmal, sondern in mehreren Zügen. Auf der Vektorebene werden separate Striche als separate Pfade aufgezeichnet und manchmal ist dies nicht wünschenswert.
Um die Pfade beim Zeichnen zu verbinden, gibt es eine Option namens Vektormagnet. Wenn Sie es in der Werkzeugeigenschaft nicht finden können, klicken Sie auf das Symbol unten rechts in der Werkzeugeigenschaft > Korrektur.
Wenn Sie bei aktiviertem Vektormagneten die nächste Linie nahe an der ersten zeichnen, werden die Linien zu einer Linie.
Es hat fünf Stärkestufen. Die unterste verbindet nur Linien, die direkt nebeneinander liegen. Eine höhere Stufe toleriert mehr Abstand zwischen den Linien.
Allerdings können nicht alle Leitungen angeschlossen werden. Wie Linien in verschiedenen Farben oder Linien, die von verschiedenen Pinseln erstellt wurden. Und Linien mit unterschiedlichem Anti-Aliasing-Level, auch wenn beide mit demselben Pinsel und derselben Farbe gezeichnet wurden.
Getrennte Linien, die bereits gezeichnet wurden, können mit dem Werkzeug „Linie korrigieren“ > „Vektorlinie verbinden“ verbunden werden.
Die Option „Linien verbinden“ hat fünf Stärkestufen, ähnlich wie der Vektormagnet. Bei höherem Pegel können Leitungen, die einen angemessenen Abstand dazu haben, immer noch verbunden werden.
Wenn der Pegel niedrig ist, müssen die Leitungen nahe genug sein, um sich zu verbinden.
Über "Linien verbinden" gibt es die Option "Vereinfachen".
Da sich die Werkzeugfunktion mit dem Vereinfachen-Werkzeug überschneidet, werde ich sie in einem späteren Abschnitt behandeln.
Mehrere Zeilen auswählen
Mit dem Objektwerkzeug können wir standardmäßig nur eine Zeile auswählen. Es gibt jedoch eine Möglichkeit, mehrere Vektorlinien auf einmal auszuwählen.
Lassen Sie uns die Einstellung des Objektwerkzeugs anpassen. Klicken Sie auf das Dropdown-Menü „Betrieb des transparenten Teils“. Aktivieren Sie „Bereich durch Ziehen auswählen“.
Es gibt zwei Möglichkeiten. „Objekt“ ermöglicht es uns, den/die gesamten Pfad(e) der Linien innerhalb der Auswahl auszuwählen.
Wir können die Kontrollpunkte anpassen, aber nur einen nach dem anderen. Und wenn Sie einen Kontrollpunkt einer Linie auswählen, werden die anderen Linien deselektiert.
Die Option „Kontrollpunkt“ ist die Option „Objekt“ plus die Kontrollpunkte direkt innerhalb der Auswahl.
Wählen Sie einfach einen Teil der Zeile(n) aus. Danach können Sie die grünen Punkte direkt an der Stelle sehen, an der Sie zuvor ausgewählt haben (wie Sie auf Nr. 2 unten sehen können). Sie sind die ausgewählten Kontrollpunkte. Es ermöglicht das gleichzeitige Anpassen mehrerer Kontrollpunkte, wie Sie auf Nr. 3 sehen können.
Erstellen Sie auf der Vektorebene eine Auswahl. Die ersten beiden Zeilen befinden sich vollständig innerhalb der Auswahl, aber nur ein Teil der dritten Zeile befindet sich darin.
Wenn wir zu Auswählen > Überlappende Vektoren auswählen gehen ...
Es spielt keine Rolle, ob wir nur einen Teil der Zeile(n) auswählen, die gesamte Zeile wird ausgewählt.
Kehren wir zur Auswahl zurück und wählen Sie stattdessen "Vektoren innerhalb des Bereichs auswählen".
Dieses Mal werden nur diejenigen ausgewählt, die sich vollständig innerhalb der Auswahl befinden.
Die Art und Weise, wie die Optionen verwendet werden, ist unterschiedlich, aber sie können verwendet werden, um das gleiche Ergebnis zu erzielen. Es ist nur eine Frage der Vorlieben.
Mit dieser Auswahlmethode können Sie auch mehrere Bereiche auf einmal auswählen.
Ein weiteres Beispiel: Ich möchte nur die Haare dieser Figur auswählen. Ich werde die Haare zuerst mit dem Lasso-Werkzeug auswählen.
Mit Select Overlapping Vectors stelle ich sicher, dass ich nur ein bisschen von jeder Haarlinie berühre und nichts anderes berühre.
Mit Select Vectors Within Area stelle ich sicher, dass ich alle gewünschten Linien auswähle und auch nur einen winzigen Teil der Linien, die ich nicht möchte, abwähle.
Wofür Sie sich entscheiden, es funktioniert.
Bitte beachten Sie, dass dies Ihr Werkzeug automatisch zum Objektwerkzeug umschaltet. Außerdem unterscheidet sich diese Auswahlmethode von der üblichen Auswahl, bei der nur Auswahlwerkzeuge verwendet werden.
Wenn Sie zu einem anderen Werkzeug wechseln oder einfach auf etwas anderes klicken, das nicht die ausgewählten Linien oder das blaue Rechteck hier sind, oder nach dem Anpassen Rückgängig machen, müssen Sie erneut auswählen, was mühsam sein kann, wenn Sie mitten in der Bearbeitung sind .
Um den Fehler zu vermeiden, schneiden Sie einfach die ausgewählten Teile aus und fügen Sie sie in eine neue Vektorebene ein, passen Sie so viel an, wie Sie möchten, und führen Sie das Ergebnis mit der ursprünglichen Ebene zusammen.
Demo 3: Katzenplätzchen
Zeit, die Auswahlmethode in die Praxis umzusetzen! Diese Katze befindet sich auf einer Vektorebene.
Ich habe es kopiert und in verschiedene Winkel umgewandelt. Dank Vektor sehen die Linien auch nach den Transformationen noch scharf aus.
Es ist Zeit, Volumen hinzuzufügen. Ich möchte es nicht einzeln zeichnen, also kopiere ich nur den äußeren Teil der Katze.
Dies kann erreicht werden, indem sichergestellt wird, dass nur der äußere Teil vollständig ausgewählt ist, während Augen und Mund teilweise deaktiviert sind.
Gehen Sie wie zuvor zu Auswählen> Vektoren innerhalb des Bereichs auswählen. Kopieren Sie die ausgewählten Linien und fügen Sie sie auf einer anderen Vektorebene ein.
Ich habe die Kopie in Blau geändert, um sie besser sehen und an der gewünschten Position anordnen zu können.
Ich habe den blauen Teil gelöscht, der sich mit dem Gesicht überlappt, und die blauen Linien so angepasst, dass sie sich natürlicher mit den Katzengesichtern verbinden.
Ich habe die Farbe von Blau auf Schwarz geändert und die beiden Vektorebenen zusammengeführt.
Jetzt Zeit, um die Dicke anzupassen. Wie Sie vielleicht wissen, hat Strichzeichnungen eine Hierarchie. Der Teil, der für die Silhouette verantwortlich ist, sollte am dicksten sein, während die Details weniger dick sind.
Ändern Sie die Linienstärke mit dem Werkzeug Linien korrigieren > Linienbreite korrigieren. Keine Notwendigkeit für Process Whole Line.
Lassen Sie uns nach der Strichzeichnung ein wenig färben.
Falls Sie eine linienlose Kunst erstellen möchten, können Sie dies auch mit Vektoren tun. Es gibt drei Möglichkeiten, aber alle begannen damit, die Objekte zuerst zu färben.
Methode eins besteht darin, die Linien auszuwählen, deren Farben Sie ändern möchten, und die Farbe nacheinander mit den Farben des Schattens zu ändern.
Süß, aber für mich nicht genug Abwechslung.
Methode zwei ist organischer und die, die ich am häufigsten verwende. Erstellen Sie eine neue Rasterebene, befestigen Sie sie an der Vektor-Strichgrafik und malen Sie.
Es funktioniert gut für den letzten Schliff, verliert aber seine Klarheit, wenn Sie die Größe ändern müssen.
So sieht es nach zweimaliger Größenänderung aus; Ich habe die Größe zuerst verkleinert, bevor ich vergrößert habe. Die auf die Strichzeichnungen gemalten Farben werden verschwommen.
Wenn Sie glauben, dass Sie die Größe ändern müssen, funktioniert Methode drei hervorragend.
Anstatt eine neue Rasterebene zu erstellen, erstellen Sie eine Vektorebene und malen die benötigten Farben als Vektor.
Hier sehen Sie den Verlauf der Farben in der Farbebene.
Und hier ist das Ergebnis nach zweimaliger Größenänderung, immer noch so scharf wie immer!
Vereinfachen
Wie der Name schon sagt, reduziert das Vereinfachungswerkzeug die Anzahl der Kontrollpunkte in Vektorlinien oder -formen.
Diese Vektorobjekte haben so viele unnötige Kontrollpunkte und ich möchte sie mit dem Vereinfachen-Werkzeug reduzieren.
Simplify gibt es in fünf Stufen. Stufe eins hält normalerweise die Form intakt, während die Kontrollpunkte effektiv reduziert werden.
Stufe fünf reduziert die Kontrollpunkte so weit wie möglich, es verändert normalerweise die Form.
Wenn Sie auf das Pluszeichen rechts neben dem Wort „Vereinfachen“ klicken, befinden sich darunter zusätzliche Optionen, die nur verwendet werden können, wenn die Funktion „Vereinfachen“ aktiviert ist.
„Glatte Ecke“ verwandelt blockige Kontrollpunkte in Kurven.
„Ganze Zeile verarbeiten“, ich glaube, das ist Ihnen schon bekannt. Wenn Sie „Ganze Zeile verarbeiten“ ankreuzen, wird die Option „Kurve konvertieren“ entsperrt.
Sie wissen, dass es alle Arten von Kurvenoptionen gibt, die Sie verwenden können, wenn Sie Formwerkzeuge verwenden, oder? Beim Freihandzeichnen haben wir diese Option nicht.
Kurve umwandeln ermöglicht es uns, verschiedene Kurvenoptionen für unsere bereits gezeichneten Linien zu verwenden.
"Kurze Zeilen löschen" ist nützlich, um kurze Zeilen zu bereinigen, die Sie nicht benötigen. Ich benutze es oft, um überschüssige kurze Linien zu bereinigen, die nach dem Löschen überlappender Linien entstanden sind.
Die Zahl ist die maximale Länge der zu löschenden Zeilen in Pixel.
Wir haben hier also Linien unterschiedlicher Länge.
Dann setze ich die Anzahl von "Kurze Zeilen löschen" auf 100. Das bedeutet, dass jede Zeile mit einer Länge von 100 Pixeln oder weniger gelöscht wird. Und verwenden Sie es auf den Linien.
Transformierender gemusterter Pinsel
Also habe ich das mit einem gemusterten Pinsel gezeichnet und möchte es etwas glätten. In der Rasterebene kann ich das Free Transform-Tool verwenden und bekomme, was ich will.
Bei Vektoren reduziert das Transformationswerkzeug jedoch nur die Pinselgröße und verkleinert das Muster, anstatt es zu glätten.
So funktioniert der gemusterte Pinsel, wenn Sie versuchen, ihn mithilfe der Vektorebene frei zu transformieren. Ich würde gerne die Form wie ein Raster abflachen können, aber das ist für mich keine eklatante Schwäche.
Was denken Sie?
Ebene konvertieren
Das Konvertieren von Rasterebenen in Vektorebenen und umgekehrt ist möglich.
Sie können die Vektorebene direkt in eine Rasterebene umwandeln, indem Sie mit der rechten Maustaste auf die Vektorebene klicken und Rastern auswählen.
Das Umwandeln von Rastern in Vektoren erfordert zusätzliche Schritte, und da Vektoren keine „Füllung“ verwenden können, werden nur Umrisse in Vektoren umgewandelt.
Klicken Sie dazu mit der rechten Maustaste auf die Rasterebene und wählen Sie Ebene konvertieren.
Dieses Menü erscheint.
1. Der Name wird standardmäßig als „[Ebenenname] 2“ festgelegt, Sie können ihn beliebig ändern.
2. Es gibt drei Arten von Ebenen, die konvertiert werden können: Raster-, Vektor- und Bildebene.
3 . Ausdrucksfarben sind wie üblich drei: Farbe, Grau und Monochrom.
4. Der Mischmodus hat alles, was er normalerweise hat.
5. Unten links gibt es eine Option, um die ursprüngliche Ebene beizubehalten. Wenn diese Option aktiviert ist, wird nach der Konvertierung eine neue Ebene erstellt, anstatt die ausgewählte Ebene direkt zu konvertieren.
6. Wenn Sie sich für die Konvertierung in Vektor entscheiden, leuchtet die Schaltfläche „Vektoreinstellungen“, die derzeit ausgegraut ist, auf.
Dies sind die Optionen in "Vektoreinstellungen".
Die Korrektur funktioniert ähnlich wie das Vereinfachen. Je höher die Zahl, desto weiter werden die konvertierten Zeilen vereinfacht.
Wenn Sie eine farbige Rasterebene vektorisieren möchten, können Sie dies tun, wenn die Farben insgesamt weniger als 16 betragen.
Wenn die Anzahl der Farben 16 überschreitet, wird eine Warnung angezeigt.
Wenn es Ihnen nichts ausmacht, können Sie die Rasterebene immer noch mit den Linien ganz in Schwarz vektorisieren. Wenn Sie weiße Linien gezeichnet haben, können Sie „Weiß in die Konvertierung einbeziehen“ aktivieren, aber die weiße Linie wird auch schwarz.
"Dichteschwelle" arbeitet abhängig von den Werten oder der Helligkeit der Farben.
Die niedrigste Zahl ist 1 und die höchste 255. 1 steht für Weiß und 255 für Schwarz.
Farben, deren Wert höher als die Zahl ist, werden als gefülltes Objekt behandelt und der äußere Rand wird in maximaler Linienbreite vektorisiert.
Farbe, deren Wert niedriger als die Zahl ist, wird ignoriert. Ich bin mir auch nicht sicher über die genauen Zahlen für bestimmte Werte, also ist Ausprobieren, bis ich das gewünschte Ergebnis erhalte, der einzige Weg.
Werfen wir einen Blick darauf, wie es funktioniert.
Übrigens können Sie mehrere Ebenen gleichzeitig konvertieren. Das Konvertierungsergebnis wird in einer einzigen Ebene kombiniert.
Als SVG-Datei exportieren
Sie können Vektorebenen in SVG exportieren, um sie in vektorbasierten Programmen zu bearbeiten. Wählen Sie dazu eine oder mehrere Vektorebenen aus, die Sie exportieren möchten.
Datei > Vektoren exportieren und Sie können es als SVG-Datei speichern.
Eines sollten Sie jedoch wissen. Die exportierten sind nur der Vektorpfad und die Farbe. Es bedeutet Muster, Dickenvariationen, alles weggelassen.
Die SVG-Exportdatei wurde in Inkscape geöffnet, Sie können unten sehen, wie sie aussieht.
Demo 4: 5 Variationen
Die letzte Demo! Dieses Mal werde ich alle Arten von Vektorwerkzeugen und -funktionen verwenden, um 5 verschiedene Variationen aus einer Vektor-Strichzeichnung zu erstellen. Vector gibt uns die Möglichkeit, Dinge in relativ kurzer Zeit auszuprobieren.
Ich zeichne die Strichzeichnungen für diese Demo und die 5 Variationen unter 30 Minuten. Ich finde das hilfreich, wenn ich mit Kunden zu tun habe, die möchten, dass ich so schnell wie möglich mehr Optionen zusammenstelle.
Zeichnen Sie nach dem Zeichnen der Skizze die Strichzeichnungen auf einer Vektorebene. Bereinigen Sie den Überschuss mit dem Vektorradierer. Verdicken Sie dann die Linien mit dem Werkzeug "Linienbreite korrigieren".
Die Basisversion ist fertig.
Das erste ist einfach. Fügen Sie schwarze Blöcke hinzu und verdicken Sie die Linie mit der richtigen Linienbreite, um einen stärkeren Eindruck zu erzielen.
Für die zweite werden wir es in eine Skizze verwandeln. Ändern Sie mit dem Objektwerkzeug die Pinselform in Grobstift.
Da der raue Bleistift die Linien zu dünn aussehen ließ, passen Sie die Dicke mit der richtigen Linienbreite an.
Und mit grobem Bleistift schattieren.
Übrigens habe ich alle Schraffuren in einer anderen Vektorebene gezeichnet, damit es bei Größenänderungen nicht an Schärfe verliert.
Der dritte ist genauso einfach. Ändern Sie die Pinselform in Airbrush.
Passen Sie dann die Pinselgröße für ein verschwommenes Aussehen an. Dieses Mal habe ich das Werkzeug "Linienbreite korrigieren" nicht verwendet.
Ich habe transparente Aquarellfarben zum Schattieren verwendet, um ihm ein weiches Aussehen zu verleihen.
Beim vierten werde ich die Farbe der Linien ändern und sie in eine einfache Schattierung umwandeln. (Ich hätte meinen eigenen Rat befolgen und zuerst die Illustration ausmalen sollen ...)
Mit dem Lasso-Werkzeug habe ich nur einen winzigen Teil der Linien ausgewählt, die ich neu einfärben wollte. Gehen Sie danach zu Auswählen> Überlappende Vektoren auswählen. Dann habe ich die Farbe mit dem Farbrad geändert.
Hier habe ich die Haare neu gefärbt.
Ich wiederholte die Schritte, um den Rest der Linien neu einzufärben, und malte dann die Illustration.
Hier ist das Endergebnis.
Die fünfte ist die einfachste.
Wir können den Eindruck der Illustration ändern, indem wir nur die Gesamtdicke anpassen. Ändern Sie mit dem Objektwerkzeug die Pinselgröße. Und das ist es.
Ich hoffe, Sie erfahren in diesem Tutorial mehr über Vektoren.
Wir sehen uns das nächste Mal!










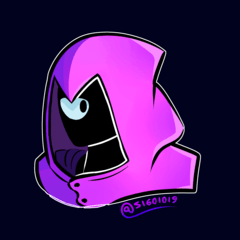













Kommentar