Animierende magische Erscheinung
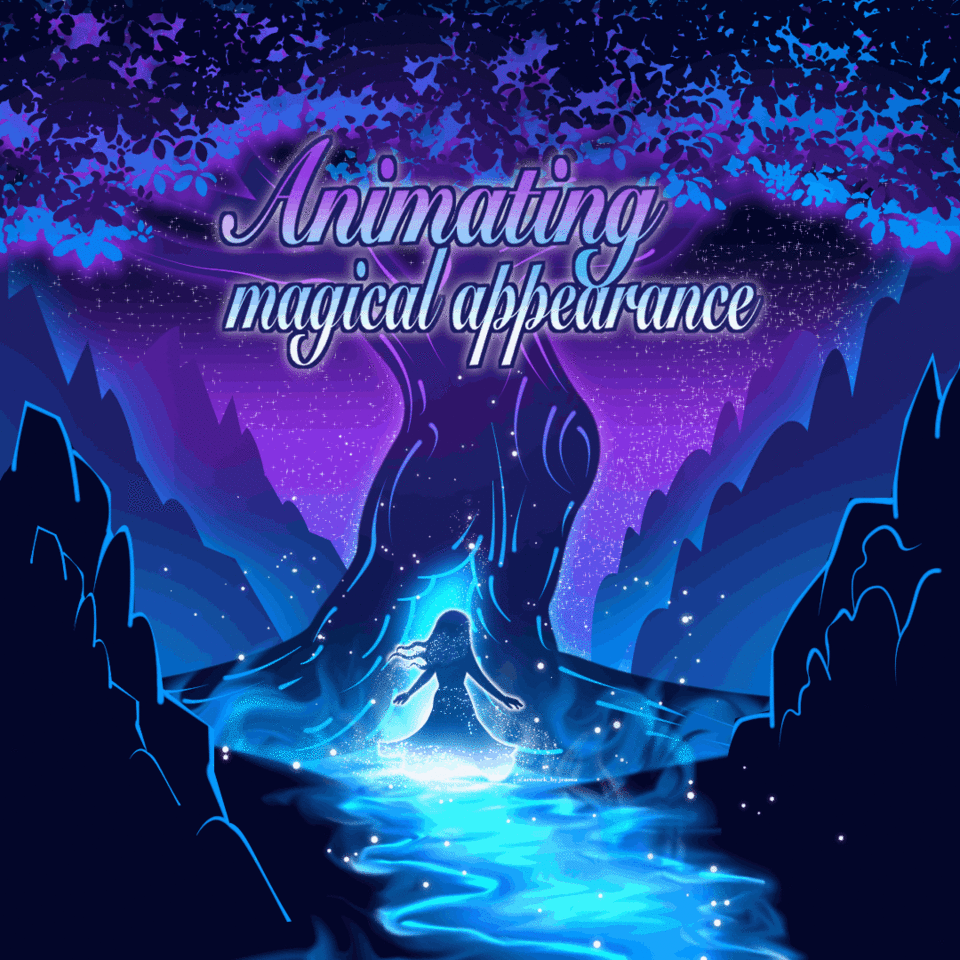
Einführung
Hallo! In diesem Artikel erhalten Sie Tipps zum Animieren eines magischen Aussehens einer Zeichnung mit einem Glüheffekt mit Clip Studio Paint.
Bevor Sie fortfahren, empfehle ich, die folgenden Artikel zu lesen, um mehr über die grundlegenden Animationsfunktionen von Clip Studio Paint zu erfahren.
https://tips.clip-studio.com/en-us/articles/2047
https://tips.clip-studio.com/en-us/articles/2048
Sie können auch das Folgende aus den offiziellen Clip Studio Paint-Tipps lesen, um weitere Informationen zur Bewegungsanimation zu erhalten:
https://tips.clip-studio.com/en-us/articles/953
https://tips.clip-studio.com/en-us/series/4
Zeichne die Figur oder das Objekt
Vor dem Animieren zeichne ich die Figur oder das Objekt auf die Ebene.
Duplizieren und Zusammenführen von Ebenen
Nach dem Zeichnen der Figur oder des Objekts in einem Ordner und den Rasterebenen. Ich habe die Ebenen dupliziert und die Ebenen zu einer zusammengeführt.
Tipp: Klicken Sie auf Ebene > Ebene duplizieren, um Kopien zu erstellen.
Tipp: Klicken Sie auf Ebene > Ausgewählte Ebenen zusammenführen, um die Ebenen zu einer einzigen Ebene zu kombinieren.
Erstellen eines neuen Animationsordners
Danach klicke ich auf Animation > Neue Animationsebene > Animationsordner
Ich nenne es magische Erscheinung und ziehe die Figurkopie in die Ebene.
Zeigt die Timeline und das Cel auf der Spur
In der Timeline klicke ich auf das Startbild/Bild 1> Abbildung kopieren, um es auf der Spur und der Leinwand anzuzeigen.
Hinweis: Ich habe den gleichen Schritt für die nachfolgenden Kopien der Figur Copy im nachfolgenden Prozess durchgeführt.
Tipp: Um die Zeitachse in Ihrem Arbeitsbereich anzuzeigen, klicken Sie auf Fenster > Zeitachse.
Hier ist das Bild der Zeitleiste, das die Abbildungskopie auf der Spur zeigt.
Malen Sie die doppelten Ebenen mit Weiß
Ich habe die Figur Copy dupliziert.
Unten sehen Sie die Ebene mit dem Namen figure Copz über figure Copy layer.
Ich klicke auf das 2. Bild> Figure Copz, um es auf der Spur und der Leinwand anzuzeigen.
Hinweis: Achten Sie darauf, auf das 2./nächste Bild nach dem Start/Ersten Bild zu klicken, um den Figure Copz auf der Spur einzufügen. Unten ist das Bild, das die Figur Copz auf der Strecke zeigt.
Hinweis: Sie können die gleichen Schritte ausführen, die in „Anzeigen der Timeline und des Cels auf der Spur“ erklärt wurden.
um die Figur Copz und die nachfolgenden Ebenen später auf der Spur der Timeline anzuzeigen.
Dann klicke ich auf Figure Copz > Lock Transparent Pixels, um den unteren Teil der Figur mit weißer Farbe einzufärben.
Ich benutze Airbrush, um das Teil zu färben.
Hier ist das Bild, um den Übergang von Figur Copy zu Figur Copz zu zeigen
Ich habe Figur Copz dupliziert. Benennen Sie die Ebenenfigur Copza um.
Ich füge die Figur Copza im 3. Frame des Tracks ein.
Hinweis: Ich habe die gleichen Schritte ausgeführt, vom Anzeigen der Cel auf der Spur bis zum Weißfärben mit transparenten Pixeln sperren, um den Teil für die Zeichnung einzufärben.
Ich koloriere die Hälfte der Figur. Hier ist der Übergang von Figur Copz zu Figur Copza.
Ich dupliziere eine weitere Ebene und nenne sie Figure Copzb.
Ich habe den gleichen Vorgang durchgeführt, um Figure Copzb im 4. Frame der Spur in der Timeline einzufügen.
Ich färbe die gesamte Figur Copzb weiß.
Hinweis: Ich klicke vor dem Färben auf Transparente Pixel sperren.
Hier ist das Bild, um den Übergang von Figur Copza zu Figur Copyzb zu zeigen.
Opake Schichten einfügen
Nachdem ich die Kopien mit weißer Farbe mit einer Airbrush koloriert hatte, duplizierte ich eine weitere Ebene. Ich nenne es Copzc. Die Deckkraft der Figur Copzc reduziere ich auf 50 %.
Ich füge die Figur Copzc auf dem 5. Frame ein.
Hier das Bild vom Übergang zur Figur Copzc mit 50 % Deckkraft.
Ich dupliziere Figur Copzc. Der Name der neuen Ebene lautet figure Copzd. Ich reduziere die Deckkraft auf 20%.
Ich füge Figure Copzd im 6. Frame der Spur ein.
Hier ist das Bild des Übergangs von Figure Copzc mit 50 % Deckkraft zu Figure Copzd mit 20 % Deckkraft.
Ich dupliziere die Ebene von Figure Copzd. Die Ebene heißt Figure Copze. Ich reduziere die Deckkraft auf 0%.
Ich füge die Figur Copze im 7. Frame des Tracks ein.
Hier ist das Bild des Übergangs von Figur Copzd mit 20 % Deckkraft zu Figur Copze mit 0 % Deckkraft.
Umgekehrte Animation
Tipp: Wenn Sie möchten, dass Ihr Objekt wieder erscheint, kehren Sie die Reihenfolge Ihrer Cels um.
Ich kopiere die Figur Copzd auf das 6. Frame und füge sie auf dem 19. Frame auf der Spur ein.
Dann kopiere ich Figur Copzc und füge sie auf dem 20. Frame ein, ich kopiere Figur Copzb, füge sie auf dem 21. Frame ein, ich kopiere Figur Copza und füge sie auf dem 22. Frame ein, ich kopiere Figur Copz und füge sie auf dem 23. Frame ein, Ich kopiere die Figur, kopiere sie und füge sie im 24. Frame der Spur ein.
Hinweis: Da ich die Animation umkehren werde, kopiere ich nur Figure Copzd und die ersten Cels von Anfang an. Figur Copze schließe ich aus.
Hinweis: Das Endbild ist die Abbildungskopie, die sich im 24. Bild auf der Spur befindet.
Licht hinzufügen
Um Licht hinzuzufügen, füge ich einen weiteren Animationsebenenordner hinzu, nenne ihn Licht und platziere ihn über dem Animationsordner für magische Erscheinungen.
Darin füge ich eine neue Rasterebene ein.
Ich füge den ersten Layernamen 1 auf dem 3. Frame auf der Spur ein.
Hinweis: I Fügen Sie das Licht während des 3/4-Übergangs der Figur zur Farbe Weiß ein.
Ich benutze eine Airbrush mit einer großen Pinselgröße (250) und der Farbe Weiß.
Dann dupliziere ich Ebene 1 und nenne sie 2.
Ich füge 2 in das 4. Bild der Spur ein und erhöhe die Menge an weißer Farbe, um den Leuchteffekt zu verstärken.
Hier ist das Bild, um den Übergang von 1 zu 2 zu zeigen.
Ich dupliziere Ebene 2, nenne sie 3 und verringere die Deckkraft der Ebene auf 50 %.
Ich füge 3 im 5. Frame der Spur ein.
Hier ist das Bild des Lichtübergangs von 2 nach 3 mit 50% Deckkraft.
Ich dupliziere 3, nenne es 4 und reduziere die Deckkraft auf 0 %.
Ich füge Cel 4 im 6. Frame der Spur ein.
Rückfahrlicht-Animation
Tipp: Sie können die Reihenfolge der Lichtanimation umkehren, indem Sie jedes Cel kopieren und in den gewünschten Frame einfügen.
Ich ändere die Reihenfolge des Lichts während des Wiedererscheinungsübergangs der Figur, indem ich die 2 kopiere und in das 21. Bild einfüge. Gefolgt vom Kopieren der 1 und Einfügen in das 22. Bild, Kopieren der 3 und Einfügen in das 23. Bild und schließlich Kopieren der 4 und Einfügen in das 24. Bild auf der Spur.
Animation speichern und exportieren
Speichern Sie Ihre Datei im Clip Studio-Format.
Ändern Sie vor dem Exportieren die Bildrate auf 20 fps.
Klicken Sie auf Animation > Zeitleiste > Framerate ändern
und exportieren Sie die Animation in einen Film oder wählen Sie in den Optionen.
Klicken Sie auf Datei > Animation exportieren > Film/Bildsequenz/Animiertes GIF/Animierter Aufkleber.
Letzte Nachricht
Es gibt verschiedene Animationsmethoden, die Sie ausprobieren und in Ihrer Animation anwenden können. Schauen Sie sich die Links an und lesen Sie die anderen Tipps von Clip Studio Paint Tips Official, um mehr über Animationen zu erfahren. Ich habe sie in den Artikel eingefügt.
Danke fürs Anschauen und Lesen.


















Kommentar