Wie zeichnet man Anime-Kunst aus einem Foto?
Einführung
Hey-hey! ^-^ Mein Name ist Oleksii, besser bekannt als AloneFlaver. Ich bin ein ukrainischer Künstler, der seit Jahren TIPPS für die Clip Studio Paint-Community erstellt, und bin nach einer fast zweijährigen Pause mit einem weiteren Leitfaden zurück. Dieses Mal begrüße ich Sie mit einem Wettbewerbsartikel „TIPS des Monats“ zum Thema „Kunst mit Fotos“. Bitte genießen Sie diesen Leitfaden entweder im Text oder in der beigefügten Videoversion mit meinem Kommentar (Untertitel sind enthalten – bitte schalten Sie sie der Einfachheit halber in den Videoeinstellungen ein).
Das Foto
Deshalb erstellen wir heute ein Kunstwerk mit einem Foto, das ich selbst gemacht habe. Zuerst war ich mir nicht sicher, welches ich wählen sollte. Aber dann habe ich nach unten zu diesem Bild gescrollt, das ich im Sommer 2023 gemacht habe … Das ist ein Regierungsgebäude im Zentrum meiner Stadt. Mykolajiw, Ukraine. Es wurde ein Jahr zuvor durch einen Raketenangriff zerstört. Eine schreckliche Nacht mit vielen verlorenen Seelen. Es tut mir leid, dass das eine so launische Wahl ist. Mir ist bewusst, dass meine Entscheidung meine Chancen im Wettbewerb sehr negativ beeinflussen könnte. Aber ich hatte einfach das Gefühl, dass dies das Foto ist, das ich unbedingt auswählen und verbreiten wollte. Etwas, an dem ich unbedingt arbeiten wollte.
Und so habe ich dieses Foto in diese Kunst verwandelt. Es war etwas schmerzhaft, daran zu arbeiten, da mir ständig viele Gedanken durch den Kopf gingen. Aber ich habe es beendet. Und heute erfahren Sie, wie und wie Sie selbst etwas Ähnliches schaffen können. Ich strebte einen etwas animeähnlichen Hintergrundstil an.
Übrigens enthielt mein allererster TIPS-Leitfaden auch einige Foto- und Matte-Painting-Techniken. Sie wurden im aktuellen Prozess nicht verwendet, könnten aber in Kombination mit denen, die wir heute untersuchen, nützlich sein.
Und heute nutzen wir das Foto selbst als Grundlage und wenden die notwendigen Details und Änderungen an, um es von etwas Realem in etwas Künstlerisches zu verwandeln. Also, fangen wir an!
Hinweis: Ich werde die EX-Version von Clip Studio Paint verwenden, da sie über eine bestimmte Funktion verfügt, die uns bei diesem Prozess sehr helfen wird. Der Leitfaden gilt jedoch weiterhin für alle Benutzer.
Erste Auswirkungen
WICHTIG: Ich werde keine großen oder wesentlichen Elemente des Fotos verschieben, verändern oder entfernen. Es wird spürbare Änderungen geben, aber die Hauptgeometrie und Zusammensetzung werden gleich bleiben. Wenn Sie also etwas in Ihrem Foto verschieben, ausschneiden oder verzerren müssen, tun Sie dies bitte VOR diesem Schritt. Danke schön! ^-^
Da ich die Idee eines „Anime-ähnlichen Hintergrunds“ verfolgte, begann ich sofort mit Maßnahmen, die dem Foto den gewünschten Look verleihen würden. Jetzt lernen wir, wie man das in der Praxis macht! Importieren Sie Ihr Foto in Clip Studio Paint.
Basis des Kunstwerks
Erstellen Sie drei Kopien Ihrer ersten Ebene mit dem Foto, sodass Sie insgesamt vier Ebenen haben. Verstecke den niedrigsten. Die verborgene Ebene dient als Backup für den Fall, dass Sie etwas von vorne beginnen möchten oder wenn Ihnen ein Fehler unterlaufen ist, der nur mit dem Originalbild gelöst werden kann.
Blenden Sie nun die beiden obersten sichtbaren Ebenen aus, sodass nur die dritte sichtbar bleibt.
Wir müssen dies tun, um den Effekt zu sehen, den wir auf die Ebene anwenden möchten. Öffnen Sie die Registerkarte Bearbeiten und suchen Sie nach der Funktion Intelligente Glättung.
Die Funktion selbst soll Artefakte und Unvollkommenheiten in hochskalierten Bildern mit niedriger Auflösung glätten. Aber ich habe herausgefunden, dass es bei richtiger Anwendung einen ausgeprägten malerischen Effekt erzeugen kann, ähnlich wie künstlerische Filter. Deshalb verwende ich es seitdem in einigen meiner Arbeiten.
Im erscheinenden Fenster müssen Sie die Option Rauschen entfernen markieren (dadurch wird Ihr Bild zusätzlich von Rauschen und kleinsten Details befreit) und die Stärke des Effekts auf Stark einstellen. Bei solchen Präferenzen werden die Texturen und Elemente des Bildes weiter von der Realität abweichen und eher wie ein Gemälde aussehen. Schauen Sie sich diesen „Vorher-Nachher“-Vergleich an:
Strichzeichnungen sind in wenigen Minuten fertig
Jetzt können Sie die zweite Ebene einblenden, die direkt über der Ebene liegt, die wir gerade geglättet haben. Wie ich am Anfang des Leitfadens erwähnt habe, verwenden wir die EX-Version von Clip Studio Paint, und jetzt werden wir seine einzigartige Funktion nutzen. Selbst wenn Sie ein Standardlayout der Benutzeroberfläche verwenden, finden Sie es über der Ebenenliste im Fenster Ebeneneigenschaften. Klicken Sie auf das Symbol Linie extrahieren, während die zuletzt eingeblendete Ebene ausgewählt ist.
Diese Funktion analysiert die Ebene und wandelt sie in ein monochromes Bild um, bei dem alle Konturlinien extrahiert werden. Einfach ausgedrückt verwandelt es jede Bild- und sogar Objektebene in ihre Strichzeichnungsversionen.
Es ist jedoch sehr unwahrscheinlich, dass Sie auf Anhieb ein perfektes Ergebnis erhalten. Sobald Sie die Funktion aktiviert haben, werden darunter neue Schieberegler und Schaltflächen angezeigt. Gehen Sie zurück zu ihnen und stellen Sie die Voreinstellung Genauigkeit auf den Höchsten ein. Als nächstes sollten Sie mit den Schiebereglern „Schwarze Füllung“, „Linienbreite“ und „Kantenschwelle“ experimentieren. Ihre Parameter hängen wirklich von Ihrem Foto ab: Auflösung, Kontrast, Helligkeit, Anzahl komplexer und kleiner Elemente usw. Für Bilder wie meines (Auflösung ist 2268 x 4032) können Sie die schwarze Füllung auf 20 setzen , Linienbreite auf 0 und Kantenschwelle auf 100 oder ähnliche Werte. Diese Zahlen fühlten sich für meine Bedürfnisse bei dieser speziellen Arbeit optimal an.
Der Schieberegler Schwarzfüllung reguliert die Menge und den Maßstab der mit Schwarz gefüllten Zonen (Zonen, die im Originalfoto schattig waren, werden zuerst schwarz). Die Linienbreite steuert, wie dick alle Linien sein werden. Und der Schieberegler Kantenschwelle regelt grundsätzlich, wie „sauber“ Ihr Bild von den kleinsten Linien und Texturen sein wird.
Die Extraktionslinie verfügt auch über mehrere andere Funktionen, die für uns bei dieser Art von Arbeit jedoch nicht relevant sind.
Und da unsere Ebene jetzt viel sauberer aussieht und sogar ein wenig einer Manga-Seite ähnelt, möchte ich Ihre Frage beantworten: „Wozu machen wir das überhaupt?“
Da wir einen Stil anstreben, der den Anime-Hintergründen ähnelt, habe ich mehrere Schlüsselfaktoren ermittelt, die das notwendige Gefühl des Stücks hervorheben würden. Intelligentes Glätten hat uns dabei geholfen, eines davon zu erreichen. Und diese Linien erzeugen den Effekt eines Kunstwerks, das auf traditionellere Weise erstellt wurde, mit Strichzeichnungen, die dann eingefärbt wurden. Darüber hinaus entfernen uns diese Linien noch weiter vom realistischen Aussehen des Bildes.
Um den Effekt zu sehen, von dem ich spreche, setzen Sie die Ebeneneinstellung auf Multiplizieren, um den weißen Vollton zu entfernen.
Für die Linienextraktion haben wir das Originalfoto und nicht das geglättete Foto verwendet, um möglichst genaue Linien zu erhalten. Die Linien des geglätteten Fotos wären nicht präzise genug, um den angestrebten Effekt beizubehalten. Wenn sie Ihrem Auge jedoch zu hart und streng erscheinen (oder wenn zu viele schwarze „Punkte“ auf der Leinwand übrig sind), können Sie zusätzlich Intelligente Glättung auf der Linienebene verwenden und die Intensität auf Schwach einstellen , was ich für dieses getan habe.
Atmosphärische Trübung
Und nun der dritte der Grundeffekte. Jeder würde das aktuelle Erscheinungsbild des Bildes als zu chaotisch und kontrastreich empfinden, also müssen wir das ausgleichen.
Wenn Sie jemals auf Hintergründe in Animes geachtet haben, weisen die meisten von ihnen diese leichte Unschärfe auf, die sich besonders an den Kanten zwischen kontrastierenden Objekten (wie Gebäuden und Himmel) bemerkbar macht. Dieses winzige Detail ist von entscheidender Bedeutung, da es alle Objekte im Rahmen unter einem kompositorischen atmosphärischen Akzent vereint und dem Schöpfer hilft, die Verbindung von allem und die Präsenz aller Elemente in einer Welt zu zeigen.
Um diese atmosphärische Unschärfe hinzuzufügen, blenden Sie die oberste Ebene ein und ändern Sie ihre Ebeneneinstellung auf Bildschirm (dadurch sind die beiden anderen Ebenen, die wir gerade fertiggestellt haben, durch die obere sichtbar und gleichen die Bildpegel aus). Gehen Sie als Nächstes zu Filter → Unschärfe → Gaußsche Unschärfe…. Die Intensität der Unschärfe, die Sie jetzt einstellen müssen, hängt von der Auflösung Ihrer Leinwand ab. Meins war wiederum 2268 x 4032. Und die Intensität von 12 war für mich völlig in Ordnung.
Und nun haben wir dieses Ergebnis im direkten Vergleich an einem Beispiel der Blätter:
Manuelle Bearbeitung
Damit sind die Grundvorbereitungen abgeschlossen! Jetzt können wir mit der manuellen Arbeit am Bild fortfahren! Die manuelle Arbeit ist in jedem einzelnen Fall unterschiedlich. Manchmal sollten Sie Dinge tun, die Sie im vorherigen Projekt nicht getan haben, und umgekehrt. Sie sollten keine Angst haben, wenn auf Ihrem Foto etwas fehlt, das auf meinem vorhanden ist. Fühlen Sie sich frei, diese Dinge auf ähnliche Weise zu bearbeiten, wie ich die in meinen vorhandenen bearbeite.
Gras
Das Gras in der Nähe des Gebäudes verströmte immer noch diese „echte Fotoatmosphäre“, also musste ich es ändern. Es sind keine komplizierten Techniken oder fundierten Kenntnisse von Clip Studio Paint erforderlich. Deaktivieren Sie die beiden Korrekturebenen (die Ebenen Bildschirm und Multiplizieren) und erstellen Sie eine neue Ebene über der Ebene, die sichtbar bleibt.
In dieser neuen Ebene müssen Sie ein neues Gras übermalen. Wählen Sie einfach einen beliebigen Graspinsel aus, den Sie besitzen, sei es ein Standardpinsel, ein Pinsel, den Sie in Clip Studio ASSETS gefunden haben, oder ein Pinsel, den Sie selbst erstellt haben. Normalerweise bevorzuge ich den standardmäßigen Grassland-Pinsel, der allen CSP-Benutzern zur Verfügung steht. Es handelt sich um eine einfache Fliese aus Grashalmen, die einen angenehmen Effekt erzeugt.
Jetzt müssen Sie nur noch ständig Schattierungen aus dem ursprünglichen Gras auswählen und die neuen in die neue leere Ebene zeichnen.

Sie müssen nicht ständig die Schicht wechseln, um einen neuen Graston zu erhalten. Stellen Sie einfach sicher, dass Ihre Pipette auf die Einstellung Anzeigefarbe erhalten eingestellt ist und alle Schattierungen auf der Leinwand erfasst werden, auch wenn Sie sich gerade auf einer leeren Ebene befinden.

Verteilen Sie das neue Gras so lange, bis es mehr oder weniger das gesamte ursprüngliche Gras bedeckt. Wenn Sie das Gefühl haben, dass Sie genug hinzugefügt haben, können Sie auch die intelligente Glättung für das neue Gras verwenden, damit es besser zum Rest des Bildes passt. Aber es hängt von der Grasbürste ab, für die Sie sich entschieden haben. Wenn Sie mit dem fortfahren, den ich verwendet habe, empfehle ich die Verwendung von Intelligentes Glätten mit starker Intensität, da die Textur dieses Pinsels eher rau ist und im Kern viele kleine Striche aufweist. Wenn viele davon an einer Stelle vorhanden sind, können sie viel zu scharf erscheinen, wenn sie nicht geglättet werden.
Das wird die Basis für unseren Rasen sein. Wir werden später einige zusätzliche Änderungen daran vornehmen, aber es kann vorerst so bleiben, wie es ist.
Texturen überarbeitet
Als nächstes müssen wir uns die Texturen der Objekte im Rahmen ansehen. Denken Sie daran: Wir müssen uns vom Realismus lösen und einen halbrealistischen Effekt erreichen, der es uns ermöglicht, die endgültige Grafik beispielsweise in einer Animation oder als Cover zu verwenden. Die Art und Weise, wie die Texturen in Ihren Fotos dargestellt werden, kann viele unnötige Dinge verraten.
Zeigen Sie alle von uns bearbeiteten Ebenen an und stellen Sie die **Pipette auf „Farbe von Ebene aufnehmen“ ein, sodass nur die Farbtöne der Ebene erfasst werden, auf der Sie sich gerade befinden.
Wählen Sie die Ebene Normal mit dem Foto, das wir zu Beginn geglättet haben. Man sollte sich das Gesamtbild genau ansehen und schauen, wo die Texturen noch zu realistisch wirken. Wählen Sie einen strukturierten Pinsel, der Ihnen am besten gefällt – vorzugsweise einen, der Ölpinselstriche imitieren kann, aber komplex genug ist, um die „Pinselunvollkommenheiten“ zu erkennen. Dies sind die, die ich ausgewählt habe (Danke an ihre Autoren, たま ★ にゃん bzw. gyuukotu):
Wie Sie sehen, sind sie etwas ungewöhnlich.
Es geht darum, das vorhandene Bild bei Bedarf zu übermalen. Hier können Sie sich im wahrsten Sinne des Wortes austoben und den Pinsel auswählen, der Ihnen gefällt. Zeichnen Sie mit großen und kleinen Strichen. Hab keine Angst. Wählen Sie einfach einen Farbton von der Stelle aus, die Sie übermalen möchten, und machen Sie Ihr Ding. Ihr Ziel ist es, dem Bild eine leichte Nachahmung des tatsächlichen Gemäldes hinzuzufügen. Ihr Ziel sind Texturen, die übermäßig realistisch wirken.

Dabei können Sie auch Kontaktschatten zwischen Objekten hervorheben. Der Anime-Stil ist tendenziell dramatischer und kontrastreicher, also zögern Sie nicht, diese Aspekte in Ihre Arbeit einzubauen. Sie können sogar Farbtöne wählen, die sich von denen auf der Leinwand unterscheiden, und Farben für Schatten verwenden, die dunkler sind als der tatsächliche Schatten auf dem Foto.

Dies sind die wichtigsten Tipps für diese Phase. Wenn Sie jeden Strich, den ich dabei gemacht habe, sehen möchten, schauen Sie sich bitte die Videoversion der Anleitung an. Sie enthält einen Speedpaint-Teil dieser Phase. Und für meine Leser werfen Sie bitte einen Blick auf die Screenshots vor und nach der Lackierphase.
Ich habe keine großen Striche aufgetragen, da die Komposition viel zu viele kleinste Details wie Drähte, Trümmer, Risse, Steinblöcke usw. aufweist. Deshalb habe ich mich hauptsächlich auf die Textur und die Kontaktschatten jedes Objekts konzentriert.
Noch ein paar Hinweise zu dieser Phase:
1. Wenn es sich um ein langes Objekt wie Säulen, Wände usw. handelt, fügen Sie ihm einen Hell-Dunkel-Farbverlauf hinzu. Um es einfach auszudrücken: Fügen Sie einen Farbverlauf mit Schatten hinzu, der sehr sanft in einen helleren Farbton übergeht. Dadurch wird dem Objekt mehr Volumen verliehen.
2. Die individuelle Gestaltung der Blätter bleibt Ihnen überlassen. Die Bäume habe ich hier in keiner Weise verändert, ihre Basis bleibt bis zum Schluss gleich. Sie können jederzeit Texturpinsel wie beim Gras im vorherigen Schritt verwenden, aber es liegt an Ihnen.
Geometrieschatten
Jetzt sind wir endlich bei den Phasen angelangt, die hinsichtlich der visuellen Veränderungen vielleicht am auffälligsten sind. Die Phasen, die für die Hintergrundstimmung, die Stilisierung und die Stimmungsbildung der Gesamtkomposition im Anime von entscheidender Bedeutung sind. Schatten und Licht. Wir beginnen mit Ersterem.
Diese Phase ist relativ einfach. Am schwierigsten ist es, die Position und den Winkel der Lichtquelle(n) festzulegen. Sobald Sie fertig sind, erstellen Sie eine neue Ebene mit der Einstellung Multiplizieren und platzieren sie über allem anderen.
Jetzt haben Sie zwei Möglichkeiten: Die erste besteht darin, einen relativ hellen Farbton für Ihre Schatten zu wählen. Je näher der Farbton, den Sie wählen, an reinem Weiß liegt, desto weniger ist er in einer Multiplikationsebene sichtbar. Während reines Schwarz einfach als normale Farbe fungieren und Ihr Bild überlappen würde, ist dies nicht der Fall – Sie benötigen also etwas dazwischen.
Die andere Möglichkeit besteht darin, die Deckkraft Ihrer Ebene zu verringern und mit jedem gewünschten Farbton fortzufahren: von reinem Schwarz bis zu etwas, das dem Weiß sehr nahe kommt. Ich bevorzuge dies, da ich so die Intensität des Schattens bei Bedarf einfach regulieren kann und mir ein größerer Teil der Farbpalette zur Verfügung steht.
Deshalb habe ich einen tiefdunklen und entsättigten Blauton mit einer Deckkraftschicht von 60 % verwendet.
Jetzt sind Ihre Freunde das reguläre Soft Airbrush und das Polyline Selection-Instrument. Wenn Sie einen riesigen Schatten hinzufügen möchten, der den größten Teil Ihrer Komposition abdeckt, vergrößern Sie einfach den Pinsel und fügen Sie ihn hinzu. Und wenn Sie kleinere separate Elemente mit demselben Schatten abdecken müssen, können Sie entweder die Härte der Airbrush in ihren Parametern erhöhen oder einen schärferen Pinsel wählen.
Aber manchmal überlappt die Geometrie der Elemente in Ihrer Komposition sich selbst oder andere Elemente. Verwenden Sie in solchen Fällen die Auswahl. Ich bevorzuge die erwähnte Polylinienauswahl, aber ehrlich gesagt können Sie auch eine der verfügbaren Optionen verwenden. Stellen Sie einfach sicher, dass Sie die Geometrie richtig umreißen, und fügen Sie dann Schatten innerhalb des ausgewählten Bereichs hinzu, damit sie im Rahmen natürlich wirken.

Beginnen Sie nun, Schatten über den Ort zu verteilen, bis Sie zufrieden sind


Bevor ich den bisherigen Fortschritt zeige, möchte ich eines klarstellen. Im nächsten Schritt werde ich etwas anwenden, das das Gefühl von Tiefe und Volumen der Komposition etwas verbessert. Allerdings empfehle ich dringend, den Himmel in einer separaten Ebene auszuschneiden, bevor Sie fortfahren. Ich werde dies für dieses Bild NICHT tun, da die Blätter im Vordergrund zu komplex für eine manuelle Arbeit sind und die Auswahl jedes einzelnen Pixels des Himmels dazwischen nicht effizient ist. Also werde ich das mit einem Trick umgehen. Wenn Ihr Bild jedoch tatsächlich einen „ausschneidbaren“ Himmel hat, tun Sie dies bitte zu Ihrer eigenen Bequemlichkeit. Verstecken Sie es nicht, sondern belassen Sie es einfach auf einer separaten Ebene.
Und nun zu diesem Trick, den ich erwähnt habe. Erstellen wir darüber eine weitere Multiplizieren-Ebene, stellen Sie sie auf etwa 30 % der Deckkraft ein und füllen Sie sie mit einem Farbverlauf aus. Der Farbverlauf sollte unten aus dem gleichen dunkelblauen Farbton bestehen und nach oben hin allmählich transparent werden. Um den erforderlichen Verlauf zu finden, gehen Sie zur Registerkarte „Verlauf“ und wählen Sie die Variante „Vordergrund zu transparent“ aus. Jetzt müssen Sie nur noch Ihre Hauptfarbe ändern, damit sich auch der Farbverlauf ändert.
Fügen Sie diesen Farbverlauf ausnahmslos dem gesamten Bild hinzu.

Wenn Sie nun den Himmel in eine separate Ebene ausschneiden, platzieren Sie einfach den Farbverlauf darunter. Wenn Sie jedoch, genau wie in meinem Fall, zu viele Elemente haben, mit denen Sie den Himmel nicht ausschneiden konnten, müssen Sie den Himmelsbereich manuell mit einem Radiergummi oder einem transparenten Pinsel bereinigen.

Lichtquelle und Effekte
Und jetzt geht es ans Licht! Da wir auf ein Licht blicken, das durch das Loch im Gebäude fällt, entschied ich, dass es die richtige Wahl wäre, eine Sonnenuntergangskomposition daraus zu machen. Und wenn Sie den Sonnenuntergang zu einer wichtigen Lichtquelle Ihrer Komposition machen, sollte er normalerweise ein wirklich heller und lebendiger Teil des Bildes sein. Wenn Sie den Sonnenuntergang (oder ein anderes starkes Licht) betrachten, sehen Sie dunklere Objekte weniger klar und die Kameraobjektive ändern ihre Belichtung, sodass das Licht nicht das gesamte Bild ausfüllt (die Kamera macht die Szene viel dunkler, damit alles mehr oder weniger sichtbar bleibt). . Mein Beispiel unten zeigt dies in der Praxis. Ich habe zwei Fotos gemacht, bei einem richtete ich die Kamera auf die Sonne in der fertigen Version meines Kunstwerks und beim anderen richtete ich sie auf den dunkleren Teil des Rahmens, das nicht beleuchtete Bein des Monitors. Der Effekt auf der rechten Seite ist das, was ich bei der Erstellung des Stücks angestrebt habe.
Erstellen Sie oben in Ihrer Liste eine neue Ebene und geben Sie ihr die Einstellung Hinzufügen (Leuchten). Als nächstes müssen Sie einen hellen Farbton auswählen, der dem Ihres Himmels ähnelt. Meiner hatte eine angenehme, helle Farbe, die fast weiß war, also habe ich mich für Weiß entschieden. Wenn Ihr Himmel blau, orange oder in einem anderen Farbton gehalten ist, sollten Sie sich an die entsprechende Farbpalette halten. Denken Sie daran, dass Sie in dieser Komposition, wenn wir der Sonne zugewandt sind und der Rest des Himmels größtenteils von Objekten und Vegetation bedeckt ist, nicht wirklich viele Details wie Wolken benötigen. Sie können sogar die Farbe Ihres Himmels wie bei mir in Weiß ändern, da die Kamera bei der Fokussierung der Belichtung auf dunklere Elemente versucht, die empfangenen Informationen zu verstärken und so die in den dunkleren Bereichen sichtbaren Details zu verbessern. Dies führt dazu, dass hellere Bereiche wie der Himmel so aufgehellt werden, dass sie möglicherweise blendend weiß werden.
Gehen Sie nun um Ihren Himmelsbereich herum und beginnen Sie, ihn mit einer weichen Airbrush zu füllen. Gehen Sie insbesondere etwas über die Grenzen der berührten Objekte hinaus, um den Lichtaustritt zu imitieren. Dadurch werden die Objekte miteinander verbunden und es entsteht zusätzliches atmosphärisches Volumen. Lassen Sie außerdem einige gepunktete Lichtflecken zwischen den Blättern, um die Lichtstrahlen hervorzuheben, die durch die leeren Bereiche dazwischen dringen.


Jetzt, wo die Basis für unser Licht da ist, lasst es uns zum Leuchten bringen. Buchstäblich. Erstellen Sie eine neue Ebene Color Dodge und wählen Sie einen Farbton aus, der die Hauptfarbe Ihrer Lichtquelle darstellt. Ich habe mich für ein Orange entschieden.
Beginnen Sie nun damit, riesige Lichtverläufe mit derselben Airbrush über denselben Bereich zu verteilen, in dem Ihr Himmel sichtbar ist. Aber lassen Sie sie dieses Mal tief in die Objekte in der Umgebung vordringen. Machen Sie den Pinsel groß genug, um den Bereich mit nur wenigen Strichen abzudecken. Verwenden Sie leichte Berührungen, machen Sie das Licht nicht zu intensiv. Es sollte ein schöner und leichter Farbverlauf von der Mitte des Himmels bis zu den ihn umgebenden Elementen sein.
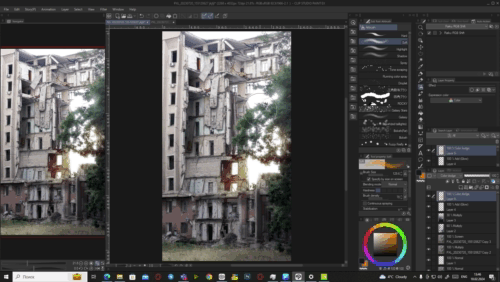
Erstellen Sie nun eine weitere Farbausweichebene und wiederholen Sie den Vorgang, vergrößern Sie den Pinsel jedoch noch weiter und lassen Sie das Licht die umliegenden Objekte noch weiter bedecken. Aber dieses Mal stellen Sie die Deckkraft der Ebene auf niedrigere Werte ein, so wie ich meinen auf 21 % eingestellt habe. Dies ist eine tragende Schicht, die das Licht, das wir bereits haben, hervorhebt und seine Verbindung mit allen anderen Elementen verbessert.
Zurück zum Schatten
Jetzt müssen wir den Kontrast der Schatten an die Stärke des Lichts anpassen. Erstellen Sie eine neue Multiplizieren-Ebene und platzieren Sie sie unter den drei lichtbezogenen Ebenen, die wir haben. Wählen Sie denselben dunkelblauen Farbton (oder Ihren entsprechenden Farbton), den wir für die vorherigen Schatten verwendet haben. Stellen Sie die Deckkraft der Ebene auf 50 % ein und beginnen Sie mit einem ausreichend großen Airbrush, die Bereiche entsprechend ihrer Geometrie mit weichen, aber großen Schatten zu bedecken.
Das Wichtigste ist jetzt, die Bereiche hervorzuheben, die logischerweise am dunkelsten sein sollten. Und um auch den Kontrast zur Lichtquelle zu verbessern.

Sie können hier mehr als eine neue Multiplikationsebene verwenden, da ich auch eine weitere mit denselben Parametern erstellt und sie für die Zonen verwendet habe, die am weitesten von der Sonne entfernt oder am meisten verborgen sind.

Vergessen Sie dieses Mal nicht die Bäume. Fügen Sie ihren Blattbüscheln leichte Schatten hinzu. Dadurch wird die Wirkung künstlerischer Arbeiten verstärkt und der Eindruck davon näher an animeähnliche Beispiele herangeführt.
Der Teil des Grases, der näher am Gebäude liegt, wurde von mir ebenfalls mit Schatten bedeckt, da dies der Winkel ist, in den er geworfen werden sollte.
Aber Licht ist immer noch da ... In uns
Aber dann ist da noch dieses tragische Loch ... Es erinnerte mich daran, dass nicht das gesamte Gras im Schatten liegen sollte, da nicht alle Gebäudeteile vorhanden sind. Also habe ich den Schatten aus der Ecke gegenüber der Lichtquelle entfernt. Dann habe ich eine Ebene mit der Einstellung Überlagerung erstellt und mit demselben Orangeton weiche Striche zwischen den hellen und dunklen Bereichen des Grases hinzugefügt. Ein Effekt, der als chromatischer Rand bekannt ist – die gesättigte farbige Linie am Rand zwischen Licht und Schatten.
Es ist wirklich subtil, da die Deckkraft der Ebene auf niedrigere Werte eingestellt werden sollte, aber es hat seine Wirkung. Es ist jedoch völlig optional und eher eine stilistische Wahl.
Nun zurück zur Sonne. Wir brauchen noch etwas, um seinen Kern zu vervollständigen. Erstellen Sie eine weitere Ebene Add (Glow) und wählen Sie eine große Airbrush aus. Von ungefähr demselben Radius wie der Radius des aktuellen Lichts um Ihre Sonne. Und machen Sie einen Strich, der in der Mitte Ihres Sonnenstands beginnt und in einem Winkel, den Sie einstellen möchten, zum Boden verläuft (ich habe einen Winkel von etwa 45° gewählt). Verwenden Sie eine Farbe, die näher an Rot oder Orange liegt, wenn Sie mit einer ähnlichen Farbskala wie meiner fortfahren.

Verringern Sie nun die Größe des Pinsels um etwa 30–50 % und wählen Sie einen Farbton, der näher an Gelb liegt. Wiederholen Sie dann den Strich an der gleichen Position und im gleichen Winkel, jedoch mit dem kleineren Pinsel und der geänderten Farbe (machen Sie ihn etwas kürzer). Sobald Sie fertig sind, verringern Sie die Größe noch mehr und machen Sie die Farbe heller, etwa auf halbem Weg zu Weiß, und fügen Sie einen weiteren Strich hinzu, der ebenfalls etwas kürzer ist. Und zum Schluss verringern Sie den Pinsel noch einmal und nehmen Sie die Farbe reinweiß. Fügen Sie den letzten kleinen weißen Strich im Kern der Sonne hinzu. Dadurch entstehen ein volumetrischer Strahl und die Sonne selbst. Wir mussten mit Rottönen im größeren Maßstab beginnen und zu helleren Gelb- und Weißtönen übergehen, da die Farbabnahme im wirklichen Leben so funktioniert: Je weiter von der Lichtquelle entfernt, desto mehr verschiebt sich der Farbton des Lichts Palette, bis es sich auflöst. Ein schöner Tipp zur Farbtheorie, den Sie beachten sollten.

Auf die gleiche Weise können Sie kleine Strahlen hinzufügen, die durch die Blätter strahlen. Aber es ist optional und ich empfehle nicht, sie zu sichtbar zu machen.
Das neue Gras
Als ich mir das ganze Stück ansah, fiel mir auf, dass es sich immer noch etwas flach anfühlte. Um diesen Aspekt zu verbessern, habe ich mich einer recht einfachen, aber effektiven Technik zugewandt. In der Ecke gegenüber der Lichtquelle habe ich ein geschichtetes Gras hinzugefügt. Das ist eine beliebte Kompositionstechnik und einfach anzuwenden.
Zur Vorbereitung habe ich eine Color-Dodge-Ebene erstellt und, ja, mit der gleichen Airbrush das Gras, das in der Sonne liegt, mit Licht bedeckt. Dies ist nicht DIE Technik, die ich erwähnt habe, aber diese Aktion allein lässt alles bereits satter aussehen und lässt das aufgehellte Gras besser zum Rest der Komposition passen.
Erstellen Sie als Nächstes eine neue Normal-Ebene und platzieren Sie sie unter der Farbausweichebene, mit der wir gerade gearbeitet haben. Die Schichtgrastechnik ist ehrlich gesagt sehr einfach. Alles, was Sie brauchen, ist, einen strukturierten Graspinsel auszuwählen (einen, zwei oder mehrere – spielt keine Rolle) und damit zu beginnen, Grasschichten übereinander zu legen. Beginnen Sie mit dem helleren Farbton. Stellen Sie sicher, dass Sie die Farben auswählen, die zur Farbskala des Kunstwerks passen. Denken Sie daran, dass wir einen „Vordergrund“ des Grases erstellen, daher sollte die Textur größer sein als das Gras, das Sie bereits vom Foto haben (falls vorhanden). Wenn Sie den ersten Teil des hellen Grases aufgetragen haben, wählen Sie einen dunkleren Farbton, der der vorherigen Farbe nahe genug kommt, und vergrößern Sie die Textur des Pinsels etwas. Wiederholen Sie den Vorgang. Dann immer wieder, wobei die Textur immer größer und die Farbe dunkler wird. Vier bis fünf Schichten sollten ausreichen. Die Grasschicht, die der Kamera am nächsten liegt, sollte am dunkelsten sein und die größte Grastextur enthalten.
Die Grasbürste, die ich verwendet habe, heißt 稲科ブラシ und wurde von 彁 hergestellt. Es ist Teil ihres Sets, das Sie hier ansehen können:
Bitte sehen Sie sich den Vorgang in den beigefügten GIFs oder der Videoversion des Leitfadens an, wenn Sie visuelle Unterstützung für die Beschreibung benötigen.


Letzte Berührungen
Die Arbeit ist fast fertig, wir müssen nur noch ein paar Details hinzufügen, um die Stilisierung abzuschließen. Da ich zuvor über Objektive und Belichtung nachgedacht habe, habe ich mich auch dazu entschlossen, den leichtesten Bokeh-Effekt um die hellen Bereiche herum hinzuzufügen. Ich habe einen Bokeh (Far)-Pinsel aus dem Bokeh Brush Set (Bokehブラシセット) von chudyshoujo verwendet:
Ich habe lediglich einige große Bokeh-Partikel auf eine separate Ebene Add (Glow) gelegt. Ich habe für sie Weiß als Hauptfarbe verwendet, Sie können aber auch den gleichen Farbton wählen, den Sie für das Licht und die Strahlen verwendet haben. Sie können die Deckkraft dieser Ebene frei regulieren.

Dann habe ich eine weitere Add (Glow)-Ebene erstellt und den Standardpinsel Laufendes Farbspray mit Partikeln ausgewählt. Sie finden ihn im Airbrush-Pinselsatz, für den er ebenfalls vorinstalliert ist Jeder Benutzer von Clip Studio Paint. Ich ging um die Stellen mit den Lichtlecks herum und fügte die Partikel hinzu. Dies ist eine rein künstlerische Entscheidung, keine Linsenimitation oder ähnliches. Physisch gesehen könnten es Staubpartikel oder fliegende Insekten sein. Aber ehrlich gesagt, alles, was ich selbst in ihnen spüren kann, ist… Seelen.
Aber selbst kompositorisch gesehen verleihen sie dem Raum in Ihrer Arbeit Volumen und Tiefe. Erwägen Sie also, sie oder andere kleine chaotische Elemente wie fallende Blätter oder Regentropfen hinzuzufügen. Für ein natürlicheres Gefühl der Anwesenheit dieses Elements im Bild ist es besser, die Partikelgröße beim Hinzufügen ein paar Mal zu ändern – um den Unterschied in ihrer Größe und Entfernung von der „Kamera“ hervorzuheben.
OPTIONAL: Noise-Implementierung
Das Hinzufügen von Rauschen ist kein Muss. In bestimmten Fällen ist es unerlässlich, beispielsweise wenn Sie versuchen, einen sehr konkreten Effekt oder Stil zu erzielen. Wenn dies jedoch nicht von Anfang an Ihr Ziel ist, liegt es an Ihnen, ob Sie dies tun oder nicht füge es hinzu. Ich bevorzuge meine Arbeiten mit leichtem Rauschen, also habe ich es hinzugefügt. Normalerweise verwende ich eine Reihe vorgefertigter Bilder mit Rauschtexturen. Ich habe sowohl Monochrom- als auch Farbvarianten, aber als ich sie anwendete, gefiel mir der Look, den sie in diesem Fall brachten, nicht. Also habe ich mit dem integrierten Instrument von Clip Studio Paint eine weitere Version von Rauschen erstellt. Und ich werde dir beibringen, wie du jede Art von Lärm erzeugen kannst, den du brauchst!
Erstellen Sie eine neue Ebene über allen anderen. Gehen Sie dann zu Filter → Render → Perlin-Rauschen.
Die Ebene wird mit einem Rauschmuster gefüllt, wir müssen es jedoch anpassen. Wenn das Fenster vor Ihnen erscheint, können Sie alle möglichen Geräusche erzeugen. Ich werde nicht alle möglichen Nutzungsvarianten prüfen und mich nur auf das konzentrieren, was aktuell benötigt wird. Es steht Ihnen jedoch frei, mit den Schiebereglern nach Belieben zu spielen, um den für Ihre individuellen Fälle erforderlichen Effekt zu erzielen.
Das anfängliche Muster stellt kein Kamerarauschen dar.
Wir müssen es anpassen. Die ersten drei Schieberegler (Scale, Amplitude und Dämpfung) reichen vorerst aus. Der erste regelt die Größe der Rauschcluster. Für eine Auflösung, die meiner nahe kommt (2268 x 4032), empfehle ich, diesen Parameter auf 2.0 zu setzen. Abhängig von Ihrer Auflösung können Sie Zahlen zwischen 1,0 und 3,0 wählen. Dies ist meine empfohlene Skala.
Bei Amplitude und Dämpfung geht es eher um die Bandbreite der im Rauschen dargestellten Schattierungen und den Kontrast zwischen ihnen. Dies ist ein eher subjektiver Teil, aber mir gefällt das Aussehen des Rauschens mit Amplitude bei 2,0 und Dämpfung bei 0,03. Eine Reihe von Parametern für ein Kontrastrauschen.
Danach ändern Sie einfach die Ebeneneinstellung auf Überlagerung und verringern die Deckkraft. Die von mir für die Rauschebene festgelegte Deckkraft variiert von 10 bis 25, je nachdem, wie sie sich in den einzelnen Kunstwerken verhält. In diesem Fall habe ich bei 15 angehalten. Sie können beliebig oft zurückgehen und das Geräuschmuster neu erstellen. Sie können es sogar farbenfroh gestalten, indem Sie eine Regenbogen-/Farbverlaufskarte darauf anwenden (Bearbeiten → Tonwertkorrektur → Verlaufskarte), aber ich habe es dieses Mal nicht gemacht, also vorerst nur mündliche Ratschläge.
Danach… machen Sie eine Pause für etwa eine Stunde. Entspannen Sie Ihre Augen und „vergessen“ Sie die Leinwand. So können Sie darauf zurückkommen und mit einem frischen Blick kritisieren. Schauen Sie sich das ganze Stück an und nehmen Sie unbedingt die letzten Korrekturen vor: Entfernen Sie einige unordentliche Striche, passen Sie einige Korrekturebenen an usw. Aufräumen sozusagen.
Die Hoffnung
Es war eine… komplizierte Erfahrung, mit diesem Foto zu arbeiten. Aber ich habe versucht, diesen Leitfaden von der Stimmung her so leicht wie möglich zu gestalten. Ja, dieses Bild ... Seine Seele, sein Kern ist das, womit sich meine Familie hier jeden Tag auseinandersetzen muss, und wir sind derzeit nicht in der schlechtesten Lage, die möglich ist.
Aber wissen Sie, als ich diese Arbeit meinem Vater zeigte, der uns derzeit alle an der Front beschützt, sagte er, dass er in dieser Arbeit Hoffnung sieht. Seine Worte gingen mir wirklich ins Herz. Und das habe ich dank ihm auch gespürt. Um meinen Vater zu ehren, nannte ich dieses Kunstwerk „The Hope“**.
Sei bitte vorsichtig. Seien Sie kreativ. Und bleiben Menschen. Ich hoffe, dass meine Kunstwerke und mein Leitfaden Sie dazu inspirieren werden, etwas Schönes und Friedliches zu schaffen.
Vielen Dank für Ihre Zeit und ich wünsche Ihnen tolle Inspiration!























Kommentar