Wie man anime-ähnliche Landschaften zeichnet (Clip Studio + Blender)
Einführung
Hey-hey und willkommen zu meinem neuen Artikel vom April 2021! Diesmal ist dies ein spezieller Leitfaden für TIPPS des Monats zum Thema „Zeichnen von Landschaften“. Wie immer können Sie diesen Artikel lesen oder die Videoanleitung mit meinen Erklärungen, Echtzeitprozessen und Untertiteln ansehen! ^ - ^ Darüber hinaus können Sie in der Videoanleitung den ununterbrochenen Prozess des Zeichnens und Untersuchens jeder einzelnen meiner Aktionen sehen. Nur wenn meine Erklärung weniger Zeit in Anspruch nimmt als der eigentliche Prozess, über den ich spreche, wird das Video beschleunigt. Ich habe mein Bestes getan, um dieses Video bequem und leicht verständlich zu machen, da ich selbst zu den Menschen gehöre, die neue Informationen durch Videos und praktische Echtzeitbeispiele besser verarbeiten können. Also, trotz Ihrer Wahl, lassen Sie uns beginnen! ^ - ^
Heute werde ich Ihnen sagen, wie man solche Landschaften zeichnet:
Bevor wir beginnen, möchte ich erwähnen, dass wir Blender, eine 3D-Modellierungssoftware, verwenden werden, um eine so schöne animeähnliche Landschaft zu erstellen. Haben Sie keine Angst - wir werden dort nichts Kompliziertes tun, und es wird nur 10-15 Minuten dauern, um alles zu tun, was wir brauchen. Danach wechseln wir zu Clip Studio Paint. Blender ist eine 100% kostenlose Software, Sie müssen also nichts kaufen und können sie einfach von der offiziellen Website herunterladen.
Die Gründe, warum ich Blender als unterstützende Software für meine Arbeiten verwende:
1. Ermöglicht es Ihnen, schnell einen Hauptkeller für Ihr Kunstwerk zu erstellen.
2. Die erstellten Elemente haben zu 100% das perfekte Verhältnis, die perfekte Perspektive usw.;
3. Dinge wie der Kamerawinkel, die Form usw. können fast sofort bearbeitet werden, ohne dass mehrere Elemente neu gezeichnet oder korrigiert werden müssen.
Die Mixer-Bühne
1.1 Ein Flugzeug formen
Nachdem Sie Blender installiert und eine neue allgemeine Projektdatei erstellt haben, löschen Sie den Standardwürfel (erfahrene Blender-Benutzer sagen wahrscheinlich: "Ah, jetzt geht es wieder los ..."). Fügen Sie nun ein Flugzeug hinzu:
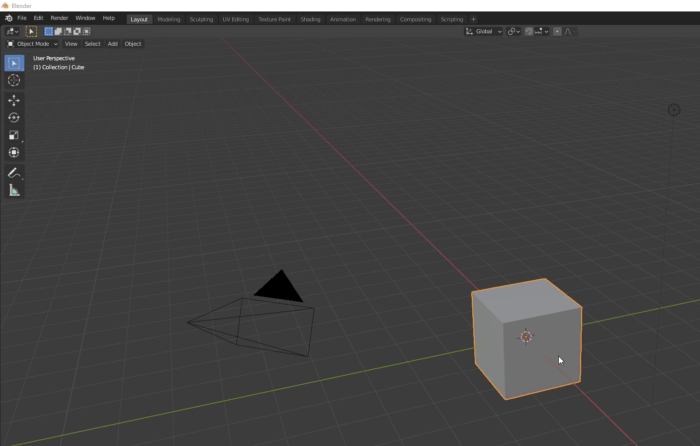
Drücken Sie dann auf Ihrer Tastatur die Tabulatortaste, um den Bearbeitungsmodus aufzurufen. Klicken Sie mit der rechten Maustaste auf die Ebene. Unterteilen. Wiederholen Sie die Unterteilung 3 oder 4 Mal. Auf diese Weise erstellen wir mehr Unterteilungen unserer Ebene, damit wir sie richtig transformieren und biegen können.
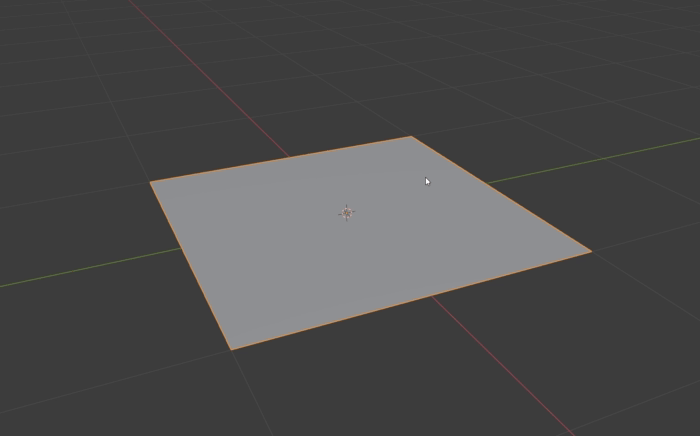
Wechseln Sie nun in den Sculpt-Modus in der oberen linken Ecke von Blender und wählen Sie den Grab-Pinsel. Beginnen Sie jetzt einfach damit, das Flugzeug so zu biegen, dass es wie Hügel aussieht (Sie können andere Pinsel auswählen und das Flugzeug auf irgendeine Weise verwandeln, wenn Sie beispielsweise Berge oder Klippen zeichnen. Im Moment werden wir jedoch erstellen eine Wiese mit Blender, also berücksichtigen Sie dies).

Wenn Sie mit der Form fertig sind (oder zumindest mit der Hauptform zufrieden sind - Sie können später noch zur Formgebung zurückkehren), greifen Sie nach dem Kameraobjekt, das über Ihrem Flugzeug fliegt, und lokalisieren Sie es so, wie es nur den Teil der Form erfassen würde Flugzeug, das Sie in Ihrem Kunstwerk verwenden möchten. Sie können überprüfen, was genau die Kamera sieht, indem Sie auf Ihrem NumPad „0“ drücken. Sie können die Kamera auch mit der Kombination STRG + Alt + 0 zu Ihrem aktuellen Standpunkt teleportieren.

1.2 Rasenfläche anlegen
Sind die Form und die Kamera bereit? Groß. Gehen Sie nun zum Fenster Partikeleigenschaften, fügen Sie ein neues Partikelsystem hinzu und wechseln Sie den Modus zu „Haar“. Sie sollten jetzt viele lange Fäden sehen, die sich aus Ihrem Flugzeug erheben. Gehen Sie nun zum Fenster Rendereigenschaften und öffnen Sie das Unterfenster Haar. Dort sollten Sie die Eigenschaft Haarformtyp von „Strang“ auf „Streifen“ ändern.


Danach können Sie zu den Partikeleinstellungen zurückkehren und Ihr Gras anpassen. Verringern Sie zunächst die Länge und erhöhen Sie die Anzahl der Klingen - die genaue Anzahl dieser Parameter liegt bei Ihnen. Suchen Sie im selben Fenster "Partikeleinstellungen" das Unterfenster "Kinder" und stellen Sie die Einstellung auf "Einfach". Dadurch werden die Klingen chaotischer und damit natürlicher.
Nachdem ich ein wenig mit den Grasparametern gespielt hatte, kehrte ich zur Kamera zurück und bearbeitete ihre Position leicht. Dies beinhaltete auch das Skalieren der Ebene (im Objektmodus) und das Ändern ihrer Form (im Bildhauermodus - alle Modi können in derselben oberen linken Ecke umgeschaltet werden).
Es gibt auch einen Hinweis, der Ihren Formungsprozess erleichtern könnte: Im unteren Bereich der Blender-Oberfläche sehen Sie eine Zeitleiste. Wenn Sie auf das Symbol ganz links klicken, wird eine Liste der Modi geöffnet. Klicken Sie auf "3D Viewport". Damit öffnen Sie ein zweites Bearbeitungsfenster. Jetzt können Sie die Ebene im unteren Fenster aus verschiedenen Winkeln ziehen und formen, während Sie die Änderungen aus der Perspektive der Kamera im oberen Fenster untersuchen.

1.3 Gras strukturieren
Klicken Sie auf dasselbe linke Symbol, auf dem Sie das 3D-Ansichtsfenster geöffnet haben, und wechseln Sie zum Shader-Editor. Drücken Sie dann auf die Schaltfläche "Neu" in der Mitte Ihres Bildschirms.
Suchen Sie im angezeigten dunkelgrauen Feld die angezeigten Fenster (Knoten), die durch eine Linie verbunden sind, und löschen Sie das große Fenster. Drücken Sie Umschalt + A und suchen Sie über die Suche den Knoten "Emission". Verbinde seinen Emissionspunkt mit der Oberfläche des kleinen Fensters, das wir verlassen haben.

Jetzt benötigen Sie eine Grasstruktur. Ich habe selbst eines erstellt und, wie Sie vielleicht bemerkt haben, erinnert es irgendwie an ein Gras, sieht aber nicht wirklich wie eine genaue Textur aus. Die Sache ist, wir brauchen nicht wirklich eine Textur, die perfekt an Gras erinnert. Wir brauchen nur den, der es imitiert und ein ähnliches Farbmuster hat. Ich habe meine in ein oder zwei Minuten erstellt. Selbst wenn Sie keine Erfahrung mit dem Erstellen von Texturen haben, können Sie diese mit Sicherheit erstellen. Sie können meine auch von Clip Studio Assets herunterladen:
Wenn Sie eine Textur haben, ziehen Sie sie in die Nähe der Knoten, die wir gerade verknüpft haben. Verknüpfen Sie dann den Farbpunkt des angezeigten Fensters mit der Farbe des Emissionsknotens und wechseln Sie den Vorschaumodus des Projekts in die Ansichtsfenster-Schattierung in der oberen rechten Ecke des Arbeitsbereichs. Sie sollten nun in der Lage sein, die angewendete Textur zu sehen.

Duplizieren Sie nun die Ebene, die wir haben, und lassen Sie die Kopie an derselben Stelle. Gehen Sie zu den Partikeleinstellungen. Drücken Sie auf die Symbole mit der Nummer „2“, wie Sie hier sehen können:

Auf diese Weise trennen wir unsere neue Ebene vom Original und können sie bearbeiten. Verringern Sie nun die Anzahl der Klingen auf 100 bis 200 und erhöhen Sie die Höhe. Auf diese Weise können Sie das Gras natürlicher aussehen lassen, indem Sie einen Effekt mit zufälliger Blattlänge erzielen. Sie können auch mit den anderen Formeinstellungen spielen, um die beste Option für Sie zu finden.
1.3.5 (optional)
Allerdings fand ich meine Grasstruktur etwas langweilig, also kam ich darauf zurück und fügte einige zufällige gelbe Punkte hinzu. Auch hier sieht es vielleicht nicht so aus, als würde es dort passen, aber in Blender wird es einen völlig anderen Effekt erzeugen.
In Blender habe ich die alte Textur durch die neue ersetzt, und einige der Klingen wurden gelb, wodurch ein Feld aus gelben Blumen entstand. Dies ist eine hervorragende Vielfalt unserer Kunstwerke.
1.4 Rendern und Exportieren
Wir gehen zu unserer letzten Phase über, in der wir das Bild exportieren und mit der Arbeit in Clip Studio Paint beginnen. Dies ist also Ihre letzte Chance, Ihr Flugzeug zu bearbeiten - es zu biegen, das Gras zu bearbeiten und die Kamera zu positionieren. Wenn Sie bereit sind, öffnen Sie die Ausgabeeigenschaften. Hier können Sie die Eigenschaften des Bildes anpassen, das wir als Keller unserer Landschaft verwenden werden. Ich habe die 4K-Auflösung eingegeben und die Farbtiefe auf 16 umgestellt. Die Komprimierungsstufe liegt bei Ihnen.
Und das Wichtigste: Gehen Sie zum Render-Fenster, öffnen Sie das Film-Unterfenster und aktivieren Sie die Option „Transparent“, damit wir ein transparentes PNG-Bild ohne grauen „Himmel“ über das Gras exportieren können.
Klicken Sie nun im oberen Menü auf die Render-Palette und klicken Sie auf „Render Image“. Sie sollten jetzt die Aufnahme Ihres Grases mit transparentem Hintergrund erhalten - exportieren Sie sie als PNG-Datei in einen beliebigen geeigneten Ordner.
Und wir haben endlich den Blender-Teil unserer Arbeit beendet. Es mag so aussehen, als wäre dieser Teil komplizierter und länger als versprochen, aber ich habe nur versucht, alles so detailliert wie möglich zu erklären, damit die Blender-Neulinge keine Probleme haben. Wenn Sie versuchen, diese Phase selbst zu wiederholen, dauert es tatsächlich 10 bis 15 Minuten - nur 15 Minuten, um einen Keller eines Kunstwerks vorzubereiten, sind sehr viel, oder?
Die Clip Studio Paint Stage
Und wir sind endlich da, in einer komfortablen und vertrauten Umgebung! ^ - ^
2.1 Importieren des Bildes
Erstellen Sie eine neue Leinwand, die Ihrem Grasbildverhältnis ähnelt. Sie können eine höhere Auflösung verwenden (ich habe eine Datei mit 5000 x 3000 Pixel erstellt) und sich keine Gedanken über die Pixelung machen. Skalieren Sie das Gras bis an die Ränder der Leinwand. Rasterisieren Sie das Bild.
Sie werden sich definitiv nicht über die Pixel und das verschwommene Aussehen Ihres Grases freuen, aber Sie müssen sich keine Sorgen machen, da wir eine meiner Lieblingsfunktionen von Clip Studio verwenden werden - die intelligente Glättung. Es befindet sich im Menü Bearbeiten. Öffnen Sie es und Sie sehen das folgende Fenster:
Der Zweck der Smart Smoothing-Funktion besteht darin, die unerwünschten Folgen der Bildskalierung zu verringern, indem sie geglättet und das Rauschen beseitigt wird. Und obwohl ich es so benutze, wie es verwendet werden soll, finde ich es auch ein interessantes Instrument, das Ihrem Bild oder einem anderen Element einen besonderen künstlerischen Effekt verleihen kann. Um zu sehen, was ich meine, stellen Sie die Intensität des Effekts auf Stark ein und aktivieren Sie die Option Rauschen entfernen. Schalten Sie dann die Vorschau ein. Abhängig von Ihrem Gerät kann es einige Sekunden dauern, bis der Effekt angezeigt wird. Sie werden den Unterschied jedoch definitiv bemerken, insbesondere bei den weiter entfernten Blades, bei denen das Muster bunt wird.
Hier ist ein direkter Vergleich des Originalbildes und des geglätteten.
Wir haben nicht nur die unnatürliche Schärfe des Modells entfernt und die Pixelung und das Rauschen beseitigt, sondern es auch so aussehen lassen, als wäre es mit Öl bemalt. Ich liebe diesen Effekt und benutze ihn oft in meinen Arbeiten.
Die Klingen, die sich in der Nähe der Kamera befinden, sehen zwar ziemlich gleich aus, aber wir werden sie in der nächsten Phase trotzdem abdecken, sodass sie nicht wirklich notwendig sind.
Fügen Sie auf einer neuen niedrigsten leeren Ebene einen Farbverlauf hinzu, der den Sonnenuntergang imitiert. Sie können die Farben selbst auswählen oder einige Sets aus den Assets herunterladen. Im Moment brauchen wir nur eine einfache Richtung, wo sich die Sonne befindet, also brauchen wir hier nicht zu übertreiben.
2.2 Gras zeichnen
Der wahrscheinlich interessanteste Teil beginnt: Wir werden unser Kellergras verbessern und es künstlerischer und schöner aussehen lassen. Und das folgende Pinselpaket hilft uns dabei sehr: 草葉 ブ ラ シ (ID: 1701591)
Es steht Ihnen jedoch frei, benutzerdefinierte Gras- und Laubbürsten zu verwenden, die Sie mögen. Wählen Sie einen dunkelgrünen Farbton und fügen Sie einige große Grashalme an den unteren Ecken der Leinwand hinzu. Diese Technik hat mehrere Zwecke:
1. Um die Kellerblätter des Modells abzudecken;
2. Die Perspektive betonen;
3. Erstellen der Kompositionsvignette;
4. Damit das Gras organischer aussieht.
Sie können die laufenden Farbtöne geringfügig ändern oder den Farbjitter in den Pinseleinstellungen verwenden, sodass Sie bei jedem Strich einen anderen Grünton und einen anderen Grünton erhalten.
Der aktivierte Farbjitter mit Randomisierung pro Strich Beispiel:

Erstellen Sie danach mehrere Schichten unter diesem Gras und fügen Sie kleinere Blätter hinzu, indem Sie die Pinsel aus der Packung kombinieren (zeichnen Sie mit den Farben, die aus dem modellierten Gras ausgewählt wurden, an den Stellen, an denen Sie zeichnen, damit das stilisierte Gras mit dem Hauptgras übereinstimmt). Je weiter Sie von der Kamera entfernt sind, desto kleiner sollten die Pflanzen sein und desto weniger Schichten sollten Sie auswählen, damit sich die Elemente richtig bedecken. Sie können auch einige kleine Details wie Blumen oder Büsche hinzufügen, um Ihre Arbeit interessanter aussehen zu lassen. Die Phase des einfachen Zeichnens ist wahrscheinlich die einfachste, wenn auch eine der längsten. Am schwierigsten ist es, sich an die Perspektive und die Größe zu halten.

Wenn Sie fertig sind, duplizieren Sie die Ebene mit dem modellierten Gras und platzieren Sie es unter dem Original. Schalten Sie den Mischmodus der Ebene auf Hinzufügen (Leuchten).
Gehen Sie nun zu Bearbeiten -> Transformieren -> Netztransformation… und biegen Sie das Gras hinzufügen (glühen), sodass eine dünne leuchtende Linie über dem normalen Gras liegt (meistens in der Nähe des Sonnenstandorts - je weiter es von der Sonne entfernt ist desto weniger sollten wir die leuchtende Linie sehen). Solch ein starkes Leuchten ist vielleicht nicht etwas, das man im wirklichen Leben immer sehen kann, aber in solchen Kunstwerken ist es eine gute Entscheidung:
1. Machen Sie das Gras und den Horizont organischer;
2. Verbessern Sie die Grenze und übertragen Sie sie vom Gras zum Himmel.
3. Betonen Sie die Leistung und den Winkel der Lichtquelle.

Dann habe ich eine temporäre Sonne mit einer Ebene zum Hinzufügen (Glühen) und einer Ebene zum Ausweichen der Farbe [für das breite Leuchten] hinzugefügt. Sie wurden entsprechend mit gelben und orange / rötlichen Verläufen hergestellt. Ich werde sie später ändern, aber ich musste überprüfen, wie die aktuelle Komposition mit der sichtbaren Lichtquelle aussehen würde.
Jetzt werden wir unserem Feld etwas Volumen hinzufügen. Wenn Sie meinen Schritten gefolgt sind und jetzt mehrere Schichten mit dekorativem Gras haben, die Sie mit Pinseln hergestellt haben, duplizieren Sie die beiden Schichten, die den Kameraebenen am nächsten liegen (mit dem großen Gras in den Ecken und dem nächsten Gras dahinter). Platzieren Sie die Kopien unter den ursprünglichen Ebenen und schalten Sie den Mischmodus auf Bildschirm (oder Color Dodge, wenn Sie einen helleren und gesättigten Effekt benötigen).
Verwenden Sie jetzt genau wie beim Konturlicht am Horizont das Werkzeug Netztransformation und biegen Sie die Bildschirmebenen leicht in die Mitte. Der Effekt, den Sie erhalten sollten, sieht folgendermaßen aus:
Sie sollten also den rechten Teil des Grases leicht nach links und den linken Teil - leicht nach rechts - biegen, wenn Sie Ihre Sonne genau wie ich in die Mitte des Kunstwerks stellen. Diese Technik ist ein kleiner Betrug, wenn Sie den Gesamteindruck anstelle einer verrückten Detaillierung verfolgen. Und denken Sie daran: Fügen Sie diesen Effekt nur den nächstgelegenen Grasschichten hinzu. Wenn Sie versuchen, dasselbe für jede einzelne Grasschicht zu tun, erhalten Sie eine pürierte Katastrophe.
2.3 Hinzufügen der Wolken
Es gibt mehrere Pinselpackungen, mit denen ich Wolken zeichne:
1. Wolkenbürsten (ID: 1705014)
2. Pinselset zum Zeichnen von Wolken (ID: 1723992)
3. Flammensilhouette-Pinsel (ID: 1750282)
Ja, die Feuerbürsten auf der Liste sind kein Fehler: Die Unschärfebürsten aus dieser Packung können auch für Wolken sehr nützlich sein.
Alle von ihnen sind ziemlich komplex und alles, was Sie tun müssen, ist eine Hauptform Ihrer Wolken zu zeichnen.

Die Art und Weise, wie ich Schatten mache, ist einfach: Erstellen Sie eine Ebene "Multiplizieren" über der Hauptform der Wolken und aktivieren Sie den Modus "Clip in Ebene unter". Wählen Sie einen Grauton. Wählen und löschen Sie mit Lasso die Bereiche, in denen das Licht sein soll. Tun Sie dies nicht nur an den Hauptgrenzen der Wolken, sondern auch innerhalb dieser, wodurch mehr Wolken in diesem Bereich entstehen.

Danach verwischen die gelöschten Bereiche, sodass die Übertragung von Licht auf Schatten natürlich aussieht und die Textur der Wolken wiederholt.

Erstellen Sie dann eine weitere Multiplikationsebene mit Clip to Layer Below (über der bereits vorhandenen Multiplikationsebene für Wolken) und zeichnen Sie konzentriertere Schatten entsprechend den Formen der Wolken, die Sie erhalten haben. Sie können den gleichen Farbton wie für die zuvor gefüllte Ebene verwenden.

Ich empfehle, alle wolkenbezogenen Ebenen (die Grundform und beide Multiplikationsebenen) in einem Ordner abzulegen. Erstellen Sie dann eine weitere Multiplikationsebene und fügen Sie einen schwarzen invertierten Farbverlauf hinzu (wird zu den Rändern der Leinwand hin stärker). Sie können die Deckkraft dieses Verlaufs auf 50-70% einstellen. Auf diese Weise verbessern wir das Gefühl des Wolkenvolumens.
Ein weiterer guter Hinweis, wie Sie das Volumen der Wolken betonen und den Himmel mehr als Teil der Arbeit und der Welt, die wir bauen, fühlen können, ist das Hinzufügen eines weiteren Gradienten. Um genauer zu sein, erstellen Sie eine Ebene im Bildschirmüberblendungsmodus und platzieren Sie sie über den Wolken, aber unter den Grundebenen.
Wählen Sie einen wirklich hellen bläulichen, fast weißen Farbton aus und fügen Sie mit dem Verlaufswerkzeug Vordergrund zu Transparent (dem Standardverlauf mit einem Farbton, der zur Transparenz verblasst) das Ende dieses Verlaufs vom Boden zum Himmel hinzu.

Dies ist die Atmosphärenkonzentration; Sie können einen solchen Effekt auch im wirklichen Leben feststellen, wenn Sie entfernte Objekte betrachten. Deshalb hilft es, die atmosphärische Perspektive und die Tatsache hervorzuheben, dass sich die Hügel und die Wolken in völlig unterschiedlichen Abständen voneinander und von der Kamera befinden. Aber seien Sie aufmerksam: Der Effekt sollte eigentlich kaum spürbar sein. Wenn er also eher wie ein Nebel als wie eine normale Konzentration der Luftpartikel aussieht, möchten Sie möglicherweise den Gradienten neu gestalten oder seine Opazität verringern.
Das Hinzufügen schafft jedoch nur die Trennung von Himmel und Boden. Um alles organisch zu halten, erstellen Sie die zweite Bildschirmebene und platzieren Sie sie über allem außer der Lichtquelle (falls Sie bereits eine erstellt haben). Wählen Sie die Standard-Airbrush und fügen Sie bei leichtem Druck den gleichen Effekt am Horizont hinzu. Die Bürste sollte groß genug sein, um etwa 30% des Bodens und des Himmels zu bedecken.

Die grauen Wolken sehen nicht wirklich geeignet aus, daher müssen wir ihre Farbskala ändern. Da wir einen Sonnenuntergang / Sonnenaufgang zeichnen, werden wir die Farben entsprechend ändern. Und das geht sehr schnell. Zuerst habe ich die wolkenbezogenen Ebenen dupliziert und die Sichtbarkeit der Originale deaktiviert. Dann habe ich die Kopien zusammengeführt, sodass sich jetzt alle Wolkenelemente auf derselben Ebene befinden.
Öffnen Sie dann einfach das Bearbeitungsfenster -> Tonwertkorrektur -> Verlaufskarte… Mit dieser Funktion können Sie den gesamten Farbumfang in einer Instanz auf einen anderen austauschen! Da ich die für die Anime-Landschaftsfarben des Himmels typischen Farben verwendet habe, hat die Standard-Verlaufskarte „Sonnenuntergang (lila)“ aus der Standard-Sky-Bibliothek für mich sehr gut funktioniert… mit einigen geringfügigen Änderungen. Doppelklicken Sie auf die ausgewählte Verlaufskarte, und Sie können sie anpassen. Ziehen Sie die Schattierungen auf den farbigen Schieberegler, und das Objekt, das Sie bearbeiten, ändert die Balance der entsprechenden Schattierungen.

Sie können auch die unnötigen Farbtöne löschen, wie ich es mit dem hellsten getan habe. Sie können Ihre eigenen Karten erstellen oder mehr in den Assets finden - es liegt an Ihnen und Ihrer Komposition.
Wenn Sie mit der neuen Verlaufskarte zufrieden sind, duplizieren Sie die erhaltenen Wolken und schalten Sie den Mischmodus der unteren Kopie auf Hinzufügen (Leuchten). Ziehen Sie sie aus dem Ordner und platzieren Sie sie darunter.
Gehen Sie erneut zu Bearbeiten -> Transformieren -> Netztransformation… und ziehen Sie die Punkte, bis Sie eine feste Kontur in der Nähe der Wolken sehen, die breiter wird, wenn sie sich der Sonne nähert. Genau wie beim Gras und am Horizont empfehle ich, die äußeren Punkte des Netzes an ihren Stellen zu belassen und die Wolken nur mit den inneren zu biegen.

Dies ist wahrscheinlich der schnellste Weg, um den Wolken das Konturlicht hinzuzufügen.
2.4 Stilisierung und Detaillierung
Die Hauptelemente sind fertig - jetzt ist es an der Zeit, alles schön, organisch und professionell aussehen zu lassen.
Fügen wir zunächst eine Vignette hinzu. Um es perfekt in der Mitte der Leinwand zu platzieren, ziehen Sie die Hilfslineale aus den seitlichen Linealen, die Sie an den Rändern des Arbeitsbereichs sehen können. Gehen Sie zum Objektfenster, klicken Sie auf die Lineale und geben Sie die Koordinaten der mittleren Pixel ein von deiner Leinwand. Das perfekte Zentrum ist dort, wo sich die Linien kreuzen.

Fügen Sie nun die schwarze Vignette einer neuen normalen Ebene hinzu (sie sollte oben in Ihrer Ebenenliste stehen). Abhängig von der Menge der schwarzen Farbe auf der Ebene können Sie die Deckkraft verringern.
Danach ersetzte ich den temporären Himmel durch den Haupthimmel (im Grunde war das einzige, was ich tat, die Ebene zu entfernen und den gleichen Farbverlauf zu erzeugen, aber mit den blauen und rosa Teilen davon, wobei die roten, orangefarbenen und gelben Schattierungen der Sonne überließen wir werden als nächstes hinzufügen). Ich habe auch eine Kopie des neuen Himmelsverlaufs erstellt und den Mischmodus der Ebene auf Multiplizieren eingestellt, da ich die von mir ausgewählten Farben als zu hell empfunden habe.
Erstellen Sie eine neue Ebene zum Hinzufügen (Glühen) über allem außer der Vignette und platzieren Sie dort einen kleinen runden Farbverlauf in Orange - das ist unsere Sonne. Löschen Sie die untere Hälfte der Sonne mit dem weichen Radiergummi, damit das Gras immer noch etwas bedeckt ist. Fügen Sie über der Sonne eine Bildschirmebene mit einem breiten Farbverlauf hinzu und stellen Sie die Deckkraft auf etwa 20-25% ein. Ich empfehle, den Bildschirmverlauf oval zu machen und fast die Ränder der Leinwand in der Breite zu erreichen. Die Höhe sollte 30 bis 50 Prozent betragen.
Nachdem ich diese Lichtquellenschichten hinzugefügt hatte, wurde das übersättigte Gras ziemlich irritierend, also wechselte ich zu ihm und seiner Farbbalance. Dieses Mal habe ich hauptsächlich das Menü Bearbeiten -> Tonwertkorrektur -> Farbton / Sättigung / Leuchtkraft verwendet und mit der Bearbeitung des (modellierten) Kellergrases begonnen. Die von mir gewählten Parameter waren +30 für den Farbton, -40 für die Sättigung und -30 für die Leuchtkraft. Dies machte das Gras weit weniger gesättigt (was meine und Ihre Augen rettete), fügte einen leichten bläulichen Farbton hinzu und machte es in Bezug auf die Leuchtkraft ausgewogener zu Himmel und Sonne.
Vor:
Nach dem:
Die Parameter für den Rest der Grasschichten waren größtenteils gleich, um alles im Gleichgewicht zu halten, obwohl ich mich entschied, sie in allen drei Schriftrollen für das zweitnächste Gras abzusenken.
Dies ist nicht etwas, dem Sie mit verbundenen Augen folgen sollten. Ich habe beschlossen, diesen Punkt aufgrund der Hügelform eher grün als blau zu lassen: Wie Sie sehen können, ist der Boden in der Nähe der Kamera ziemlich glatt und flach, und dann haben wir Hügel mit einer ziemlich scharfen Anhebung. Dieses Element in Kombination mit dem Sonnenwinkel würde definitiv zu einem langen Schattenwurf von Hügeln führen, und das grüne Gras in der Nähe der Kamera hilft zu zeigen, wo dieser Schatten endet.
Kehren wir nun zur Lichtquelle zurück. Erstellen Sie eine weitere Ebene zum Hinzufügen (Glühen) über der Sonne, wählen Sie einen orangen Farbton aus und fügen Sie den größten Farbverlauf hinzu, der sogar über das Bildmaterial hinausgeht.

Jetzt schmücken wir den Himmel selbst. Mit diesem erstaunlichen Nachthimmelpinsel (Galaxy Brush (ID: 1758879)) können Sie die Sterne auf einer weiteren normalen Ebene unter den Wolken hinzufügen. Verbreiten Sie sie chaotisch und haben Sie keine Angst, zwischen den Clustern einen leeren Raum zu lassen.
Nehmen Sie den riesigen, glatten Radiergummi und löschen Sie die Sterne mit separaten Drücken, indem Sie die Mitte des Pinsels auf die Sonne legen. Der Radiergummi sollte groß sein und den größten Teil der Leinwand bedecken oder darüber hinausgehen. Auf diese Weise erzeugen wir einen Fading-Effekt für die Sterne und lassen sie nur auf dem dunkleren Teil des Himmels erscheinen. Danach können Sie auch den Radius des Radiergummis verringern und mehrmals zufällig auf die Sterne drücken, um kleine innere Überblendungen zu erzeugen.

Danach duplizieren Sie die Ebene und stellen die Kopie auf den Bildschirmüberblendungsmodus. Verwischen Sie es mit der Gaußschen Unschärfefunktion (wenn Sie eine ähnliche Auflösung der Leinwand wie ich verwenden, stellen Sie die Unschärfe auf 10-15 ein). Stellen Sie die Deckkraft der Normal- und Bildschirmsterne entsprechend auf 70 und 40 ein (Sie können sie nach Ihrem Geschmack etwas ändern).
Dann habe ich einige kleine Korrekturen vorgenommen: Ich habe einige der Büsche entfernt, ein wenig mit den Grasbürsten gearbeitet und den einzigen Busch, den ich übrig hatte, volumetrischer gemacht (indem ich einfach mit dem strukturierten Blattpinsel auf den Ebenen Screen und Multiplizieren des Busches gezeichnet habe). Alle diese Aktionen sind einfach und die meisten beinhalten nur die gleichen Aktionen und Techniken, die wir bereits heute verwendet haben - es gibt nichts zu spezifizieren oder hervorzuheben. Schauen Sie sich einfach Ihr Kunstwerk an und überlegen Sie, welche Elemente falsch, unnötig oder unvollständig aussehen, und korrigieren Sie diese mithilfe der Wissen, das Sie heute erhalten haben.
Nach einigen Korrekturen wechselte ich wieder zur Stilisierung. Und ich habe deutlich gesehen, dass das Grasfeld trotz der unterschiedlichen und gut platzierten Grashalme immer noch eintönige Gefühle vermittelt. Also habe ich beschlossen, es durch Hinzufügen einiger Glühwürmchen zu diversifizieren. Ich habe dieses Muster mit leuchtenden Partikeln (蛍 (緑) (ID: 1451072)) heruntergeladen, das eigentlich ein offizielles Clip Studio-Material ist, und es über die Grasschichten gelegt. Dann habe ich es skaliert, bis die Partikelgröße für mich zufriedenstellend war, und die Schicht gerastert.
Da das Muster jedoch einen schwarzen Hintergrund hat, müssen wir es zuerst entfernen. Gehen Sie zu Bearbeiten -> Tonwertkorrektur -> Farbverlauf umkehren. Dadurch wird der Hintergrund weiß.
Dann können wir es mit einer erstaunlichen Funktion vollständig entfernen: Bearbeiten -> Helligkeit in Deckkraft konvertieren.
Wenn Sie diese Funktion aktivieren, wird jedes einzelne Pixel auf einer Rasterebene abhängig von ihrer Helligkeit transparent. Je heller das Pixel, desto transparenter wird es. In unserem Fall bedeutet dies, dass wir die benötigten Partikel auf einem vollständig transparenten Hintergrund erhalten. Aber seien Sie aufmerksam: Diese Funktion entfernt Farben und hinterlässt nur Graustufen.
Dann müssen wir nur noch den Gradienten der Schicht umkehren, damit die Partikel nicht schwarz werden.
Die Partikel wurden weiß, daher habe ich ihren grünlich-gelben Farbton mithilfe der Ebenenfarbfunktion zurückgegeben.

Danach habe ich die unnötigen Teile gelöscht (da es zu viele gab) und die restlichen Glühwürmchen in die unteren Ecken der Leinwand verschoben. Ich habe die Ebene mit den Partikeln dupliziert, sie auf Color Dodge umgestellt und ein wenig mit Gaußscher Unschärfe verwischt. Sie können mit der Deckkraft des Partikels spielen, wenn es Ihnen zu hell erscheint.
Das Letzte, was ich hinzugefügt habe, war Lärm. Sie können jedes Rauschmuster verwenden, das Sie bevorzugen. Wenn Sie es jedoch noch nicht verwendet haben, empfehle ich Ihnen, es von nun an zu beginnen, da dieser scheinbar unsichtbare Effekt zahlreiche Dinge für Ihr Kunstwerk bewirkt und es in vielerlei Hinsicht verbessert. Und Clip Studio hat etwas Lärm zu bieten. Gehen Sie zu Ihren lokalen Materialien (wo sich alle Ihre Texturen, Bilder, Modelle usw. befinden) und öffnen Sie den Ordner Monochromatisches Muster -> Textur. Suchen Sie dort eine Textur namens "Rauschtyp" und ziehen Sie sie auf Ihre Leinwand. Legen Sie es ganz oben ab.
Wenn das Rauschen zu groß ist, verkleinern Sie es und rastern Sie es. Schalten Sie den Mischmodus der Ebene auf Überlagern und mischen Sie ihn mit Gaußscher Unschärfe (nur 2 oder 3 von 200 Ebenen sind ausreichend).
2.5 Nachkorrektur und Evolution
Das Hinzufügen des Rauschens ist der letzte Schritt in meiner Methode, animeähnliche Landschaften zu zeichnen. Sie können jedoch jederzeit darauf zurückgreifen und alles ändern oder hinzufügen, was Sie möchten. Besonders jetzt, wenn Sie meinem Leitfaden Schritt für Schritt ohne Pausen gefolgt sind - ruhen Sie sich aus und kehren Sie später mit klarem Verstand und ausgeruhten Augen zum Kunstwerk zurück.
Und wenn Sie sich an die hier verwendeten Prozesse und Techniken gewöhnt haben, können Sie sie anpassen, nach Ihren Wünschen ändern, so modifizieren, dass sie besser funktionieren, bessere Ergebnisse erzielen und sich für Sie wohler fühlen. Aber selbst mit meinen Methoden können Sie bereits so schöne Landschaften zeichnen (und nicht nur Szenen mit Sonnenuntergang / Sonnenaufgang - die Änderung des Sonnenstandes und der Tageszeit ist hier wahrscheinlich eines der einfachsten Dinge).
Die Gesamtzeit, die ich für dieses Kunstwerk aufgewendet habe, beträgt 2 Stunden und 35 Minuten, einschließlich Modellierung und mehrerer Überlegungen während des Fortschritts. Mit zusätzlichen Kompositionselementen und neuen Techniken können Sie in kürzester Zeit atemberaubende Landschaften erstellen.
Das Ergebnis der Arbeit:
Fazit
Wie immer hoffe ich, dass meine Tipps interessant und, was noch wichtiger ist, nützlich waren. Dank des TIPS of the Month-Wettbewerbs entwickle ich mich und verbessere mich als Künstler. Trotz der Ergebnisse des Wettbewerbs werde ich immer wieder darauf zurückkommen, wenn ich etwas zu erzählen und mit der Community zu teilen habe. Ich wünsche allen Teilnehmern viel Glück!
Vielen Dank für Ihre Zeit und ich wünsche Ihnen viel Inspiration! ^ - ^























Kommentar