Fünf MEHR Anfänger
Hallo! Mein Name ist Liz Staley und ich verwende seit langem Clip Studio Paint (ich habe das Programm schon verwendet, als es noch Manga Studio 4 hieß!). Ich war Betatesterin für das Manga Studio 5-Programm und für Clip Studio Paint und habe drei Bücher und mehrere Videokurse über das Programm geschrieben. Viele von Ihnen kennen meinen Namen wahrscheinlich aus diesen Büchern. Ich schreibe wöchentlich Beiträge auf Graphixly.com und bei CSP Tips, also schauen Sie jede Woche wieder vorbei, um mehr Tipps und Tricks zu Clip Studio von mir zu erfahren!
Vor über einem Jahr habe ich einen Artikel mit dem Titel „Fünf Fragen, die sich CSP-Anfänger stellen“ geschrieben und dachte, es wäre an der Zeit, einen zweiten Teil mit fünf WEITEREN Fragen zu erstellen, die ich von Anfängern bekomme!
In diesem Artikel behandeln wir die folgenden Themen:
Wie installiere ich einen heruntergeladenen Pinsel?
Wie kann ich Comic-Panels erstellen?
Ich möchte Sprechblasen erstellen, wie mache ich das?
Warum sehen meine Linien pixelig aus?
Ich habe ein Tool geändert, aber es gefällt mir nicht! Wie ändere ich es wieder?
Lasst uns zeichnen!
Wie installiere ich einen heruntergeladenen Pinsel?
Es gibt so viele tolle Pinsel, die man von Clip Studio Assets herunterladen kann! Aber was macht man, wenn man welche gefunden hat, die man ausprobieren möchte, und sie dann heruntergeladen hat?
Suchen Sie das Pinselsymbol in der Materialbibliothek und stellen Sie dann sicher, dass die Subtool-Kategorie, in die Sie den Pinsel einfügen möchten, im Subtool-Palettenfenster sichtbar ist. Im Bild unten installiere ich den heruntergeladenen Pinsel (auf der rechten Seite des Bildschirms) in der Subtool-Kategorie „Stift“ (auf der linken Seite des Bildschirms).
Klicken Sie in der Materialbibliothek auf den Pinsel, um ihn hervorzuheben. Klicken Sie dann auf das Pinselsymbol und ziehen Sie es in die Unterwerkzeugkategorie, in der Sie ihn installieren möchten.
Lassen Sie los und Ihr Pinsel sollte in der Kategorie der Unterwerkzeuge erscheinen. Beachten Sie, dass es einen Moment dauern kann, bis die Installation abgeschlossen ist, wenn Sie mehrere Werkzeuge gleichzeitig installieren.
Wie kann ich Comic-Panels erstellen?
Es gibt mehrere Möglichkeiten, Comic-Panels in Clip Studio Paint zu erstellen, aber ich zeige Ihnen meine beiden Lieblingsmethoden, beginnend mit meiner zweitliebsten.
Klicken Sie in der Symbolleiste auf das Rahmenrand-Werkzeug (unten im roten Quadrat dargestellt) und dann auf das Unterwerkzeug Rechteckrahmen. Wenn Sie einen Rahmen um Ihre Rahmen zeichnen möchten, aktivieren Sie im Fenster „Werkzeugeigenschaften“ das Kontrollkästchen „Rahmen zeichnen“ und stellen Sie dann sicher, dass Sie die gewünschte Farbe für Ihre Rahmen ausgewählt haben.
Klicken und ziehen Sie nun auf Ihrer Seitenleinwand, um einen Rahmen zu erstellen. Die Außenseite Ihres Rahmens wird violett angezeigt, sobald Sie die Maustaste loslassen. Der weiße Bereich ist die Innenseite Ihres Comic-Panels.
In Ihrer Ebenenpalette haben Sie jetzt einen Ebenenordner mit dem Namen „Frame 1“. Sie können auf die Ebene in diesem Ordner klicken, um im Rahmen zu zeichnen. Alles, was auf Ebenen innerhalb eines Rahmenordners gezeichnet wird, wird nicht außerhalb der Rahmengrenzen (im violetten Bereich) angezeigt. Sie können also so unordentlich zeichnen, wie Sie möchten, aber Ihre Rahmenränder bleiben schön und sauber!
Meine bevorzugte Methode zum Erstellen von Comic-Panels besteht eigentlich darin, die Panels aus einem größeren Panel „auszuschneiden“. Wenn Sie eine Story-Datei mit mehreren Seiten in der Clip Studio Paint EX-Version erstellen, können Sie mit dieser Methode etwas Zeit sparen. Fügen Sie beim Erstellen Ihrer Datei in den Optionen für neue Dateien eine Panel-Vorlage mit einem großen Panel hinzu. Dann können Sie Ihre Seitenlayouts sehr schnell für jede Seite in das große Panel „ausschneiden“!
Beginnen Sie bereits mit einem Panel auf Ihrer Seite. Wählen Sie dann in den Untertools „Frame Border“ die Kategorie „Frame Border ausschneiden“ und das Untertool „Frame Folder teilen“ aus.
Entscheiden Sie, wo Sie Ihren großen Rahmen teilen möchten, und klicken und ziehen Sie dann über den Rahmen, um den Schnitt vorzunehmen. Sie können die UMSCHALTTASTE auf Ihrer Tastatur gedrückt halten, um die Teilung in 90- und 45-Grad-Winkeln vorzunehmen.
Jetzt haben wir zwei Ebenenordner in der Ebenenpalette, jeder mit seiner eigenen Maske! Sie können dies so oft tun, wie Sie möchten, und CSP erstellt weiterhin einen neuen Ordner für jedes Ihrer Bedienfelder.
Wenn Sie Ihre Paneele nach dem Schneiden anpassen müssen, können Sie das Unterwerkzeug „Operation – Objekt“ verwenden, auf den Rahmenrand klicken und dann mithilfe der Kontrollpunkte Anpassungen vornehmen.
Ausführlichere Anweisungen zum Erstellen von Paneelen finden Sie in diesem früheren Artikel von mir!
Ich möchte Sprechblasen erstellen. Wie mache ich das?
Geben Sie zunächst mit dem Textwerkzeug einen Text auf Ihrer Leinwand ein. Wählen Sie dann das Sprechblasenwerkzeug und das Unterwerkzeug „Elipsensprechblase“ aus.
Klicken und ziehen Sie um Ihren Text, um die Sprechblase hinzuzufügen.
Um einen Schwanz hinzuzufügen, klicken Sie auf das Unterwerkzeug „Ballonschwanz“. Im Fenster „Werkzeugeigenschaften“ können Sie die „Biegungsweise“ von einer geraden Linie in eine Polylinie (gut für blitzartige Schwänze) oder eine Spline für gebogene Schwänze ändern.
Klicken Sie in die Sprechblase an der Stelle, an der der Schwanz beginnen soll, und ziehen Sie ihn dann bis zu der Stelle, an der der Schwanz enden soll.
Ausführlichere Anweisungen zum Erstellen von Textsprechblasen finden Sie in meinem früheren Artikel:
Warum sehen meine Linien pixelig aus?
Wenn Ihre Linien beim Zeichnen pixelig aussehen, kann das mehrere Ursachen haben. Ihre Auflösung ist möglicherweise zu niedrig. Die Auflösung ist die Anzahl der Pixel, aus denen Ihr Bild besteht – je höher die Auflösung, desto schöner sieht das Bild aus! Um Ihre Bildauflösung zu überprüfen, klicken Sie auf Bearbeiten – Bildauflösung ändern.
Aktivieren Sie die Option „Auflösung“. Für die meisten Bilder, insbesondere für die, die gedruckt werden, empfiehlt es sich, mit einer Auflösung von mindestens 300 zu arbeiten.
Eine weitere Ursache für gezackte Linien kann das Ändern der Größe oder Auflösung eines Bilds nach Beginn des Zeichnens sein. Die untere Linie im Bild unten wurde mit einer niedrigen Auflösung gezeichnet, dann wurde die Leinwand auf 300 vergrößert. Beachten Sie, wie viel gezackter sie im Vergleich zur oberen Linie aussieht, die mit demselben Pinselwerkzeug in einer Auflösung von 300 gezeichnet wurde.
Eine weitere Option, die Sie prüfen sollten, ist das Anti-Aliasing des von Ihnen verwendeten Werkzeugs. Im Bild unten verwende ich eines meiner bevorzugten Tuschewerkzeuge, aber die Kanten der Linie sehen pixelig aus!
Überprüfen Sie das Anti-Aliasing, das im roten Feld unten angezeigt wird, und sehen Sie, welche Einstellung hervorgehoben ist. Die erste Linie wurde mit der Anti-Aliasing-Einstellung ganz unten gezeichnet, während die zweite Linie mit der Anti-Aliasing-Einstellung auf der dritten Stufe erstellt wurde. Beachten Sie, wie viel glatter die Kanten der Linie aussehen!
Ich habe ein Werkzeug geändert, aber es gefällt mir nicht. Wie ändere ich es wieder?
Wenn Sie an einem der Tools in CLIP STUDIO PAINT Änderungen vorgenommen haben, aber die Standardeinstellungen wiederherstellen möchten, ist das ganz einfach! Klicken Sie einfach im unten angezeigten Fenster „Tooleigenschaften“ auf das Symbol „Ausgewähltes Subtool auf Standardeinstellungen zurücksetzen“.
Wenn Sie die Einstellungen eines Werkzeugs anpassen möchten, aber Angst haben, etwas „durcheinander“ zu bringen, erstellen Sie zunächst eine Kopie des ausgewählten Unterwerkzeugs, indem Sie im Unterwerkzeugfenster auf das Symbol „Kopie des aktuell ausgewählten Unterwerkzeugs erstellen“ klicken.
Anschließend können Sie die Einstellungen der Kopie ändern, ohne das Originalwerkzeug zu verändern!
Abschluss
Denken Sie daran, dass jeder von uns irgendwo seine Reise beginnt. Selbst wenn Sie also noch kein CSP-Experte sind, werden Sie mit fortgesetzter Übung bald die Tools und den Workflow entdecken, die für Sie funktionieren!
Weitere Informationen zu CLIP Studio Paint finden Sie unter https://www.clipstudio.net/en oder https://graphixly.com










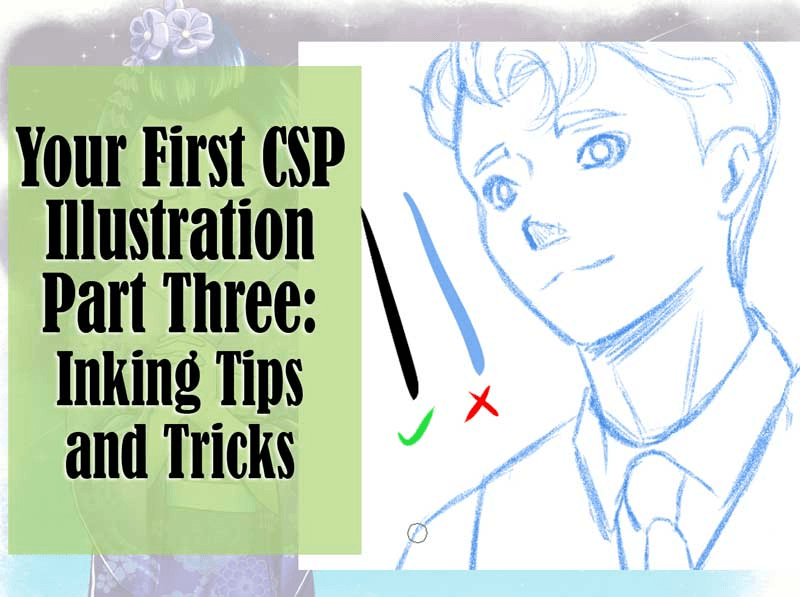






Kommentar