Mixamo → BVH Christa-Puppen werden zum Leben erweckt! (Ver3.1 oder höher)
Mit CLIP STUDIO PAINT Ver3.1.0 können Sie jetzt sequenzielle Posen auf BVH-Dateien, 3D-Charaktere, Zeichenfiguren, VRM-Modelle und mehr anwenden.
Ich möchte erklären, wie Sie ganz einfach BVH-Dateien von „Mixamo“ erhalten, das von Adobe betrieben wird.
Warum versuchen Sie es nicht für Ihre Zeichnung?
Ab der Hälfte erkläre ich es anhand von GIF-Animationen. Die Animation ist so eingestellt, dass sie nur fünfmal wiederholt wird. Wenn Sie sie also noch einmal sehen möchten, laden Sie die Seite bitte neu.
Ich habe das Urheberrecht der Mixamo-Site nicht überprüft und habe daher aufgrund der Bildwiedergabe keine Screenshots eingefügt.
Es tut mir leid, aber die Erklärung ist möglicherweise etwas schwer zu verstehen. Versuchen Sie also, sie aus dem Kontext heraus zu verstehen.
[1] Was ist eine BVH-Datei?
Einfach ausgedrückt handelt es sich um ein Format zum Speichern von 3D-Motion-Capture-Daten.
Ab CLIP STUDIO PAINT Ver3.1.0 können Sie BVH ganz einfach auf Charaktere und Zeichenfiguren anwenden und sie mit dem Schieberegler unter Objektwerkzeug > Details des Unterwerkzeugs > Sequenzielle Pose verschieben.
[2]Was ist Mixamo?
Diese Site wird von Adobe betrieben, das für Photoshop und After Effects bekannt ist.
Nachdem Sie einen 3D-Charakter erstellt haben, können Sie ihn auf der Mixamo-Site ganz einfach ausrüsten und dem 3D-Charakter vorbereitete Animationen hinzufügen, die Sie dann herunterladen können.
[3] Was ist vorzubereiten
Adobe-Konto
Blender auf Ihrem PC installieren
[4] Mixamo-Seite
・Mixamo-Seite
・Melden Sie sich mit Ihrem Adobe-Konto an.
Wenn Sie kein Konto haben, registrieren Sie sich, erstellen Sie eins und melden Sie sich dann an.
・Nachdem Sie sich angemeldet haben, werden Ihnen viele Miniaturansichten von Mixamo-Animationen angezeigt.
Wenn Sie oben links auf „Suchen“ klicken, werden Kontrollkästchen für bestimmte Bewegungskategorien angezeigt und Sie können die Miniaturansichtenliste eingrenzen, indem Sie diese aktivieren.
Sie können auch nach bestimmten Charakteren suchen.
[5] Suchen Sie eine Miniaturansicht der Bewegung, die Ihnen gefällt, und laden Sie die Datei herunter
・Wenn Sie denken: „Das will ich verwenden!“, klicken Sie auf die bewegte Miniaturansicht.
・Auf der rechten Hälfte der Seite sehen Sie eine Figur, die mit der Bewegung in der Miniaturansicht animiert ist.
Weiter rechts davon können Sie beispielsweise die Datei herunterladen.
*Hinweis
Stellen Sie sicher, dass die große Vorschau des Charakters rechts auf „X BOT“ eingestellt ist.
Wenn es auf einen anderen Charakter eingestellt ist, wählen Sie oben unter „Charaktere“ „X BOT“ aus (es wird in der Suche angezeigt).
Wenn es sich um einen anderen Charakter handelt, verfügt er möglicherweise über ein für diesen Charakter spezifisches Rig, was zu einem Fehler in CLIP STUDIO PAINT führen kann.
・Unter der Schaltfläche DOWNLOAD befinden sich Elemente zur Bewegungsanpassung.
(Keine Anpassung erforderlich)
OverDrive=Bewegungsgeschwindigkeit
Character Arm-Space=Anpassung der Armausdehnung
Trim=Anpassung der Animationsrahmen
☐ Mirror=Kontrollkästchen zum Umkehren des Erscheinungsbilds der Bewegung
Sie können das Obige anpassen. Passen Sie es an, wenn Sie Bedenken haben.
・Wenn Sie damit zufrieden sind, drücken Sie oben rechts auf die Schaltfläche DOWNLOAD. Ein Dialogfeld wird angezeigt.
Format=FBX-Binärdatei (.fbx)
Skin=Ohne Skin (Es ist leicht, daher brauchen Sie meiner Meinung nach nur die Rig-Daten)
Frames pro Sekunde=30 (Anzahl der Frames pro Sekunde, der Standardwert 30 ist im Moment in Ordnung)
Keyframe-Reduktion=keine (der Standardwert keine sollte in Ordnung sein)
Wenn keine Probleme auftreten, drücken Sie unten rechts im Dialogfeld auf DOWNLOAD.
Eine fbx-Datei mit dem Bewegungsnamen wird in den DOWNLOAD-Ordner Ihres Betriebssystems heruntergeladen.
[6] Blender herunterladen
・Blender-Website
Klicken Sie auf die Schaltfläche Herunterladen.
Auf der nächsten Seite können Sie zwischen Windows und macOS wählen.
Laden Sie das Installationsprogramm herunter.
(Zum Zeitpunkt des Schreibens war es „Blender 4.2LTS herunterladen“)
Sie können auch frühere Versionen über das Menü „Releases“ oben herunterladen.
・ Wenn Sie die Download-Seite aufrufen, wird der Download automatisch gestartet.
Verfolgen Sie den Download-Fortschritt mithilfe des Download-Symbols in Ihrem Webbrowser. Es kann eine Weile dauern.
Auf der rechten Seite der Seite wird um Geld gebeten, aber wenn Sie das Geld haben, spenden Sie bitte (es wird heruntergeladen, auch wenn Sie es nicht haben).
[7] Blender installieren
・ Installieren Sie Blender nach dem Herunterladen mit der von Ihrem Betriebssystem angegebenen Methode.
Für Japan**
https://www.blender.jp/install
Für andere Länder**
https://docs.blender.org/manual/en/latest/getting_started/installing/index.html
Sie können verschiedene Installationsmethoden finden, indem Sie auf YouTube nach Installationsmethoden suchen.
・ Für Blender wird unter dem Ordner „/Blender Foundation“ ein Ordner für die Version erstellt, z. B. C:/Programme/Blender Foundation/Blender x.x unter Windows, sodass verschiedene Versionen nicht überschrieben werden und alle installierten Versionen verwendet werden können.
Doppelklicken Sie unter Mac auf die dmg-Datei und ziehen Sie dann Blender.app in den Ordner „Programme“.
Zum Aktualisieren können Sie es überschreiben, oder wenn Sie mehrere Versionen haben, können Sie Blender.app umbenennen oder in einem anderen Ordner ablegen.
Da ich Windows-Benutzer bin, weiß ich nicht viel darüber, schauen Sie also ggf. nach ( `・ω・´)
[8] Bedienung in Blender
・Versuchen Sie, es über das Blender-Symbol zu starten.
- Beim Start des Programms erscheint zunächst ein grauer Würfel. Klicken Sie auf den Würfel, um ihn zu aktivieren, drücken Sie „X“ und anschließend „Löschen“, um ihn zu entfernen.
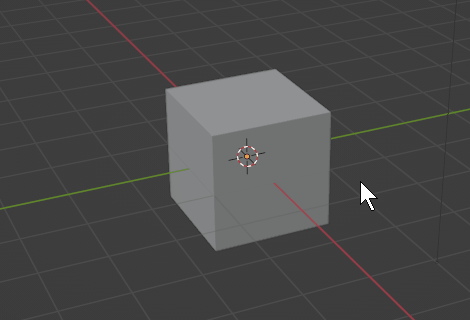
・Oben Dateimenü>Importieren>FBX(.fbx)
Ein Dialogfeld wird angezeigt. Wählen Sie die FBX-Datei mit der zuvor heruntergeladenen Bewegung aus.
Klicken Sie nach der Auswahl unten rechts auf FBX importieren.
Die Knochen sollten angezeigt werden.
・Sie sollten wahrscheinlich das Fenster Timeline unten auf Ihrem Blender-Bildschirm sehen.
・Wenn das Fenster Timeline nicht sichtbar ist, teilen Sie das Fenster (in Bereiche auf) und weisen Sie dem Fenster die Timeline zu.
https://blender-cg.net/window-divide/
https://docs.blender.org/manual/en/latest/interface/window_system/areas.html
Sie können ein Fenster teilen, indem Sie „+“ am Rand des Fensters anzeigen und es nach links ziehen oder indem Sie mit der rechten Maustaste auf den Fensterrand klicken, um es zu teilen.
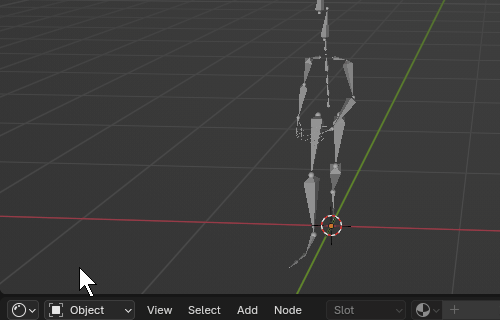
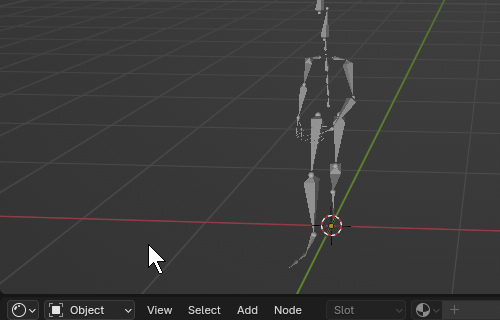
- Überprüfen Sie die Anzahl der Frames der Bewegung auf der Timeline und stellen Sie den Endwert auf die erforderliche Anzahl von Frames ein.
Es ist in Ordnung, wenn Sie ihn nicht einstellen, aber in diesem Fall werden Standbilder bis zum Standardwert von 250 Frames aufgezeichnet.
- Außerdem werden bei Bewegungen über 250 Frames keine weiteren aufgezeichnet, erweitern Sie also den Endwert bis zum Ende der Frames (bis zu den erforderlichen Frames).
- Der Endwert muss nicht exakt sein, ein ungefährer Wert ist in Ordnung.
- Sie können bei Bedarf auch den Start-Frame auf die gleiche Weise ändern.
Wenn Sie nur die Frames extrahieren möchten, die Sie benötigen, geben Sie den Start und das Ende nach Belieben an.
Das folgende GIF-Video ist ein Beispielsatz mit einem Start-Frame von 1 und einem End-Frame von 122.
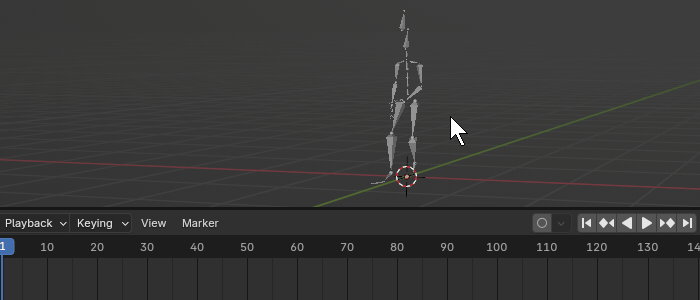
[9] Exportieren von BVH-Dateien
- Dateimenü > Exportieren > Motion Capture (.bvh)
Wählen Sie dies aus und exportieren Sie an einen beliebigen Ort auf dem Speichergerät.
Die Exportoptionen müssen Sie wahrscheinlich nicht berühren.
Exportieren Sie mit BVH exportieren unten rechts im Dialog.
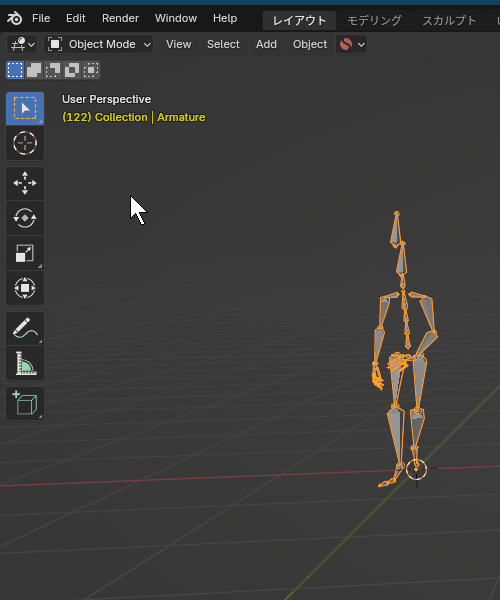
・Wenn das Menü Datei > Exportieren > Motion Capture (.bvh) nicht verfügbar ist, fügen Sie es über das Menü Add-ons hinzu.
Menü Bearbeiten > Einstellungen > Add-ons > Add-ons suchen
Wenn Sie hier BVH eingeben, sollte es wahrscheinlich angezeigt werden, also markieren Sie es mit ☑.
Drei Zeilen unten links > Einstellungen speichern
Einstellungen schließen.
[10] Laden einer BVH-Datei in CLIP STUDIO PAINT
・Um eine Zeichenfigur mit Standardeinstellungen auf der Leinwand anzuzeigen, gehen Sie zu Dateimenü > Importieren > 3D-Daten und importieren Sie von hier eine BVH-Datei. Eine Zeichenfigur mit fortlaufend nummerierten Posen wird importiert.
Sie können die Bewegung steuern, indem Sie die Posenummer verschieben.
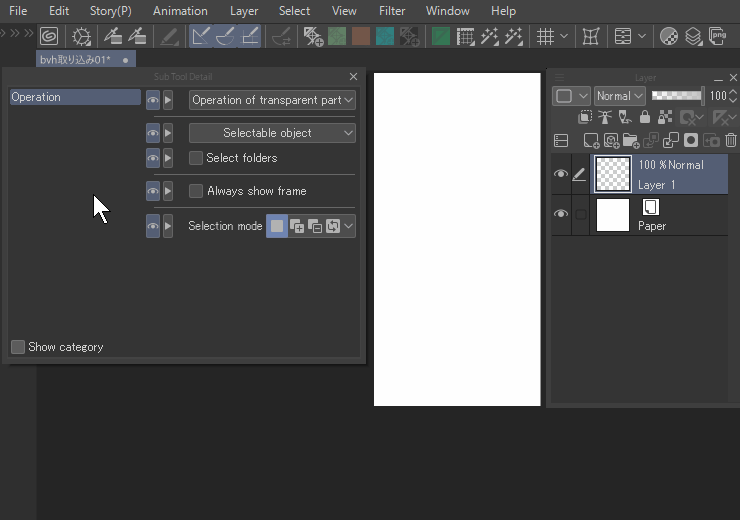
・Wenn Sie einen PC verwenden, können Sie die BVH-Datei auch einfach auf die Leinwand ziehen.
(Das folgende GIF ist ein Beispiel für Windows)
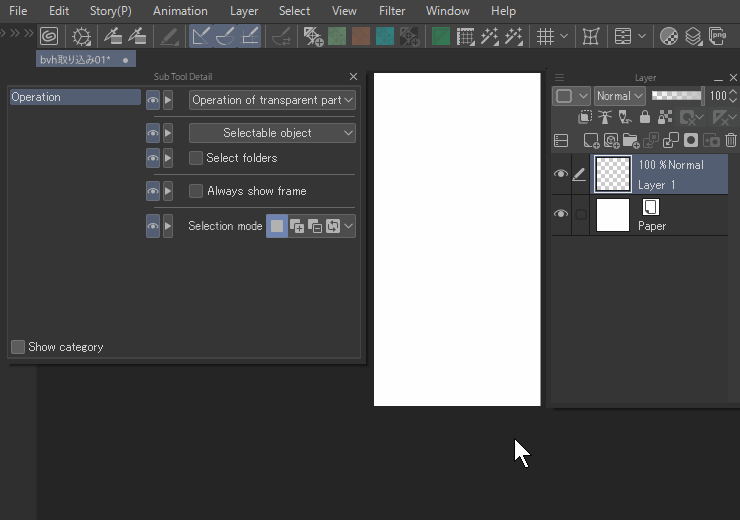
- 3D-Charaktere und VRM-Modelle funktionieren auch.
Im GIF-Video unten wird die BVH-Datei direkt auf den Charakter gezogen, Sie können die BVH-Datei aber auch über Dateimenü > Importieren > 3D-Daten anwenden.
Wenn Sie feststellen, dass das VRM nach dem Laden langsam ist, lesen Sie bitte diesen Tipp.
>> Das VRM wird leichter.
>> (Der Bereich um die Augen kann jedoch aufgrund der transparenten Textur etwas seltsam aussehen.)
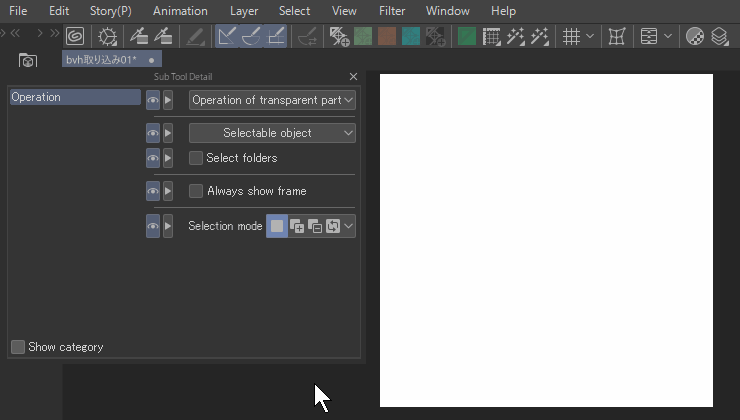
・Die Methode zum Anwenden von Zeichen auf Zeichenfiguren mit markanten Körperformen ist dieselbe.
- Wenn Sie bei Posenummer die Option Position fixieren deaktivieren, bewegt sich die Figur entsprechend Ihren Bewegungen.
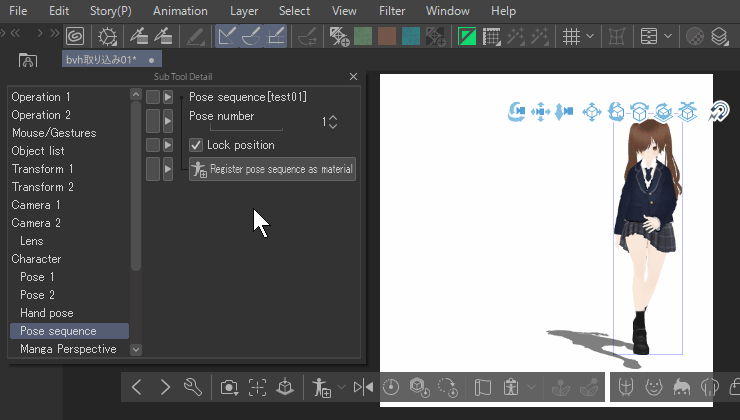
– Durch Aktivieren des Physiksymbols im Objektstarter wird dem Objekt mehr Bewegung verliehen.
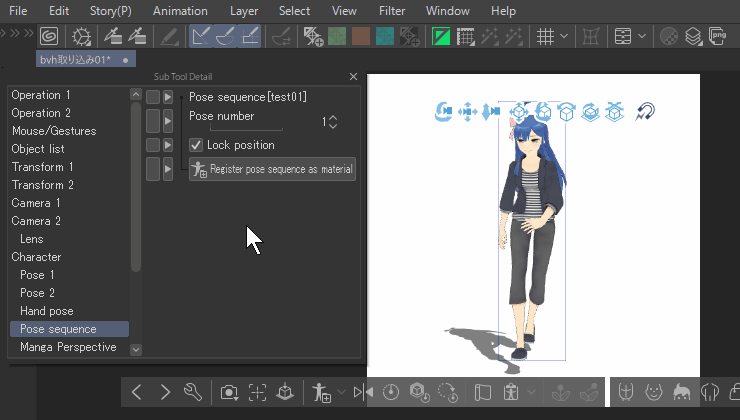
・Es wäre großartig, wenn Sie diese zur Unterstützung der Illustrationen Ihrer Arbeit verwenden könnten.
[11] Wie Mixamo mit Daten umgeht
・So steht es in den FAQ:
———————-
Sie können sowohl lizenzfreie Figuren als auch Animationen für persönliche, kommerzielle und gemeinnützige Projekte verwenden. Hier sind einige Beispiele:
Figuren in Illustrationen und Grafiken integrieren
Figuren im 3D-Druckverfahren drucken
Filme erstellen
Videospiele erstellen
Ich habe es hier zitiert.
https://helpx.adobe.com/jp/creative-cloud/faq/mixamo-faq.html
———————-
Adobe ist großzügig und ich freue mich, das zu hören.
Adobe gibt seine Rechte jedoch nicht auf, also beachten Sie bitte Folgendes.
◆Rohdaten dürfen nicht verteilt werden.
Heruntergeladene FBX- oder konvertierte BVH-Dateien dürfen nicht verteilt werden.
BVH-Daten können mit CLIP STUDIO PAINT in Materialien umgewandelt werden.
Nachdem sie in ein Material umgewandelt wurden, dürfen sie nicht in ASSETS registriert, an andere verteilt oder verkauft werden. Natürlich.
Auch wenn es im Clip-Format vorliegt, darf der Inhalt nicht verteilt werden, wenn er Rohinhalte mit BVH enthält. Mit Ausnahme der Stammdaten, die Ihnen gehören, müssen Sie Clip-Dateien, wenn Sie sie kopieren und verteilen oder kommerziell verwenden, rastern, damit sie nicht extrahiert werden können.
◆Rohdaten dürfen nicht in ein Projekt integriert und in einem Zustand verteilt werden, in dem sie extrahiert werden können.
Es ist in Ordnung, Bilder und Bewegungen zu rendern und die Ergebnisse (Bilder, Animationen, Manga) zu verteilen. Stellen Sie sicher, dass sie nicht extrahiert werden können.
Natürlich dürfen Sie keine Werke verteilen oder kommerziell nutzen, bei denen Daten extrahiert werden können.
Wenn Sie Fragen haben, wenden Sie sich bitte an Adobe.
Bitte probieren Sie es aus und beachten Sie dabei die oben genannten Punkte.
◆Grundlegende Nutzungsbedingungen von Adobe
























Kommentar