Materialeinstellungen für 3D-Objekte für CSP (Blender > CS Modeler)
Wenn Sie nur wegen der Lichteinstellungen im Modeler hier sind, springen Sie direkt zum Teil Umgebungslicht.
Videoversion:
Textversion:
Hallo!
Ich bin .avi. Ich arbeite als professioneller Spieleillustrator und das Erstellen von Comics ist mein Hobby.
Nur um das klarzustellen: Ich bin kein 3D-Experte, ich habe praktisch erst vor einer Woche angefangen, Blender zu lernen :D, mit dem Ziel, die 3D-Objekte in CSP in meinen Comics und Arbeiten zu verwenden.
Da ich keine Tutorials finden konnte, die den Übergang von Blender zu CSP in Bezug auf Materialien und Lichter behandelten, lernte ich durch Ausprobieren …
Als ich meine ersten 3D-Objekte auf Assets teilte, bekam ich eine Handvoll Nachrichten mit der Frage, wie ich die Farben in CSP so gut hinbekommen habe! Deshalb habe ich beschlossen, zu teilen, was meiner Meinung nach am besten funktioniert.
Das Wichtigste zuerst, hier ist die Blender-Tutorial-Reihe, die das Donut-Machen lehrt, aber die meisten von euch kennen sie wahrscheinlich :)
ZUBEREITUNG IM MIXER
Bevor Sie Ihr Objekt aus Blender exportieren, empfehle ich, die Datei zu bereinigen und nicht verwendete Objekte und Materialien zu entfernen.
Wandeln Sie auf der Registerkarte Material alle Farben in Bildtexturen um.
Jetzt ist Ihr Objekt bereit zum Export, aber das Dateiformat hängt davon ab, ob Sie Folgendes möchten:
A. Die Datei direkt in CSP importieren (für die einmalige Verwendung des Objekts)
B. Vorher Optionen im Modeler festlegen (wenn Sie das Objekt in verschiedenen Farbvarianten usw. wiederverwenden möchten).
A. BLENDER > CSP (ohne Modeler)
Exportieren Sie Ihr Objekt als .GLB-Datei. Stellen Sie sicher, dass der Export nicht auf ausgewählte Objekte beschränkt ist, und aktivieren Sie unter Daten > Mesh die Option Modifikatoren anwenden und klicken Sie auf Exportieren.
Jetzt können Sie Ihre exportierte Datei einfach per Drag-and-Drop aus Ihrem Dateimanager auf die CSP-Leinwand ziehen.
Wie Sie sehen, behält der GLB standardmäßig die Objekthierarchie bei, sodass Sie jedes Objekt einzeln verschieben können.
Richten Sie den Kamerawinkel und die Beleuchtung nach Bedarf für die Szene ein, und Ihre Aufgabe ist erledigt.
B. BLENDER > MODELER > CSP
Wenn Sie Layout- und Materialvarianten in Modeler einrichten möchten, bevor Sie die Objekte in CSP verwenden, exportieren Sie sie als .FBX.
Stellen Sie erneut sicher, dass es nicht auf ausgewählte Objekte beschränkt ist, bevor Sie auf Exportieren klicken, und aktivieren Sie in Geometrie Modifikatoren anwenden.
Klicken Sie in Modeler in der Palette Objektkonfiguration auf die Registerkarte Knoten (das Baumsymbol) und dann auf Aus Datei hinzufügen. Wählen Sie die FBX-Datei aus und importieren Sie sie. Modeler unterstützt kein Drag-and-Drop.
Aktivieren Sie in den Ansichtseinstellungen Licht und Textur und stellen Sie den Shader auf Phong ein, wodurch die Lichtreflexion besser dargestellt wird.
Im Knoten-Bereich können Sie die Hierarchie Ihrer Objekte sehen. Benennen Sie die Ordner und Objekte nach Bedarf um.
🌟 Lichteinstellungen für Material 🌟
Nun zu den Materialien!
Klicken Sie neben dem Knotensymbol auf die Registerkarte Material.
Der Ordner enthält die für das Objekt verwendeten Materialien, einige davon sind jedoch Duplikate. Bereinigen Sie diese, indem Sie auf Gleiche Materialien zusammenführen klicken.
🌟Umgebungslicht🌟 < Der wichtigste Teil, damit Farben und Lichter wirken!
Klicken Sie auf jedes der Materialien und setzen Sie in der Palette Objektinformationen alle Umgebungslichtwerte auf 1. Sie müssen dies für jedes einzelne Material tun.
Dadurch reagieren die Objekte auf Umgebungslicht in CSP, wodurch Sie Ihren Objekten Atmosphäre verleihen oder sie sogar einfärben können.
Ich wünschte, die Werte wären standardmäßig 1, denn nicht viele Leute scheinen das zu wissen und es auf 0 zu belassen, was die Verwendung vieler 3D-Objekte in den Assets bei Farbarbeiten sehr einschränkt.
🌟 Spiegelndes Licht 🌟
Spiegelndes Licht ist ähnlich wie Rauheit. Wenn Sie möchten, dass das Material matt wird, setzen Sie es auf 0, für glänzend verwenden Sie 1.
Ich wollte, dass die Glasur glänzt, aber nicht zu sehr, also habe ich es auf 0,5 gesetzt. Die gelben Streusel sind 1, was so nah an metallisch ist, wie es nur geht.
🌟 Ausgestrahltes Licht 🌟
Das ausgestrahlte Licht bringt das Material zum Leuchten. Ich habe die rosa Glasur auf 1 gesetzt, um zu sehen, wie es am Ende aussieht.
Vergessen Sie nicht, Ihre Datei zu speichern, da Sie sie als registriertes Material nicht bearbeiten können!
Klicken Sie bei ausgewähltem Materialordner auf das Symbol KEIN BILD in der Palette Objektinformationen, um eine Vorschau Ihrer Objektmaterialien (Farben) anzuzeigen.
Wenn Sie auf der Registerkarte Skizze auf das Symbol KEIN BILD klicken, wird beim Registrieren eine Vorschau des Assets angezeigt.
Nachdem Sie das Objekt als Material registriert haben, gehen Sie zu CSP und ziehen Sie das Objekt per Drag-and-Drop aus der Materialpalette auf die Leinwand.
Wie Sie sehen, ist der rosa Donut wie leuchtender Kunststoff, aber die Materialien reagieren wie vorgesehen auf alle Lichter.
✨ Materialvarianten (Presets) ✨
Zurück im Modeler zeige ich Ihnen, wie Sie Farbvarianten erstellen, nachdem Sie das emittierte Licht der rosa Glasur auf 0 gesetzt haben.
Zunächst empfehle ich, alle Materialien noch einmal zu prüfen, ob alle Lichtwerte Ihren Wünschen entsprechen.
Durch Doppelklick auf den Ordnernamen können wir den Namen der zukünftigen Materialvariante (Vorgabe) ändern. Durch Klicken auf das Quadrat in der Palette Objektinformationen weisen Sie dem ausgewählten Ordner eine Vorschau der aktuellen Einstellungen zu.
Klicken Sie bei ausgewähltem Ordner auf Knoten duplizieren.
Der duplizierte Ordner wird zu einer neuen Materialvorgabe.
Indem Sie jedes Material auswählen und auf das Quadrat in der Palette Objektinformationen klicken, können Sie die Datei der Textur ändern. In diesem Fall habe ich einfach zufällig Farbtexturen aus meiner Bibliothek ausgewählt.

Wählen Sie erneut den gesamten Ordner aus und klicken Sie erneut auf das Quadrat, um eine Vorschau der aktuellen Einstellungen zu erhalten.

Wenn Sie keine Bildtexturen vorbereitet haben, können Sie diese in CSP ändern, indem Sie unten rechts auf In Paint bearbeiten klicken.
Dadurch wird die Textur in CSP geöffnet und nach Änderungen automatisch gespeichert.
Keine Sorge, es handelt sich um ein Duplikat, sodass die Texturen in anderen Ordnern nicht betroffen sind.

Vergessen Sie nach der Vorbereitung aller Farbvarianten nicht, neue Vorschauen jeder Variante zu erfassen.

Speichern Sie die Datei und registrieren Sie das Objekt als neues Material.
Ziehen Sie die neue Version auf die Leinwand und Sie können sehen, dass alle Farbvarianten jetzt als Materialvorgabe angezeigt werden!

Die Lichter, einschließlich Umgebungslicht, funktionieren jetzt wie vorgesehen auf dem Modell. Sie können also mit den Lichtern herumspielen, um das Objekt in Ihre Szene einzufügen!

⭐ 🌟 ✨ Bitte teile diesen Tipp! ✨ 🌟 ⭐
Vielen Dank fürs Zuschauen. Es wäre schön, wenn dieser Tipp geteilt würde, um so viele Leute wie möglich zu erreichen, damit sie keine Angst vor Modeler haben und wissen, wie man darin Lichter einrichtet, damit die Objekte richtig auf Lichter in CSP reagieren!
Hier ist das offizielle Modeler-Handbuch, falls Sie interessiert sind.





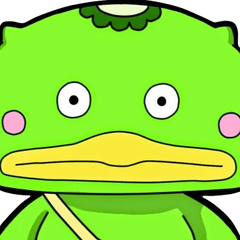

















Kommentar