Using Decoration Brushes for Color Backgrounds
The decoration brush tools are often used to draw decorations and effects such as sparkling light. However, they are also excellent for drawing backgrounds, depending on their settings.
In this lesson, I will show you how I made the following color illustration of a field and trees using decoration brushes.
[1] Brush size and expression color
< Size of brush images >
The pixel size of a brush image should be about the same size or slightly larger than the size you actually intend to use it as.
If the image is too small, it will be blurred as below when the brush size is large.
This example illustration is B5 paper size (2150 × 3035 px) with a resolution of 300 dpi.
Since the space for the brush strokes will be very small, I make the brush images around 300 × 300 pixels.
< Expression color of the brush >
If you want to be able to freely change the color of the decoration brush, draw the image on a gray layer.
If you want to use the image in a fixed color, draw it on a color layer.
The [Expression color] of the layer will be recorded when the image is registered as a brush tip material. The expression color affects the colors that you can use with the decoration brush later.
Note: For detailed information, please refer to the following.
< Multi brushes >
Multi brushes have multiple registered images. You can randomize the angle, size, and order of appearance of registered images for brushes with some natural variation.
Note: For detailed information, please refer to the following.
[2] Drawing the field
1. Creating a field brush
I will make a decoration brush for drawing the field spreading from the center to the foreground of the sample work.
(1) Drawing the image
The brush for drawing a field might sound complicated, but it is easy to make! Simply draw a few different lines and delete the bottom part of the image using the [Airbrush] tool.
Prepare about three to five images like this. I used the following four images.
I register these images as materials, and set them as the tip shape of the new sub tool “Field”.
Note: Please read the following to learn how to register materials.
(2) Setting options
I set the brush options in the [Sub Tool Detail] palette.
< Apply natural variation with random settings >
I set the effect source of the [Thickness], [Particle size], [Direction of particle] and the [Repeat method] to random.
I randomize these settings to draw with a variety of sizes and directions.
Note: For the sake of clarity, I left gaps between each stroke above.
< Configure [Mix ground color] >
If you turn on [Mix ground color] and draw in different colors, the colors will blend and create a gradation like traditional paints.
< Set the effect source of brush density to “pen pressure” >
I edit the settings to control the brush density with the pen pressure.
I set the options that I want to change while drawing so that they show up in the [Tool Property] palette. After I finish changing the settings, I select [Register to initial settings].
2. Drawing with the “Field” brush
I create a new layer and color the base of the field in green using the Field brush. At this stage, I turn off [Mix ground color].
If [Mix ground color] is on, the drawing color will blend with the transparent color, so toggle it on and off according to your needs.
Since the effect source of [Brush density] is [Pen pressure], a weak pen pressure may leave parts of the image transparent.
This won’t happen if you draw with a high pen pressure, but if you are worried about transparency, you may switch the effect source to [None] temporarily
After painting the base color in green, reduce the [Particle size] of the Field brush and adjust the base area by cutting off the horizon point with the transparent color or adding slightly more of the base color.
I set [Lock Transparent Pixel] on this layer to prevent the color spilling out from the base area.
I change the color to a brighter or darker green while thinking about how the light hits.
I reduce the [Particle size] when drawing the distant parts and increase it when drawing the closer parts.
[3] Drawing the grass and bushes
1. Creating the “Grass” brush and the “Bush” brush
Next, I create the “Grass” and “Bush” brush for the vegetation in the center and foreground shown in the example.
(1) Drawing the image
< “Grass” brush >
The image of the “Grass bush” is a curved line with a slightly sharp tip.
I wanted the grass to be upright, so I drew it with a slight curve.
You can draw this line with the [G-pen], but I used the [Textured pen] instead to make it look more natural.
I prepared lines curved both left and right. Here, I registered the following six images to the “Grass” brush.
< “Bush” brush >
In order to make the “Bush” brush, I drew several bunches of leaves, for which I also used the [Texture pen].
I made images facing left and right, with variations in the shape and the number of leaves.
I registered the following seven images to the “Bush” brush.
(2) Setting options
After making each new sub tool and registering the images, I adjust the settings for each brush.
As with the Field brush, I randomize the settings for natural variation.
< “Grass” brush >
< “Bush” brush >
< Notes on settings >
・ Direction of particle
The [Direction of particle] setting can be randomized, but I used a low randomization value so that the direction of the leaves does not change.
If the randomization is set to 100, the leaves can be at any angle, which creates an unrealistic image.
I keep all the leaves upright by setting a low randomization value.
・ Brush density
Set the effect source of the [Brush density] to [None].
If you set the effect source to [Pen pressure], the brush tip shape will appear blurred when the pen pressure is low. This makes the silhouettes of the leaves indistinct.
I set the options that I want to change while drawing so that they show up in the [Tool Property] palette. After I finish changing the settings, I select [Register to initial settings].
2. Drawing with the “Grass” brush and the “Bush” brush
I use these brushes in basically the same way as the Field brush.
I draw the solid base color with [Mix ground color] disabled, then set the layer to [Lock Transparent Pixel] and use the brushes with the [Mix ground color] enabled to draw the bright parts and shadows.
When I draw the brightest highlights, I temporarily disable [Mix ground color]. This lets me paint a bright color and clear shape without blending with the lower colors
Follow the above steps to draw grass and bushes.
[4] Drawing the tree leaves
1. Creating the “Tree leaves” brush
Next, I create a decoration brush for drawing the tree leaves.
(1) Drawing the image
When drawing the tip shape for tree leaves, you might want to accurately draw the actual shape of the leaves. However, you can only see the detailed shape of the leaves if you see the tree from very close.
So, you can draw the leaf shape accurately if drawing a tree from a close range. However, if drawing at a distance, detailed leaf shapes may create an unnatural effect. In this case, I will create some rough shaped brush tips.
I registered the following six images to the “Tree leaves” brush.
(2) Setting options
As with the other brushes, I will use [Mix ground color] and random settings.
I set the effect source of [Particle size] to [Pen pressure] so that I can make the leaves smaller or larger as I draw.
I set the options that I want to change while drawing so that they show up in the [Tool Property] palette.
After I finish changing the settings, I select [Register to initial settings].
2. Drawing with the “Tree leaves” brush
I draw the tree trunk in advance and draw the base color of the leaves on another layer.
In this case, I divide the tree into several layers, imagining a mass of leaves at each large branch. This makes it easier to paint and modify the light and dark areas.
Like the other brushes, I lock transparent pixels after painting the solid base color, and draw with [Mix ground color] enabled.
Finally, I draw solid highlights on a new layer, and the tree is complete.
[5] Drawing the stones
1. Creating the “Stone” brush
I will create a “Stone” brush to draw the stones scattered in the field.
I want to add shadows to each individual stone in the Stone brush, so I will make the brush images on color layers.
If you use images drawn on color layers, you cannot change the color of the brush later. However, the advantage is that you draw shadows on the image and then easily use the brush like stickers to draw as many images as you want.
For example, you can register an image of a coin like the one below to easily draw piles of coins.
(1) Drawing the image
It’s best to draw a simple-shaped stone rather than a distinctly shaped stone that will stand out when repeated.
Make sure that the position of the light source (shadowed part) is the same for each stone. For the example illustration, I added a shadow so that the light hits from the upper left.
I used the following four images for the “Stone” brush.
(2) Setting options
I set the thickness, size of particle, and repeat method of the Stone brush to random.
After choosing what to display on the [Tool Property] palette, I execute [Register to initial settings].
2. Drawing with the “Stone” brush
When you draw with the brush, multiple stones appear. You can also use it as a stamp to draw individual stones.
Pay attention to the starting and ending points when you draw.
The pattern overlaps previously drawn images. If you draw from top to bottom, it looks like the stones are spread out from the back of the screen (1). When you draw from bottom to top, it looks like a pile of stones (2).
Similarly, if you draw sideways, the pattern overlaps the previously drawn images.
[6] Drawing the grass in the foreground
1. Creating the “Foreground grass” brush
Finally, I will create a “Foreground grass” brush to draw the nearby grass.
I also make these brush tip images on a color layer, but I will create it as a ribbon to control the shape of the grass when drawing.
(1) Drawing the image
It’s possible to use the same method as the Stone brush by drawing shapes one by one and registering them as tip shapes. However, I will prepare an image strip like the following and set it up so that I can control the length of grass and the sharpness of the tip when I draw.
First, I prepare an image in a square shape, then cut out the selected area of 300 × 10 px. I made the image while imagining the details of the blades of grass, such as a line in the center of the blades.
(2) Setting options
< Stroke >
Set the stroke to “Ribbon” before you start. The “Repeat method” can be anything because only one image is registered.
< Brush size >
The brush size will be the thickness of the grass. I set the effect source to [Pen pressure] to control the brush size with the pen pressure.
< Starting and ending effects >
The tip shape of the grass will be affected by the settings for starting and ending effects. I set [Starting and ending] to “Brush Size” and set “Specify length” so that the [Ending] becomes thinner.
You can draw pointed tips even without setting up an ending effect because the brush size depends on pen pressure. However, the tips become sharper when the ending effect is applied.
< Post correction >
Set post-correction so that the grass has a clean curve when you draw.
These settings will differ depending on your drawing habits, so adjust them to suit your style of drawing.
Like other brushes, I display the settings I want to change when drawing and register the brush.
2. Drawing with the “Foreground grass” brush
I draw a line from the root to the tip of the grass. If you find it easier to draw from the tip to the root of the grass, set the brush with a starting effect instead of an ending effect.
[7] Finishing details
When you draw background images using a decoration brush, the picture can become monotonous.
Although the decoration brush is a useful tool, the effect is similar to copying and pasting images. Therefore, it can be difficult to make a satisfying picture only with decoration brushes.
With a few finishing touches, you can make an effect that looks more hand-drawn.
1. Using aerial perspective
Drawing distant objects smaller and close objects larger is the basis of drawing backgrounds. However, if you focus on the color and details, you can add a sense of reality to the picture.
This is called “aerial perspective”, where the atmosphere makes distant objects lose their details and become faded, until eventually they fade into the color of the sky.
If the sky is cloudless, distant objects become bluish, while if it is cloudy, the objects become white or grayish. In the evening, objects take on a reddish tone.
The part within the red frame below is an example of aerial perspective. The further mountains are less detailed and are a light blue color.
2. Adding blur
Another effective method of creating aerial perspective is to intentionally blur the image. This increases the sense of depth and blends the brush tip shape, preventing the jaggy noise caused by random changes in size and angle.
< Blur with the [Blur] filter >
When blurring the below image of lined up bushes, I apply the [Blur] filter to the color layers of the middle and far bushes.
There are various types of [Blur] including [Blur (strong)] and [Gaussian blur], but you can choose whatever you like.
Depending on the subject matter and style of drawing, excess blurring can create an unnatural effect, so adjust it while considering the overall balance.
Note: You can choose the [Blur] filter from the [Filter] menu → [Blur] in the upper CLIP STUDIO PAINT.
< Blur with the [Blend] tool >
The tree's leaf brush is set up for easily drawing basic trees, but because the brush tip shape is sharp, it is difficult to create a sense of aerial perspective when drawing a trees in the distance.
You can use the [Blend] tool on the layers with highlights and shadows to blend the pattern of the brush tip shape with the surrounding colors and reduce the sharpness of the tip shape.
There are multiple sub tools in the [Blend] tool, but I recommend [Blur] for a smooth gradation, and [Finger tip], [Running color on fiber], and [Soothing watercolor] for a traditionally drawn effect.
< Blur using transformations [Scale up/Scale down/Rotate] >
The field covers a large area, so people may notice the repetition of the brush tip shape.
I could blur it with the [Blend] tool, but as the area is very large, it’s possible that the drawing marks would be visible.
Therefore, I use the [Scale up/Scale down/Rotate] tool and stretch the image horizontally to blur the image.
You can also use this method for streaky clouds in the sky. It is recommended for when you are concerned about drawing marks being visible.
3. Applying light and shadow for a three-dimensional effect
I add shadows to the overlapping grass and bushes in the foreground, and at the parts where the plants and stones meet the ground to create a depth and a three-dimensional effect. Thinking of the lighting of the piece, I add a faint shadow over the entire illustration with the [Airbrush] tool.
In the example, the tree leaves cast shade on the tree trunk, and the whole tree casts shade on the bushes below.
The bushes and nearby stones also cast a shadow on the ground. Light and shadow affects all elements of the image.
[8] Summary
(1) Depending on how you will use he decoration brush, you do not have to draw the image precisely, but instead draw a simple shape that will be easy to use.
(2) Do not complete the work with only decoration brushes. Use the [Airbrush] or [Watercolor] tool to add details.
This is an example of a finished work using the decoration brushes described in this lesson.
I used also decoration brushes to draw the flower field in the center and the trees in the distance.
Download the brushes used in this lesson from CLIP STUDIO ASSETS.
Search for “TIPSofficial” on the ASSETS page.
- You need to register a free Clip Studio account to download materials.



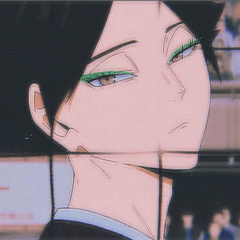




















Comment