Robot Concept Art Tutorial
Hi, Previously I made "How to Paint Metal Material" and now let's go to the next level. I made my original character at this time, and now it's a time to share the steps to you.
Let's gonna talk about a robot. This tutorial is related to the previous tutorial. The previous tutorial helps you to understand how metal effect made in CSP.
You better read the previous tutorial before following this one. Here's the link:
Well, I only use my brush creation on this tutorial, if you don't have it, go download now! The brush is in the mini-pack, so you understand how it works easier. it contains 7 brushes. Well, grab the brush set through the link below:
STEPS
1.) SKETCH:
Well, start with the sketch layer if you love to design your own whole painting first. I used (rough pencil) for making the sketch. I put this as the first layer.
2.) DRAW SHAPE OF COLOR
Make a new layer and put the layer under the "SKETCH" layer. and, paint the shape of color as your robot design plan. I name the layer with "SHAPE OF COLOR" layer.
3.) SOFT SHADOW
Go to your "SHAPE OF COLOR" layer and paint the soft shadow. I use (Airbrush-soft) for this step. decide the dark part of your robot at this time.
4.) DECIDE THE LIGHT
Still on your "SHAPE OF COLOR" layer. decide the falling light part on your robot. this part is important. use a light color, in this case, I use white color.
5.) FINAL DARK AND LIGHT PART
In this step, I repeat the previous step of darkening and lighting part. After I feel enough, I merge the "SKETCH" layer with "SHAPE OF COLOR" layer into one layer, so now we have an only a single layer.
6.) FIRST DETAILING
Use my (Detail) brush creation in the brush set. Do your first detail in this step. Punch the rest of (rough-pencil) from the layer before. Do this until you get the line and volume on your robot painting.
7.) CONTINUE DETAILING
Use the same step at step 6 and make your robot detailer.
8.) TEXTURING
I use my brushes creation to create metal texture. you can try them, the texture gives you some scratch. They also give you detail metal texture and dirty dust on your robot metal skin.
9.) BLENDING TIME
Well, my (Detail) brush gives you a mussy stroke. You can use my (Transparent) brush creation to blending the stroke. you can also create the metal effect with this brush.
10.) FINISHING BEFORE COLORING
Before entering the coloring step, make sure that your robot is ready to be colored. check the volume, the mussy stroke, the light & dark parts, and the texture. make sure everything is done.
THE POWER OF OVERLAY MODE
In this time I want to make my robot look abandoned and old. So I create the old effect with <Overlay> effect. I make a new layer for this and use my (transparent) brush. the (transparent) brush give soft pressure of color.
The color palette I've mentioned above gives the old color of abandon robot. You can try this if you like the result.
THE FINAL LIGHT TOUCH
Make the new layer, and decide the final light on your robot. Use white color for this, and turn it to <Add-Glow> effect to gives a lighter effect. Total we have 3 layers now.
MESH TRANSFORM
To make your robot sweeter, don't forget to add some accessories on it. Well, I added the robot number series at this part, that is "99" on the robot left arm.
First, use the ((TEXT)) to create the text layer. Use the appropriate font as you need. and click OK.
We want to play the mesh transformation for now. but the layer is in the text mode. you have to change the layer format into a raster layer. use the step above to do this. then, click OK.
Now, your text//((99)) layer is ready to edit. use the following step to transform the layer shape. or, you can use the shortcut {Ctrl+T} to enter the transform mode.
Transform the layer into the shape you want. I made the shape flowing the metal material shape. all you have to do is change the mesh transform painter into the shape.
Turn your color layer mode into <Overlay>. and now you got your ((99)) layer mixed with the robot.
LAYERS
Well, I have 6 layers for this robot painting.
Here's the final result of the robot. I suggest you read the previous tutorial to read this tutorial easier. This tutorial steps have almost the same steps of the previous tutorial but detailer and have complex effect and object parts.
If you love this tutorial and wanna start your robot concept art, don't be hesitate to tag me in on Instagram: @awanndus. I am waiting for your robot artwork. See you next time. ^.^












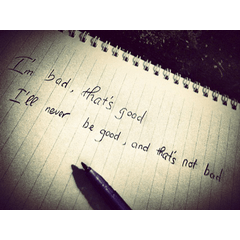











Comment