Complete creation of a manga page
Hello and welcome.
In this tutorial I will show you a complete process of creating a manga page, which you can export to print and also to publish on the internet.
It is a step-by-step guide, and quite comprehensive, it is designed so that novice and advanced users can follow it without problem.
Focusing on the joint use of various tools to reach the desired result, I hope it will be enjoyable and practical.
Note: Clip Studio Paint EX software version 1.9.7
Comic Book Document Creation
we go to the [file] / [new] menu
We chose the comic option with basic expression color in monochrome and size B5 and everything as it comes by default. We click accept.
Once our document is created we go to the menu [layer] / [new layer] / [bullet border folder]
A layer with a bullet is generated in the area that our drawings will appear and masking the area reserved for indentation and cutting.
Below the bullet layer will be the layers corresponding to the content such as, plot sketch, inking and others.
Eraser and bullets
The ideal is to have the sketch of our page ready and add it, it is recommended that the content of the page is larger than the visible area of the mask to be able to make adjustments to the elements without running the risk of leaving white areas at the time of to print.
For this example I improvised a sketch of three bullets, I will take advantage of each one to show you different tools, as well as small variations in the way of working them, completing a small arsenal, which I hope will be very useful when you make your own pages.
To follow the tutorial you can make your own drawings, I recommend something that is easy for you to draw, remember that we are focused on learning the complete process.
Once our sketch is refined, it is time to divide into smaller bullets.
We use the [Bullet border] tool, and the [Divide bullet border] sub tool and trace on our canvas following the divisions marked on the sketch.
note: while tracing we can press [shift] to maintain a fully horizontal or vertical position depending on the direction of our trace.

If we want to modify the position of a bullet border, we can do it with the [operation] sub-tool [object].
We click on the blue dots and move.

Monochrome wefts
What are they?
The patterns are dot patterns that give the feeling of a luminosity value, some are lighter and others are darker.
Application.
The first way to apply a pattern is with the materials window.
If we can't see it, we go to menu [window] / [materials] / [monochromatic pattern]
We will work with the Dot collection to the right the plots will appear
How to choose?
In the materials window you can see a thumbnail of the plot and a text, this text tells us what its characteristics are. 1.Frequency, 2.Density, 3. Shape
These characteristics can be edited in the [layer properties] window
1. Frequency. It tells us how many points our frame will have, on the right side of this property a list with the standard frequencies appears.
2. Density. This property indicates the individual size of each point.
3. Form. Wefts can have different point shapes, in this tutorial we will only use the Circle shape.
IMPORTANT: When we are going to place one frame on top of another, we must use the same density to avoid interference effects between the frames. We will mention this later.
Once selected, we can apply the pattern to our canvas by dragging the thumbnail or using the [paste material] button
If we want to change the applied plot we select another thumbnail and press the [replace] button
The pattern will be fully applied in areas where the vignette allows
To be able to apply it in the areas we want, we will have the support of the selection tools and the layer masks, I will explain more about this point below.
Weft, layer mask, selection and painting.
To apply in specific areas, we will use four tools.
1. The plot.
2. The layer mask.
3. Selection.
4. Painting tools.
For the explanation of these tools we will use a blank canvas
Layer mask
When we apply a pattern, a blank layer mask automatically appears, the thumbnail of which we can see in the layers window next to the pattern thumbnail.
The layer mask is a very useful tool for many jobs, to simplify its function a bit, let's say that white means visible and black means hidden.
That is to say, we will not be able to see the black part on the canvas, but it is still there.
Before moving on to the next point, we click on the layer mask thumbnail and on the keyboard press the backspace key, this will paint the thumbnail black and hide it completely from the canvas.
Selection
The main selection tool we will use will be [lasso], but we will also use the [automatic selection] or [polyline] tool as needed.
Select with a loop the desired area, if we want to add to the selection press shift, if we want to subtract from the selection press alt.

When we want to completely deselect, we press the shortcut [comand] + [d] (control in windows)
Once an area is selected, we can fill it with the [fill] tool. If you want, you can use the keyboard shortcut method [alt] + [backspace], this will help you gain speed.

For the opposite case, we can select and later click on the [backspace] key

These actions are being performed on the layer mask.
(The gray of the background of this image is due to changing the color of the paper to rest the view of white)
Note: don't forget to press [comand] + [d] at the end to deselect. (control in windows)
Painting tools
Using the same principle that we have seen, we can apply the painting tools on the layer mask.
The brushes I use are:
[Decoration] tool, the [Gauze Cloud] sub-tool and [Tone Scratch Lattice].
[Nib] tool the [saji] sub tool (any nib or firm brush can be used)
Tool [pencil] almost all sub-tools.
To paint and hide we will use any color to mark and the transparent color to hide, with the layer mask selected.

Fast plot
With what we know we can use an alternative method to apply a pattern.
We go to menu, [see] and activate [floating selection menu]
Now when making any selection, a menu will appear with the new plot option. Clicking allows us to choose the plot parameters and accept.
This creates the layer with the hatch and the layer mask already applied.
Moiré effect
The moiré effect is an optical and geometric interference that happens when we put one pattern on another, causing random patterns, sometimes very striking but that may not be what we want, if we only want a darker value of the plot.
Notice in our example, as the frequency of the frames are different, the way to correct this effect is by placing both frames at the same frequency.
Note: The density can vary between them
You can also use the [move layer] sub-tool [move raster pattern] on the canvas so that the juxtaposition of rasters affects the darkness value.
Vignette 1 landscape
There are some manga artists who make stunning settings and landscapes using different plot values in combination with their drawings.
In this first vignette, we will make a very simple landscape as the setting for our page, with three patterns, a coat of paint and a simplified but quite powerful technique.
The first thing will be to place the three frames with the same frequency but with a different density.
In the layer window, we arrange them from the lightest below to the darkest above.
We activate the sketch, and completely paint the raster masks black.
We select and paint the entire area of the bullet with [alt] + [backspace], with plot 1 (the lightest).
We will work from the foreground to the background, assigning each frame to the objects and areas according to their darkness.
We continue with the mountain in the foreground, select with [lasso] the shape that marks the sketch, and we paint with plot 2.
We paint with the plot 3 the shadow of the darkest mountain, using the transparent color we remove an area of light between that shadow.
We go to layer one and with transparent color we paint small more luminous areas.

In layer 1 with transparent color we paint the clouds between mountains, also the sun and the luminous clouds of the sky.

With plot 2 we paint the shadows between the clouds, and the farthest mountains, we can already hide the draft (we will deal with it later)

The closest objects will look darker, especially the mountains, also the area of the sky furthest from the sun may have some darker shadows, we work these parts with layer 3.

We put a layer on top for the black ink that we paint with a nib.

Our first bullet is ready, you can debug as much as you want to even add an extra plot, I recommend you practice observing the landscapes and settings of your favorite manga.
Character Bullets- Inked
The first part of the inking we will do with a layer of rasterized and nib, trying to leave everything better defined but not worrying much about cleaning the line.
The second part of the inking we will do with a vector layer with long lines and defined strokes, let's work the precision without worrying about the different thicknesses of the line.
In the third stage of inking, we will use the tool [line correction] sub tool [Modify line width] property of tool [increase / decrease] 2.0
We will also activate and deactivate the [process complete line] option according to the areas that warrant it.
We will apply the variety of line thicknesses with three principles,
1. Thicker contour- thinner interior.
2. Thicker shadow parts, thinner light parts.
3. And based on personal taste.

The layers of the inking were as follows.
1. Pre-inking in raster layer
2. Definitive inking in vector layer
3. Personal tip. I do the inking of the face in a raster layer so that I can edit it more freely and with a more organic line.
Screening
For both vignettes we will use a set of wefts as we did with the previous example, with different percentages of density (light values), mainly guided by the "colors" we choose for hair, skin and clothing. You also have to consider the lighting guiding us with the scene from the first vignette.
The selections will be made in different ways, we can test with the [automatic selection] tool and with the [lasso] tool.
For the characters I recommend the firm nib brushes, and for the background brushes with more texture (you can check the recommended list in the painting tools section).
We are applying the patterns in the desired areas.
Saving selections
In order to freely apply the patterns or even to experiment between brushes and values, it is recommended to select the main elements of each of our bullets
We can do this once we have the selection, in the menu [select] / [Store selection area]
This will create a layer with a color mask, leaving only the selected area visible.
We can create a collection of selections, turn off visibility and we will have access to its selection by clicking on the thumbnail and at the same time command (ctrl in windows)
Also pressing the color icon, but this will select the layer.
Action vignette
In addition to foreshortenings, and exalted expressions, action scenes require their courses of action.
It is very easy to place them with the [figure] sub tool [centered kinetic line] / [dense saturated line]
Sleeve gradient
With the [Sleeve Gradient] sub tool we can apply a pattern that graduates its value.
The new layer allows us to edit the plot parameters.
With the [move layer] tool we can adjust the position of the gradient.

Taking advantage of the gradient layer mask we can paint white as we have previously done.
Onomatopoeia and border
Onomatopoeia are very attractive elements in comics and have a special beauty in the manga.
It is very easy to do them with any brush that allows you to design your expressive letters. You can write and design your onomatopoeias.
Then we go to [layer properties] and activate the [border effect]. It is possible to manipulate the thickness and color.

Speech bubble
Dialogue speech bubbles (or balloons) also have their dedicated tool.
They can be created and edited with a few simple steps.
1. Sub tool [speech bubble with rounded edges]
2. Sub tool [speech bubble]
3. [text] tool
We can accommodate and scale the text, the globe and the arrow with the [move layer] tool
4. We can edit the font and other text features in the [tool properties] window
To export
Congratulations, now you have a manga page, to export we go to menu [file] / [export a layer] / [jpg]
We have two main options for exporting.
1. Considering the plot.
1.1 Expression Color: Automatically distinguish color depth
1.2 Enable hatch effect for layer
1.3 100% scale
2. Export by moving the frames to gray. This option is recommended for sharing on the internet.
2.1 Expression color: Gray.
2.2 Disable raster effect for layer
2.3 Reduce the scale and specify the output size in pixels (in pixels we can check the correct size according to where we will publish)
Gratitude
Thank you very much for reading this tutorial.
Try to simplify the explanations as much as possible and make each step as clear as possible to help you produce this manga sheet, I hope I have helped and soon you can start that great project you have in mind, until next time.












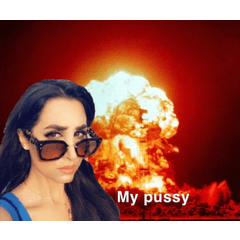











Comment