Making animation with text tool
Introduction

Greetings and welcome to this new tutorial using Clip Studio Paint for our arts and creations.
Today we'll see how to use the text tool, brushes and use the timeline to put together some creative animated typographies.
Here's a video tutorial and a text tutorial!
1. Choose your fonts and preps your draft
Preps a draft with text font, words, brushes, textures and color palettes before starting.
We choose the fonts that we have by default in the device or we download some fonts for free on the Internet, I'll use the ''Amatic'' font
2. Canvas and Timeline
Create a canvas of 1920x1080 píxels (FHD)
Let's activate ''New timeline'' with 24 frames per second and 24 frames of duration
3. Let's Animate
Add ''Folder animation'' in the Timeline.
In Timeline, add new cels in the Folder animation in these order
In Layers, create a New Folder, and then add the Layer on the Folder.
In other layer, let's make a text with these properties and write a word
To tracing, rasterize the text, apply the filter color and low the opacity
And tracing in different aspects in each frame
Result

4. Transformation: Position, Rotate and Scale
To vary the text animation, firstly convert the layers of each frames in ''Image material layer''
And each frame transform the text as ''Image material layer''.
TIP: Enable onion skin and use ''Mode: Free Transform''
Result

5. Extra tips (Textures and Color gradient)
1. Let's masking each folders
2. Apply in the masking the texture brushes in each frames
3. Create a ''New Layer Correction'' and then apply the gradient color for the artwork
Final result!

Thank you for reading!















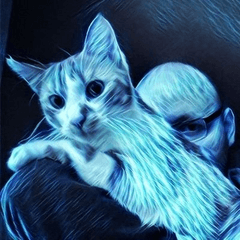







Comment