Working with Audio In Clip Studio Paint
Hi everyone, and welcome to “Working with Audio in Clip Studio Paint".
In this tutorial, we will learn multiple ways of importing audio into Clip Studio Paint, deleting imported audio clips in timeline, increasing and decreasing audio generally and with keyframes, working with multiple audio in a timeline, and making audio play at specific times. This is what I know so far, and there may be more info out there, but other than that,
LET’S GO!!!
1. How to import audio
I tried importing .WAV files, but it don’t work. MP3 works so far. I have discovered 3 ways importing audio.
1st method: Go to “ File " —> “ Import " —> “ Audio ", and choose your audio from wherever it may be.
2nd method: Click and drag your audio file from wherever it may be, for example, Documents, directly unto your canvas. It should be on its own layer when you do this.
3rd method: Go to your “ Timeline menu " —> “ New Animation Layer " —> “ Audio ".
This creates a new “ Audio layer “. Now right-click on your new “ Audio Layer " from your timeline, and click “ Import audio file… "
You can import different audio files unto one audio layer.
If you want to move your audio in the timeline, move your mouse to the top of your audio. Your mouse icon will change into a hand icon. Then click and drag to whatever position you want.
2. How to delete audio
You can delete audio 2 ways.
1st method: Delete the audio layer in your “ Layer " dock.
2nd method: Right-click on a selected audio in the timeline and click “ Delete ”.
3. How to mute Audio
Click the “Eye” icon either on Layer dock or Timeline dock to mute or "turn off" a track. The layer will turn grey to show that it has been turned off.
4. How to increase and decrease audio
While your audio layer is selected, go to “ Operation ", and select “ Object ". In your “ Tool Property ", you will find options to edit your audio.
On the “ Volume " bar, click and drag the slider up or down to increase or decrease your volume.
Doing this creates a keyframe that can be used to make volume transitions (Volume decreasing and increasing with multiple keyframes). If you want to generally decrease or increase volume, I suggest you turn off the keyframe by clicking on the icon next to the slider.
However if you want multiple keyframes, move the timeline scroller (the red line) unto the next place where you want a keyframe and click the button next to the slider to create a new keyframe and increase or decrease your volume using the slider.
If you want to delete a keyframe, move your timeline scroller unto a keyframe and press the button next to the slider when it appears, or you can click the button that looks like a keyframe but with a trash icon on it, on your timeline.
5. Using the Keyframe Graph Editor
After making your keyframes, you may want to modify how your audio keyframes transitions from one unto another.
Make sure your timeline scroller is on the audio file with keyframes and is also selected. Click on the icon that has lines and a curve line. That is the “ Graph Editor “. Click on it to go into the graph view.
You can select a keyframe by clicking on the keyframe or click and drag to select the keyframe or multiple keyframes to edit.
Click on “ Timeline menu “ and select
- “ Switch keyframe to hold interpolation " to have your audio quickly jump from one keyframe volume to another.
“ Switch keyframe to linear interpolation " to have your audio transition from one keyframe volume to another steadily.
“ Switch keyframe to smooth interpolation” to have your audio keyframes have beizer curves or handles that can be used to modify how your audio transition from one keyframe into another. (for example, start very low and go very high before to arrive to the next keyframe)
if you want work with just one handle, click on the icon on the timeline called “ Unpair handles “.
It changes from “diamond” icon to a “rectangle” icon when the “ Unpair handles “ is clicked.
6. Changing Start time of your audio
If you want your audio to play for example, from the middle, go to the “ Tool Property ” Dock and click and drag the slider of “ Start time ”. As you do so, keep your eye on the selected audio and see the waveforms on the audio move as you drag the slider.
You can also click and drag the either the beginning or the end of the audio clip to change the Start time of your audio. (Make sure your mouse icon changes into an icon which has two arrows in opposite directions before you click and drag.)
7. Splitting audio into 2
Right-click on an audio in the timeline view and click “ Split ”.
And that’s it!
Quick tip!
Be sure to select your audio in your timeline before you make changes to it, and don’t fret when your “ Tool Property “ is not showing the Audio Tools, Just make sure you have selected the audio in the timeline and it should appear.
Check out Part 2 of my tutorial, showing a demonstration of all that we have learnt here, plus how I LIP-SYNC in Clip Studio Paint!
And here’s the final product!
Okay, guys. I wish you the best of luck in your projects and I hope the guide really helps you.
Cheers! :D




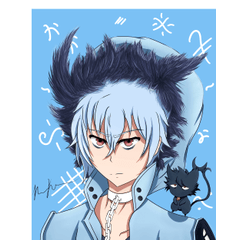

















Comment