How to draw a fantasy semi-realistic tree.
Intro
Hey-hey!! And today I’ve prepared a detailed guide of how to draw a semi-realistic fantasy tree. The process might seem complicated, but all the steps are quite simple and easy to understand.
And, SPOILER, here is a couple of my works made using this method, and we are going to learn it on an example of the first one.
You are able to watch the full process with my explanations in my video I prepared for this tips contest:
Stage 1 - a Shape.
So, stage 1 – prepare a shape of your tree. On this stage it is better if you have already decided what your tree will look like. It is not necessary to make the shape too detailed, though it would be useful, so you won’t have to make additional corrections later.
Usually I pick the dense watercolor brush for this purpose and some smooth and light shade like sky blue or light green. You are free to use any solid brush and color, but the non-stable density of watercolor is useful for making the primary shape more complex, so the strokes you make would create an effect of volume of the tree and its bark. The light and soft shades also won’t distract you.
Stage 2 – Initial Matte Painting.
Next you should import an image of a real tree. It is better to use a high-resolution image so all the details – especially the tree’s bark – are seen just great.
Once you have imported the pic, activate the Clip to Layer Below option on this layer and place the tree in the way the bark’s direction and size look natural regarding your drawn shape.
Stage 3 – Texturing.
Get back to your shape’s layer and, using the auto select with Refer to Editing Layer Only preference, select the free space outside your tree and then invert the selected area.
It is important not to select the shape itself since, due to the non-stable density of watercolor and possible thin ending tips the selection might not select some necessary areas or select some additional wrong areas. Even if you are using a solid brush it is still better to proceed the way I described to avoid selection errors.
Now you should create a new layer with Multiply preference and pick up a color for your first texture layer. I took a faded green shade since I am drawing a semi-realistic but still fantasy tree, and nature in fantasy is usually hyperbolic and romanticized – it is vast and lush. But you may take some brown-sandy color or simply brown – it is up to you now. Despite what you choose, in the following steps you will only need to keep the gamut and the rest of actions will be pretty much the same. Use the Soft Airbrush for the described step.
After that create two new layers with Darken and Normal preferences.
Using the same Soft Airbrush, add another layer of color on the Darken layer. Then take the Shadow Airbrush (just two lines below the soft one) with a darker shade of the color you’ve chosen and start adding the initial shadow that will guide you later. Don’t forget about the branches and the roots.
Create another layer for texturing with the Screen preference. Using the Soft Airbrush, put the initial glare that will show the light source and the way it falls. On this stage with initial lighting and shadowing try imagining a more complexed shape of your tree. Imagine how the bark’s going, how and where the first branches and roots divide. You should lay the shadow and the light depending on this now. As for the color of the light, you may use the same one used for shadow since Screen preference will make it bright enough.
Now the fun starts. Art is chaos, so this step is even more free. You will need some special brushes from now on, and the full list will be available in the end of the guide. Create another layer but with Multiply and, using a darker shade, take this brush (山脈ブラシ), it can be downloaded with the other brushed we will use in the CLIP STUDIO ASSETS.
It would be even better if you download the full pack of these custom brushes since we'll use several of them (自然界ブラシセット:弐). Now just start adding the texture with the aforementioned brush. Once you deem there is enough of it, take the Running Color On Fiber blending brush and smooth what you’ve got on the layer. Try not removing it too much, leaving something like you can see on the pic below. Then repeat the previous step on a new Multiply layer. But this time try making the particles smaller and spread them more.
Create a layer with Add preference. This time we are adding a more concentrated light effect using the same Soft airbrush. Thanks to the Add preference, the light will work with the other layers and won’t overlap it. That will make it look more natural than the initial light we made before.
On a new Screen layer (not the one we already have), we take another brush (木陰ブラシ) from the set I recommended. Make the particles much smaller and spread them across the tree as well. We’ve just started making our moss texture.
After that create a new Multiply layer below the current Screen one and add more of these particles – use the same shade, they should be much darker this time. Then chaotically blur some particles on both layers with Running Color On Fiber. Don’t press too hard – leave enough of those particles visible and just barely blurred.
Just a few words about the layers structure – you are free to use folders, color marking and names of layers at your discretion, but make sure the folders won’t influence the result.
Import another pic of a tree (the selection we made in the beginning should still be active). It can be either the same one or a different one. I liked the one I used in the beginning, so I decided to keep going with it. Remember: the most important in the tree pic is its bark and quality.
Rasterize the pic to be able to edit it and erase everything that goes beyond the stem. The exact borders are up to you. You may also leave some separate parts of the texture on other parts of the tree if you like the way they look.
Stage 4 – Main Shadow and Additional Light.
Make sure you’ve returned the selection. Then create a new Multiply layer. Take some warm and not too bright shade (something like a faded yellow or sandy - but a bit darker). Just like the main light we added before, this shadow is main for our tree and so it requires more detailed actions, so imagine the final shape and look of the tree once more (the textures we’ve already added should help you with this) and start drawing using the Shadow Airbrush.
You should receive something like this:
Create an Add layer and take similar warm, but brighter shade. Take the Soft Airbrush and start adding another, strong lighting on the side opposite to the one with the shadow. In this way we make our tree look more fantasy-like, so, basically, such a strong light is optional and can be either emphasized or even removed at all depending on your needs.
Optional Stage – Editing.
Now the need in this step depends on your actions in the very first stage. If the shape you prepared back then is detailed and represents the form of the tree you are trying to make, then you can skip the video to the moment displayed on your screens.
This is the step for those who decided to proceed with a basic shape. Now we are going to edit its form. There are a few ways to do this. They all are very simple but will take some time.
Option one: you can take the multiple layers eraser, select the needed layers and erase everything so it would become more tree-like.
Option two: select the parts you’d like to erase with lasso, choose all the layers by holding CTRL or using SHIFT and press Delete.
Option three: take a regular eraser and start erasing everything on the same places on each layer separately. It would take more time but you’ll have more control on what you are doing.
To be honest, there are plenty of those options, I guess most of you already have the preferable way of editing and erasing.
Stage 5 – Bark Texturing.
Create a new Multiply layer and pick some dark and “dirty” color you associate with the type of tree you draw (don’t forget about the color gamut). I’d recommend you to take the mechanical pencil for this step – it has a great balance of smoothness and sharpness.
We are drawing (or rather emphasizing) the texture of the bark. So what you need to do here is to draw several separate curved lines across the whole tree. Draw it under a branch growing from the stem, draw it on the tree texture we added from the pic, draw it along the roots. The easiest way to do this is to draw two small lines and blur their inner or outer sides (not the whole lines – this is important!), but remember you should follow the way your tree and its separate parts go so it would look natural. You can also use those lines to, for example, sharpen a border between different objects.
Now take Running Color On Fiber blurring brush and blur the lines in the way I described just a minute ago. Why does it important not to blur the whole lines but only their sides? In this way we create a special volume effect making the whole tree look much more complex. Now you may also blur the whole layer with Gaussian Blur if the lines seem to sharpen for the overall art. Simply press the Filter Bar at the very top of Clip Studio, then Blur and Gaussian Blur.
Stage 6 – the Magic of Light.
Create a Color Dodge layer and pick some nice and sunny color – of some slightly faded yellow, orange or even red shades. Since we are still drawing a fantasy tree, a strong and blurry lighting effect will make it look mystically and majestically. Using a big soft airbrush lay the light on the current main light on the Color Dodge layer we’ve created. We don’t need the selection at this step, the tree should nearly glow with this effect.
Now create two more layers below the Color Dodge one. They should be with Multiply (lower) and Add (higher) preferences - as on the pic. Take this brush (山脈ブラシ) once more and repeat the same texturing process we did in the third stage - the only difference is that there are Add and Multiply layers now instead of the two Multiply back then. We do this to cover the second pic of the tree with the same texture below a bit to make it look more artistic.
Stage 7 - Matte Painting Strikes Back.
Find a picture of a forest, or bushes, or just multiple trees – the main thing there should be a lot of leaves and grass if possible. Find the one with the best resolution you can and open it in Clip Studio. Then press the Select bar and press the Select Color Gamut Option. This will let you to select pixels of the same shade only. And the higher number you set in the opened window, the closer to the chosen one shades will be selected. So if you set it to 5 and then press on any pixel, the program will only select every pixel with the same shade and every pixel with 5 shades nearest to the one you’ve pointed on. Hope my explanation makes sense. Copy and paste the selected elements to your project. Erase the areas you deem to be unnecessary and put the rest on your tree.
Pic 1 - pasted the selected elements.
Pic 2 - erased the areas I had no need in.
Change the preference of this layer to Color Dodge and with light touches using the Soft Eraser add some transparency to the areas in the shadow.
Once you are done, create a Normal layer, pick our beloved brush 山脈ブラシ and, with the color close to the one the tree already has, make a line along the stem’s borders so the won’t look so sharp. You can also simply blur the borders on several of the first layers we made or proceed with a different way, you don’t have to follow this stage step-by-step.
I found another pic with lots of leaves and grass since I didn’t like the detail of the previous one (I didn’t remove anything, I just added another one). And so I repeated the begginning of the Stage 7 to improve the resault. As you can see, this one gave mee some grass at the roots and added the overall complexity.
Transfer it under some of the previous effects so they would take effect on it.
Then proceed with some corrections like we did with the particles from the previous pack (transperancy adding, etc.).
After that, whether you added more of this green or not, press the Edit bar, then smart smoothing and apply the weak smoothing. Now these elements are like they all were drawn with some oil brush, and not like they were taken from a pic.
Stage 8 – Small Details.
Create a new layer (Normal) and take Running Color Spray. Make it really big (so the stem would be about the brush’s radius) and place some particles there. I prefer adding the yellow ones, they are warm and look nice. These particles might be some seeds spread by air, or fireflies, or just some mystic magical yellow particles like in my case XD Also, add some of those in more concentrated groups within the tree’s borders – those are moss outgrowth. You may also take a different spray or just make the current one smaller if your tree is old and overgrown. Once you are satisfied with how they are located, blur some of them.
Now we will add some grass so our tree won’t just fly in the space. The names of the brushes are 稲科ブラシ and Grassland (comes separatelty from the pack). First, add some dark ones, for the background.
And then several layers of more light ones – everything’s simple!
Just spread them naturally and keep an eye on other objects: the gras might grow on roots, but the most of it should surround them, so you should also watch the roots to cover it where necessary. Also, add some shadow and light on the grass - this will make it look as an integral part of the artwork and not just plain lines.
Create a Multiply layer, pick the Shadow airbrush with some nearly black shade and draw the shadow from the tree. Nothing special and really nothing more to explain.
Get back to the Color Dodge layer (the one with the glowing light on the stem) and repeat the same process but with the roots. Remember to take the proper colors that match with the ones that are currently on the area where you are going to draw. You may also make some corrections if needed – make the light weaker or remove it from some areas for example.
Post Tips.
Now create a layer (Normal), put it in a separate folder and move that folder below all the layers. Then pick your favorite foliage brush and draw a solid layer of dark leaves. This will make a background for the tree crown. At these steps our guide becomes chaotic to the state where everyone should decide how they should draw the foliage since this part of tree can be as varied as possible. You may follow my way and make it so lush that the branches would be hardly visible (I guess it can be called a typical anime style foliage) or you can take a brush that draws with separate leaves and fulfill every single branch yourself. The precious of my method of drawing a tree is that the stem you made can go with many different foliage styles and they all will look great. It now depends on your skill only. Btw, you may check out my video I left in the very beginning of the guide if you didn't get something or would like to follow the complete process of drawing. There is only a few tips I can't ignore, and you should follow them if you'd like to improve your work:
1. Despite how lush or detailed your foliage is, you should follow the way you lead the branches. Spread the leaves according to their location and direction.
2. Don’t forget about the light source: you’ve added it to the stem, so don’t leave the leaves behind! Let some rays make their way through the crown (I used this brush for this -光線ブラシ) , add the main light and shadow zones (and several small ones between the leaves congestions).
3. Add some simple but important small elements that will make your work more detailed and complicated: it can be a shadow from the leaves on the stem, animals, effects etc.
4. Remember you can always return and correct your mistakes, use the Edit bar this: for example, use the Tonal Correction section if you’d like to change the colors completely or just to improve the contrast of the foliage if it seems too saturated; or use the Filter bar for the overall corrections.
5. Think of the environment. Where is your tree located? Is it a mystic forest? Then add some mist! Or maybe it is a lonely tree in some mountainous region? Then surround it with rocks. A successful composition can improve your art greatly!
So these were the foliage tips and some Post Tips I’d really recommend to remember. They are simple and, maybe, can even be called basic, but they are equally important!
Materials.
Brushes and materials used (can be downloaded in Clip Studio Assets):
自然界ブラシセット:弐 (the pack)
山脈ブラシ - (comes with the pack)
木陰ブラシ - (comes with the pack)
稲科ブラシ - (comes with the pack)
油彩葉っぱブラシ - (foliage)
나뭇잎 - (foliage)
3分で茂みブラシ - (foliage)
光線ブラシ (sun rays)
Grassland
Mechanical pencil - (default material)
Smooth watercolor - (default material)
Running color spray - (default material)
Soft airbrush - (default material)
Shadow airbrush - (default material)
Running color on fiber - (default material)
Soft and hard erasers - (default material)
Pics for matte painting
Preferable foliage brushes
Smoke brush
Conclusion.
I’d like to thank everyone who read or watched this guide and I’d be really happy if it actually helped you to improve your skills. I’d be happy to reply on any questions of yours in the comments section here or on YouTube. And I am thankful to the Clip Studio team who brought us such an amazing, nearly ultimate program. This is my first time participating in Clip Studio TIPS but I’m sure I’ll take a part in future again!















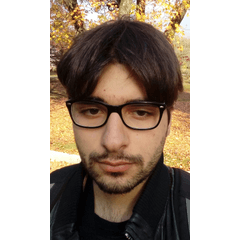








Comment