File Object: use, patterns and textures.
Introduction
You don't know what Archive Objects are?
No problem, in this tutorial it will be explained step by step not only what a File Object is and how it can be created, but also its possible applications within Clip Studio Paint and the artistic works that are carried out in it.
In general terms, this function consists of the creation of a permanent image, be it a drawing, design, text or a texture, which is saved as an independent element that can be inserted in any canvas and modified as appropriate.
In this way, an artist can save work time by making use of this feature to avoid painting the same thing over and over again.
With this, your application can be very extensive, however, this tutorial will focus exclusively on how to create a File Object and how to convert them to repeating patterns and textures.
Without further ado, the tutorial begins.
1. How to create a File Object?
The first step is to create the design or drawing that you want to convert.
Once the drawing is finished, the conversion to File Object is as simple as simply:
Select the drawing layer-> press the right button-> Go to "File object" -> select "Convert layer to file object ..."
After selecting the option, a window will appear in the center of the screen.
In the section called "Area", additionally, two different options of how the File Object can be saved are shown:
1. Drawing area: which will save exclusively the size and proportions of the drawing made
2. Canvas size: which will keep the dimensions of the canvas on which the design being converted is located.
An option is selected and the drawing is saved somewhere on the computer where it can be accessed quickly again, don't forget to name the file that will help you remember its content.
And with this, the design is now officially a File Object, which is distinguished from the rest of the layers by an icon within it.
Before finishing with this first part, it is important to remember that the opposite process can also be done, that is, converting a File Object to a normal layer. The way to achieve this is:
Right click on the Object layer> Rasterize
1.1. Import as File Object
Now, apart from the process just mentioned, there is a second way to create a File Object, which serves at the same time to add the previously created ones.
The way to achieve this is simply to import the file created into the drawing that is being made at the moment.
For this you have to:
Go to File> Import> Create File Object and select the relevant document.
And as you can see, the created design is on a different canvas still with the properties of a File Object, which can be seen because it still has the same icon on the layer.
2. Modify a File Object
Now that the method of how to create a File Object is known, there is something that is important to mention, and it is that it is impossible to paint on the layer in said layer, erase, at the same time that not all the transformation options can be applied available in Clip Studio Paint.
However, that doesn't mean you can't change the File Object's color or shape, the process is just different:
2.1. Perspective and transformation
The main way to modify the size of a File Object is with the selection tool: Object.
By means of this it is possible to modify the proportions and rotation as much as necessary, but always maintaining the proportional scale of the drawing in question.
In case you need to change the perspective of the drawing, the best option is to access the section "Editing File Objects", in which there is the option "How to transform".
When displaying the menu you can see a second option called: Free Transformation.
By activating this option it is possible to modify all the angles of the File Object without taking into account the original dimensions, thus being able to modify the perspective to give it the desired shape.
In case of recovering the original shape of the drawing, it is as simple as selecting the button: Restore current transformation.
2.2. Colour
To be able to paint or change the design of a File Object it is necessary:
select your layer> right click> go to "File Object"> and select "Open file from file object".
This opens a new window containing the previously saved File Object.
This new canvas that has just opened can be modified as necessary, it can be painted, add textures, erase, change color, among others.
However, if the size of this window is minimized and we compare it with the canvas that we were originally in, it will be observed that there is no change in the latter.
In order for the changes that have been made to appear on the other canvas, one of the following actions will have to be carried out:
- Save and overwrite the File Object.
- The second option is to go to the file object layer, that is, the one that has the layer with the distinctive icon> right click> select "File Object"> "Update File Object".
The main difference between the two options is that one involves a permanent change in the design and when it is used again it will have the new design, while the other does not have to be preserved and is perfect for testing.
Finally, this would end the basic concepts of how to manipulate a File Object, which can be applied to any future work in which we need it.
So now we will move on to the practical utilities of this function.
3. Repeating patterns
With the basics of how to create a File Object acquired, the next step is to show the rest of the functions or ways in which they can be used.
The main one being to generate patterns and textures in repetition, that is, images that multiply infinitely in one layer and is used on many occasions to create more visually attractive designs and even more importantly, save time.
Once the pattern has been drawn and it has become a File Object, simply go to:
"Operation" Tool> "Object"> and select the "Reason" box from the "Editing File Object" section.
As can be seen, the drawing of the layer is repeated indefinitely the more we reduce the drawing, but the direction of this can also be modified at will making use of the options that are observed next to the Motif option, and the that are displayed after selecting the + box next to it.
With this it is possible to invert, flip, in addition to directing the repetition horizontally, vertically or in all directions.
An important note is to clarify that the changes that are made in the drawing that forms the pattern will also be manifested in all the repetitions.
An important note is to clarify that the changes made in the drawing that forms the pattern will also be manifested in all repetitions, so taking into account everything shown in the section on how to modify file objects, you can change the color and shape of the pattern as many times as needed.
4. Texture
The process of realization is very similar to the process of creating a repeating pattern, however there is a detail that must be taken into account with the process of creating textures.
First of all, it is important that all the sides of the texture that is going to be used square, that is to say, that at the moment in which the repetition is applied make sure that it does not overlap and that the repetition feels fluid.
For this they can make use of the Ruler and Grid options found in the View menu.
The first option is manifested in a ruler that surrounds the entire canvas, which allows you to create and drag straight lines anywhere on the layer.
These lines can be moved after being placed with the Operation tool: Object.
The grid, on the other hand, generates a template, which can be used as a reference. It is important to remember that the dimensions of the grid can be modified with the option of: Grid settings.
After making sure that the texture is in perfect condition, the last step is simply to follow the same procedure as with the pattern and with that you have already created a perfect texture.
With this, it only remains to apply everything learned so far in any work that is carried out in the future.
5. Conclusion
Finally, the tutorial on how to use File Objects is finished, a lot to read and I hope you have understood everything.
Thank you very much for your attention and see you soon.







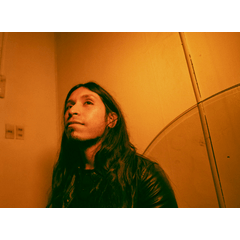
















Comment