1. Launch and Screen Explanation
Compatible with Clip Studio Paint Ver. 3.1.0
The tablet version (Galaxy/Android/Chromebook/iPad) version of Clip Studio Paint features almost all the same functions as Clip Studio Paint for Windows/macOS. There are, however, some features and settings which are unique to tablet devices.
Here you will find an explanation of the basic usage for the tablet version and points to check when using the software for the first time.
● If you are new to Clip Studio Paint, see below for instructions on how to use the app in Simple Mode on a tablet.
■ For instructions on using the pen and brush on the iPad version of Clip Studio Paint, see the following.
■ For detailed information on setting up and using Clip Studio Paint functions, please refer to the Clip Studio Paint Instruction Manual.
■ To use Clip Studio Paint for Galaxy, please install the application from Galaxy Store.
Note: This service is available only on Samsung Galaxy series.
■ To use Clip Studio Paint for Android/Chromebook, please install the app from the Play Store.
■ To use Clip Studio Paint for iPad, please download the app from the App Store.
■ Plan Options
Launch and Screen Explanation
Tap the Clip Studio Paint icon to start the software.
[iPad] Wizard for Adjusting Pen Pressure
The pen pressure wizard will launch when using Clip Studio Paint for the first time on the iPad.
An [Adjust pen pressure] dialog box will appear, allowing you to fine-tune the pen settings.
(Select [Set up later] to skip)
Selecting [Set up now] will prompt you to draw on the canvas and make adjustments.
Note: When using a Wacom stylus, click [If using Wacom Stylus Pen] and follow the on-screen instructions.
After you finish making adjustments, click [Check adjusted settings].
The [Check adjusted settings] dialog will appear. Draw on the canvas to check the adjusted results.
When you are done, click [Done] to exit the wizard.
<Clip Studio Paint Initial Screen/Palette Names>
A white canvas is automatically created after Clip Studio Paint starts. The canvas (the white area displayed in the middle) is equivalent to the paper used when drawing illustrations in non-digital form.
① The [Tool] Palette
Allows you to select tools for drawing illustrations or manga.
② [Tool Sliders] Palette
You can use the sliders to adjust the size and opacity of the pen or brush you are currently using.
③ [Sub Tool] Palette
The settings of each tool can be changed.
④ The [Tool Property] Palette
Change the settings of the brush you are currently using.
Tap the tab to switch to the Brush Size palette where you can adjust the size of your pen or brush.
⑤ The [Color Wheel] Palette
Set the drawing color using the color wheel. Tap the tabs to switch between the other color palettes (Color Set, Color Slider, Color Mixing, Color History, Approximate Color, and Intermediate Color).
Check the TIPS below, for more information.
⑥ The [Quick Access] Palette
Tap to display the [Quick Access] palette. Frequently used tools, commands, auto actions, and other functions can be assigned to the quick access palette. Assigned functions can be easily executed from the [Quick Access] palette.
⑦ The [Material] Palette
Tap to display the [Material] palette. This palette is used to manage various materials that can be utilized for the creation of illustrations and manga. Some materials can simply be used by dragging and dropping them on the canvas.
⑧ The [Layer Property] Palette/[Layer] Palette
Various layer settings can be adjusted in the [Layer Property] Palette. You can also display and switch between tools and sub tools that can be used on the currently selected layer.
This palette allows you to operate the [Layer] functions necessary for drawing digital illustrations and manga.
⑨ The [Command] Bar
Use this to quickly create new canvases and save them.
Note:
To use Simple Mode tap Switch to Simple Mode from the Clip Studio Paint Menu on the menu bar or the ≡ icon on the Command bar.
Ask chatbot
Try asking our chatbot if you want to troubleshoot quickly or when you have a quick question.
Tap on Help > Ask chatbot. Once the chat opens, select from the prompts accordingly to get an answer.






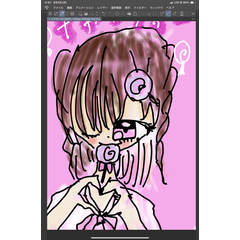

















Comment