Usos de los pinceles de decoración para fondos a color
El uso principal de los pinceles de decoración es el de agregar motivos y efectos de brillantes. Sin embargo, dependiendo de la configuración de sus ajustes, también pueden resultar muy útiles para dibujar fondos.
En esta lección, veremos cómo hacer la siguiente ilustración a color de un prado usando pinceles de decoración.
[1] Tamaño del pincel y color de expresión
< Tamaño de las imágenes para el pincel >
El tamaño de píxel de una imagen que se va a usar para la punta del pincel debe ser aproximadamente igual o superior al tamaño que realmente se desea utilizar.
Si la imagen es demasiado pequeña y la usamos con un tamaño de pincel grande, se mostrará borrosa, como podemos apreciar a continuación:
El tamaño del papel de la ilustración de este ejemplo es B5 (2150 × 3035 px) con una resolución de 300 ppp.
Dado que el espacio disponible para los trazos del pincel será considerablemente reducido, he creado las imágenes del pincel con un tamaño aproximado de 300 × 300 píxeles.
< Color de expresión del pincel >
Si desea poder cambiar libremente el color del pincel de decoración, dibuje la imagen sobre una capa gris.
Si prefiere utilizar la imagen en un color determinado, dibújela en una capa de color.
El [Color de expresión] de la capa se guardará al registrar la imagen como material de punta de pincel. Los colores que podremos utilizar con el pincel de decoración dependerán del color de expresión registrado.
Para obtener más información, consulte el siguiente artículo:
< Multipinceles >
Los multipinceles se componen de varias imágenes registradas. Podemos ajustar el ángulo, el tamaño y el orden de aparición de las imágenes registradas del pincel para así producir una aleatorización más variada o natural.
Para obtener más información, consulte el siguiente artículo:
[2] Dibujar el prado
1. Crear un pincel para el prado
A continuación haremos un pincel de decoración para dibujar el prado desde la parte central hasta el primer plano de la imagen.
(1) Dibujar las imágenes
Crear un pincel para dibujar el prado puede sonar complicado en un principio, ¡pero en realidad el proceso es bastante sencillo! Primero, trazamos varias líneas diferentes y borramos la parte inferior de la imagen utilizando la herramienta [Aerógrafo].
Deberemos preparar de tres a cinco imágenes distintas. Personalmente, usaré las siguientes cuatro imágenes:
Registramos estas imágenes como materiales, y las ajustamos como forma de la punta de la nueva subherramienta "Prado".
Nota: Consulte el siguiente artículo para saber cómo registrar materiales:
(2) Ajustes
Ahora ajustaremos las opciones del pincel en la paleta [Detalle subherramienta].
< Dar mayor naturalidad a la variación usando ajustes de aleatoriedad >
Activo la opción "Aleatorio" en los ajustes del lápiz óptico para [Grosor], [Tamaño de las partículas], [Dirección de las partículas] y [Método de repetición].
Hago aleatorios estos ajustes con el objetivo de dibujar con distintos tamaños y direcciones.
Nota: Para hacer la imagen más comprensible, he dejado espacios entre los dibujos.
< Configurar [Mezclar colores] >
Si activamos [Mezclar colores] y dibujamos usando distintos colores, los tonos se mezclarán y crearán un degradado muy similar al de las pinturas de medios tradicionales.
< Configurar los ajustes del lápiz óptico de Densidad del pincel a "Presión del lápiz" >
Activo el ajuste que me permite controlar la densidad del pincel con la presión del lápiz.
Ahora, activo la visualización de las opciones que tengo pensado modificar mientras dibujo para poder acceder a ellas desde la paleta [Propiedad de herramienta]. Tras configurarlas, selecciono [Registrar a ajustes iniciales].
2. Dibujar con el pincel "Prado"
Creo una nueva capa y coloreo la base del prado en verde usando el pincel Prado. A partir de ahora, trabajaré con [Mezclar colores] desactivado.
Con la opción [Mezclar colores] activada, el color de dibujo se mezclará con el color transparente. Actívela y desactívela según lo que necesite.
Dado que en los ajustes del lápiz óptico para [Densidad del pincel] está activada la opción [Presión del lápiz], usar una presión demasiado débil con el lápiz podría dejar partes de la imagen en blanco.
Puede evitarlo si dibuja usando una presión alta, pero si esto le preocupa, también puede cambiar temporalmente los ajustes del lápiz óptico a [Nada].
Tras pintar el color base en verde, reducimos el [Tamaño de las partículas] del pincel Prado y ajustamos el área base recortando la parte superior, donde se encuentra el horizonte, con color transparente o agregando un poco más de color base.
Activo [Bloqueo de píxel transparente] en esta capa para evitar que el color sobresalga del área base.
Teniendo en cuenta la fuente de luz, voy cambiando el tono del color verde de ciertas partes a uno más claro o más oscuro.
Reduzco el [Tamaño de las partículas] al dibujar las partes distantes y lo aumento al dibujar las partes más cercanas.
[3] Dibujar el césped y los arbustos
1. Crear los pinceles "Césped" y "Arbustos".
A continuación, crearemos los pinceles "Césped" y "Arbustos" para hacer la vegetación del centro y del primer plano de la imagen.
(1) Dibujar las imágenes
< Pincel "Césped" >
La imagen del pincel "Césped" estará compuesta de líneas curvas con unos extremos ligeramente afilados.
Quería un césped erguido, así que lo dibujé con una ligera curvatura.
Si bien podemos dibujar estas líneas con la Plumilla [G], preferí usar la Plumilla [Texturizado] para darle un estilo artístico más tradicional.
Preparo líneas curvas tanto a la izquierda como a la derecha. El pincel "Césped" contendrá las siguientes seis imágenes:
< Pincel "Arbustos" >
Para hacer el pincel "Arbustos", dibujaremos varias hojas. Para ello, utilizaré de nuevo la Plumilla [Texturizado].
He preparado imágenes con orientación tanto a la izquierda como a la derecha, con variaciones en la forma y la cantidad de hojas.
Las siguientes siete imágenes serán las del pincel "Arbustos".
(2) Ajustes
Una vez creadas las nuevas subherramientas y registradas las imágenes, configuraremos los ajustes de cada pincel.
Al igual que con el pincel "Prado", aplicamos la aleatoriedad para darle naturalidad.
< Pincel "Césped" >
< Pincel "Arbustos" >
Tenga en consideración los siguientes ajustes:
・ Dirección de las partículas
Podemos dejar el ajuste de [Dirección de las partículas] en Aleatorio, pero he preferido usar un valor de aleatorización bajo para que la dirección de las hojas no varíe.
Si ajustamos la aleatorización a 100, las hojas podrían aparecer en cualquier ángulo, lo que restaría realismo a la ilustración.
Por lo tanto, he tratado de mantener todas las hojas en posición vertical estableciendo un valor de aleatorización bajo.
・ Densidad del pincel
Establecemos los ajustes del lápiz óptico de [Densidad del pincel] en [Nada].
Si activa [Presión del lápiz] en los ajustes del lápiz óptico, las formas creadas por la punta del pincel se mostrarán borrosas cuando la presión del lápiz sea baja. Esto dificulta distinguir el contorno de las distintas hojas.
Activo la visualización de las opciones que tengo pensado modificar mientras dibujo para poder acceder a ellas desde la paleta [Propiedad de herramienta]. Tras configurarlas, selecciono [Registrar a ajustes iniciales].
2. Dibujar con el pincel "Césped" y "Arbustos"
Utilizaré estos pinceles de la misma manera que el pincel "Prado".
Primero, pinto el color base con [Mezclar colores] desactivado. Después, activo [Bloqueo de píxel transparente] en la capa y dibujo las luces y las sombras usando los pinceles con [Mezclar colores] activada.
Desactivo temporalmente [Mezclar colores] para dibujar las partes más brillantes. Esto me permite pintar colores brillantes y formas claras sin que la pintura se mezcle con los colores inferiores.
Dibujamos el césped y los arbustos siguiendo los pasos anteriormente mencionados.
[4] Dibujar las hojas del árbol
1. Crear el pincel "Hojas arbóreas"
A continuación, crearé un pincel de decoración para dibujar las hojas del árbol.
(1) Dibujar las imágenes
Al dibujar la forma de la punta para el pincel de las hojas del árbol, intentaremos hacerlo de forma precisa, tomando como referencia hojas reales. No obstante, debemos tener en cuenta que la única manera real de apreciar detalladamente la forma de las hojas, es observar el árbol desde una distancia muy cercana.
Por lo tanto, si nuestro árbol se encuentra en un primer plano, podremos dibujar de manera precisa la forma de las hojas. Sin embargo, si la distancia es algo lejana, detallar las hojas podría restar naturalidad a la ilustración. En este caso y debido a lo anteriormente mencionado, apenas detallaré las hojas para la punta del pincel.
He registrado las siguientes seis imágenes en el pincel "Hojas arbóreas":
(2) Ajustes
Al igual que con el resto de pinceles, usaré [Mezclar colores] y ajustes aleatorios.
Primero, en los ajustes del lápiz óptico para [Tamaño de las partículas], activo [Presión del lápiz] para poder controlar el tamaño de las hojas mientras dibujo.
Activo la visualización de las opciones que tengo pensado modificar mientras dibujo para poder acceder a ellas desde la paleta [Propiedad de herramienta].
Tras configurarlas, selecciono [Registrar a ajustes iniciales].
2. Dibujar con el pincel "Hojas arbóreas"
Dibujo primero el tronco del árbol y después pinto el color base de las hojas en otra capa.
En este caso, dividiré el árbol en varias capas, conteniendo cada una el cúmulo de hojas perteneciente a cada una de las ramas principales. Esto nos facilitará pintar y modificar las áreas claras y oscuras.
Como con el resto de pinceles, activo [Bloqueo de píxel transparente] tras pintar el color base y dibujo con [Mezclar colores] también activado.
Para completar el árbol, añado en una nueva capa algo de brillo.
[5] Dibujar las piedras
1. Crear el pincel "Piedras"
Ahora crearé el pincel "Piedras" para dibujarlas.
Añadiré un sombreado individual para cada una, así que crearé las imágenes de la punta del pincel en capas de color.
Si utilizamos imágenes dibujadas en capas de color, no podremos cambiar el color del pincel posteriormente. Pero por otro lado, nos permite dibujar la imagen con las sombras incluidas para después añadir fácilmente con el pincel a modo de pegatina tantas imágenes como queramos.
Por ejemplo, podemos registrar la imagen de una sola moneda similar a la de abajo para dibujar pilas de monedas sin apenas esfuerzo.
(1) Dibujar las imágenes
Es mejor dibujar las piedras con una forma simple en lugar de con una que llame la atención, para que así no destaquen demasiado al repetirse.
La ubicación de la fuente de luz (sombreado) debe ser igual en todas las piedras. Para esta ilustración, he puesto la sombra de forma que la luz del sol provenga de la parte superior izquierda.
He usado las siguientes cuatro imágenes para el pincel "Piedras":
(2) Ajustes
Ajusto a Aleatorio el Grosor, el Tamaño de las partículas y el Método de repetición del pincel "Piedras".
Tras activar la visualización de los ajustes a los que necesito acceder desde la paleta [Propiedad de herramienta], selecciono [Registrar a ajustes iniciales].
2. Dibujar con el pincel "Piedras"
Al dibujar con el pincel, aparecerán varias piedras. Aunque también puede utilizarlo a modo de sello para dibujar piedras de una en una.
Al dibujar, tenga en cuenta los puntos de inicio y fin de las piedras.
Las piedras se superpondrán a las previamente dibujadas. Si dibujamos de arriba hacia abajo, parecerá que las piedras se extienden desde la parte posterior de la pantalla (1). En cambio, si las dibujamos de abajo hacia arriba, parecerá que las piedras están apiladas (2).
Del mismo modo, si las dibuja de lado a lado, el patrón se superpondrá a las imágenes dibujadas anteriormente.
[6] Dibujar el césped en primer plano
1. Crear el pincel "Césped en primer plano"
Finalmente, crearé el pincel "Césped en primer plano" para dibujar la vegetación más cercana.
Estas imágenes para la punta del pincel también las crearé en una capa de color, pero lo haré con el ajuste Cinta, que me permitirá controlar la forma del césped al dibujarlo.
(1) Dibujar las imágenes
Es posible usar el mismo método que con el pincel "Piedras", dibujando las formas una a una y registrándolas como formas de punta. Sin embargo, no lo haré así, sino que prepararé una tira como la siguiente y la ajustaré para poder controlar la longitud de la hierba y la agudeza de la punta al dibujarla.
Primero, preparo una imagen de una forma similar a la de un cuadrado, y después recorto una selección de 300 × 10 px. Creé la imagen tratando de plasmar los detalles de las briznas de la hierba, como por ejemplo, la línea que cruza el centro.
(2) Ajustes
< Trazo >
Antes de empezar, en la pestaña Trazo, activamos la opción "Cinta". Podemos seleccionar lo que queramos en "Método de repetición", puesto que solo hemos registrado una imagen.
< Tamaño del pincel >
El tamaño del pincel estará directamente relacionado con el grosor del césped. En los ajustes del lápiz óptico para [Tamaño del pincel], activo [Presión del lápiz] para poder controlar el tamaño del pincel con la intensidad de la presión del lápiz.
< Efectos de inicio y fin >
La forma de la punta del césped se verá afectada por la configuración de los efectos de inicio y fin. Activo en [Iniciando y finalizando] la opción "Tamaño del pincel" y en [Cómo establecer] selecciono "Indicar longitud" para que el [Fin] del trazo sea más fino.
Podemos dibujar la punta más finas aun sin configurar un efecto para el final del trazo, puesto que el tamaño del pincel ya depende de la presión del lápiz. Sin embargo, podemos hacer las puntas más afiladas si aplicamos un efecto para el final del trazo.
< Poscorrección >
Ahora ajustaremos la poscorrección para que las curvas de la hierba dibujadas sean limpias.
La configuración de estos ajustes dependerá de nuestra forma de trabajar, así que ajústelos para adaptarlos a sus necesidades.
Al igual que con los otros pinceles, activo la visualización de los ajustes a los que necesito acceder mientras dibujo y registro el pincel.
2. Dibujar con el pincel "Césped en primer plano"
Trazo una línea desde la raíz hasta la punta de la hierba. Si le resulta más fácil dibujar desde la punta hasta la raíz, ajuste en el pincel un efecto para el inicio del trazo, en lugar de uno para el final.
[7] Acabado
Si solo usamos pinceles de decoración para dibujar los elementos del fondo, la imagen podría resultar monótona.
Aunque el pincel de decoración sea una herramienta útil, el efecto resultante no deja de ser, al fin y al cabo, similar al de copiar y pegar imágenes. Por lo tanto, sería demasiado complicado crear una ilustración lo suficientemente atractiva usando únicamente pinceles de decoración.
Sin embargo, con unos cuantos retoques, podemos disimular esto para mejorar el resultado.
1. Usar la perspectiva aérea
Dibujar los elementos distantes más pequeños y los cercanos más grandes es la base para dibujar fondos. Sin embargo, si prestamos más atención al color y a los detalles, podremos dotar la imagen de mayor realismo.
A esto se le conoce como "perspectiva aérea". Consiste en que la atmósfera haga que los objetos distantes pierdan detalle y se desvanezcan, hasta ocultarse finalmente con el color del cielo.
Si el cielo está despejado, los objetos distantes se vuelven azulados, mientras que si está nublado, se tornan blancos o grisáceos. Durante el atardecer y por la noche, los objetos adquieren un tono rojizo.
La parte de la imagen inferior marcada en rojo es un ejemplo de perspectiva aérea. Las montañas más lejanas tienen menos detalles, además de ser de color celeste.
2. Añadir desenfoque
Otro método eficaz para crear una perspectiva aérea es desenfocar la imagen intencionadamente. Esto aumenta la sensación de profundidad y mezcla las formas de la punta del pincel, evitando los dientes de sierra causados por los cambios aleatorios de tamaño y ángulo.
< Aplicar el filtro [Desenfocar] >
Para desenfocar la imagen de abajo del conjunto de arbustos, aplicaré el filtro [Desenfocar] a las capas que contienen los colores del arbusto central y del posterior.
Podemos elegir entre varios filtros para [Desenfocar], incluyendo [Desenfocar (fuerte)] y [Desenfoque gaussiano].
Dependiendo del tema y del estilo artístico, excedernos con desenfoque puede restar naturalidad a la imagen, así que le sugiero que lo ajuste en pos de conservar un equilibrio general.
Nota: Puede acceder a los filtros de [Desenfocar] desde el menú [Filtro] → [Desenfocar], en el menú superior de CLIP STUDIO PAINT.
< Desenfocar con la herramienta "Mezcla de color" >
Hemos configurado el pincel de hojas arbóreas para dibujar fácilmente árboles básicos, pero como la forma de la punta del pincel es aguda, será difícil crear una sensación de perspectiva aérea al dibujar árboles en la distancia.
Puede utilizar la herramienta [Mezcla de color] en las capas que contienen los brillos y las sombras para mezclar el patrón de la punta del pincel con los colores circundantes y así reducir la agudeza de la forma de la punta.
Hay varias subherramientas en la herramienta [Mezcla de color], pero recomiendo usar [Desenfocar] para degradados suaves, y [Punta del dedo], [Desenfocar por fibra] y [Mezclar acuarela] para agregar un efecto artístico similar al de los dibujos hechos con medios tradicionales.
< Desenfocar usando las transformaciones [Escalar +/Escalar -/Rotar] >
Dado que el prado cubre gran parte de la ilustración, es probable que la gente note la repetición de las formas.
Una opción sería desenfocarlo con la herramienta [Mezcla de color], pero dado que el área es muy extensa, posiblemente haga evidentes las marcas del dibujo.
Por lo tanto y en su lugar, utilizaré la herramienta [Escalar +/Escalar -/Rotar] y estiraré la imagen horizontalmente para desenfocarla.
También podríamos hacer esto mismo con las nubes. Este es el método más recomendable si le preocupa que las marcas del dibujo sean visibles.
3. Agregar luces y sombras para conseguir un efecto tridimensional
Añado sombras al césped y a los arbustos que se superponen en primer plano, así como en las partes donde las plantas y las piedras se juntan con el suelo para crear un efecto de profundidad y tridimensionalidad. Teniendo en cuenta la dirección de la luz del sol, añado un sombreado tenue en varias partes de la ilustración con la herramienta [Aerógrafo].
En la imagen de ejemplo, las hojas del árbol ensombrecen el tronco. Al mismo tiempo, el árbol ensombrece los arbustos que hay al pie de este.
Los arbustos y las piedras cercanas también ensombrecen el suelo. La luz y la sombra afectan a todos los elementos de la imagen.
[8] Resumen
(1) Dependiendo de cómo tengamos pensado utilizar el pincel de decoración, dibujaremos la imagen con precisión y detalle o de manera simple y fácil de usar.
(2) No dé por finalizada la ilustración usando únicamente pinceles de decoración. Haga uso de las herramientas [Aerógrafo] o [Acuarela] para agregar más detalles.
A continuación encontrará un ejemplo de una obra terminada usando los pinceles de decoración que hemos visto en esta lección.
También usé pinceles de decoración para dibujar el campo de flores del centro y los árboles en la distancia.
Puede descargar los pinceles utilizados en esta lección desde CLIP STUDIO ASSETS.
Busque "TIPSofficial" en la página de ASSETS.
Es necesario crear una cuenta de CLIP STUDIO (gratis) para descargar materiales.



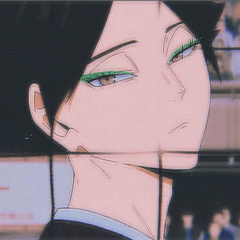



















Comentario